树莓派3B+无显示器情况下——只用一根网线实现电脑远程控制的学习心得
目录
- Step1:共享网络
- Step2:安装树莓派系统
- Step3:确定树莓派IP
- Step4:连接树莓派
- Step5:修改软件源
- Step6:配置VNC
- Step7:安装VNC Viewer
这是我所有的东西,包括:
- 树莓派板子
- 一根网线
- 一个读卡器
Step1:共享网络
首先,让电脑连接上某个能上网的WIFI(即使没有路由器也没有关系),我这里连接到的是我们学校的寝室网,如下图1:
接下来,打开“控制面板”——“网络和共享中心”——“更改适配器设置”,在这个界面会显示你已经连接上的网络,如下图2:
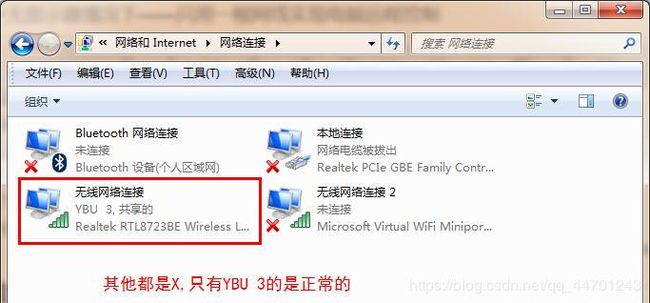
在这种情况下,将鼠标选中YBU 3所属的那个“无线网路连接”,单击右键,选择“属性”,如下图3:
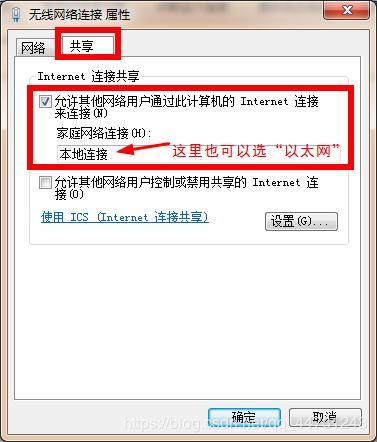
勾选“允许其他网络用户通过此计算机的Internet连接来连接”,第二项不用勾选,按照上图操作即可,最后点击“确定”。这个时候应该能看到YBU 3的网络旁边显示了“共享的”(请看图2),即设置共享网络成功~
Step2:安装树莓派系统
- 下载系统镜像文件
官网地址:https://www.raspberrypi.org/downloads/
进入官网后,点击“Downloads”,选择raspbian,如下图4:

进入之后,选择你想安装的版本,我选择的是带有相关软件的,如下图5,点击“Download zip”,大概1G以上,由于是外国网站,下载用了很长时间,别着急!

下载本地之后,需要解压缩,然后会发现他长的像个光盘,如下图6:
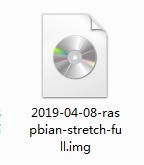
- 安装SD Memory Card Formatter
新买来的SD卡,为了以防万一,我们需要将他格式化(如果买的卡已经写好系统当然不需要格式化了),然后再写入我们在官网下的系统。
官网地址:https://www.sdcard.org/chs/index.html
找到SD Memory Card Formatter下载的入口,然后下拉可以选择适合自己系统的安装包,我是win7系统,所以选择的是Windows的。具体操作如下图7&8:
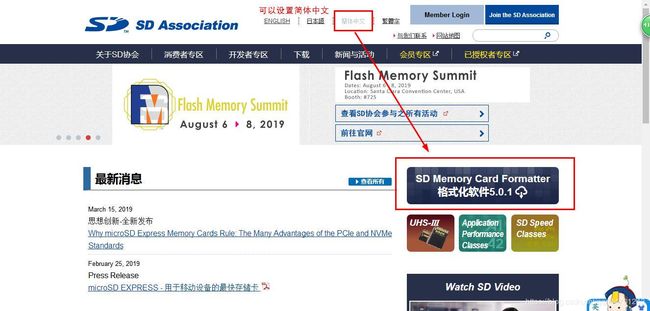

安装好后,单击运行程序,此时需要将SD卡连同读卡器一起插入电脑的USB口,就像插入了一个U盘一样,然后在SD Memory Card Formatter的界面上选中你要格式化的SD卡,然后点击右下角的“Format”就可以了,具体操作如下图9。显示成功就结束了~(读卡器先不要拔,要一直插在电脑上)
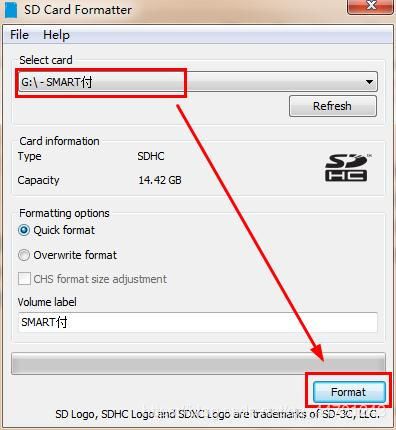
- 安装etcher
官网地址:https://etcher.io/
进入官网后下拉,可以看到如图10所示的界面,选择适合自己的下载并安装即可。

运行etcher,选择好两样东西即可!一个是第一步下载的系统镜像,一个是给树莓派准备的SD卡。点击“Flash”即可,如图11:
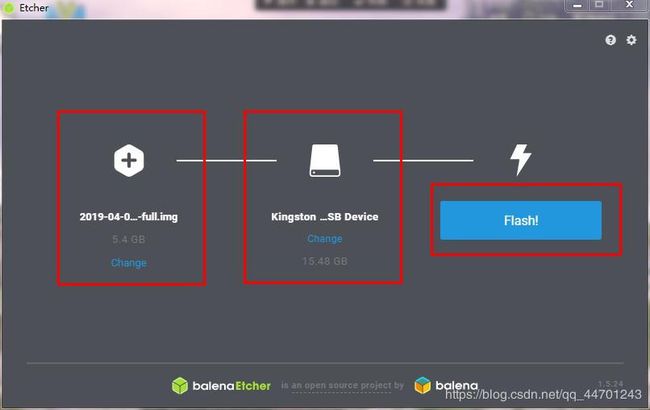
- 新建ssh文件
上面的步骤完成后,还差最后一步,在SD卡的那堆文件中新建一个
ssh.txt
右键——新建——文本文档——命名为“ssh”——同时删掉他的.txt
ssh
最后创建好的文件如下图12:

现在系统做好了,可以将SD卡插入树莓派中了!
Step3:确定树莓派IP
先给树莓派供电,打开开关,看见树莓派红色指示灯亮(网线那个插口亮黄光),如下图13:

接下来按 wins + R,打开cmd窗口,输入
arp -a
会显示很多东西,我们只需要第一个显示为“动态”的行,对应的ip,这个ip就是树莓派的ip,我的是192.168.137.106,要把它记住,一会还要用!如下图14:
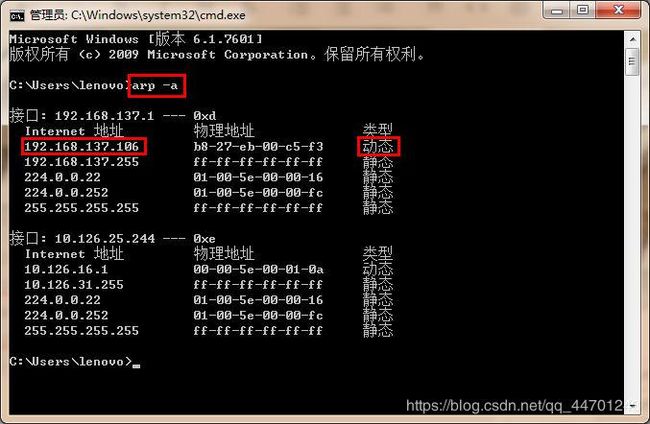
Step4:连接树莓派
首先需要下载一个putty的软件,它长这样:如图15
输入树莓派的ip,然后点击open。
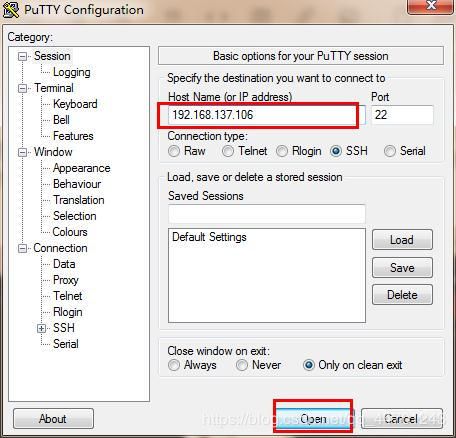
然后会弹出黑色界面,如图16所示:
“login as:”——输入pi,
“password:”——输入raspberry(注意:输入密码时不会显示)
最后显示 pi@raspberry: ~$ 就是登录成功了~
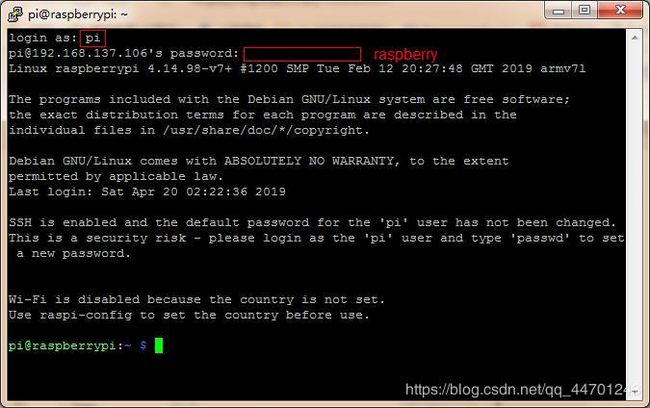
Step5:修改软件源
使用sudo apt-get install XXX和sudo apt upgrade XXX时,下载的是外国的网站,会很慢。将其更改为中国的软件源,下载会很快!
以中国科技大学的软件源为例:
-
在
pi@raspberry: ~$这个语句下,输入
第一步:备份文件
[1]sudo cp /etc/apt/sources.list /ect/apt/sources.bak回车
[2]sudo cp /etc/apt/sources.list.d/raspi.list /ect/apt/sources.list.d/raspi.bak回车
第二步:确定codename
输入lsb_release -a来读出自己的codename,我的是stretch,所以后面改文件时都是stretch,应根据自己的情况进行更改。 -
在
pi@raspberry: ~$这个语句下,输入
sudo nano /etc/apt/sources.list回车
将内容替换一下,主要是改网址:
deb http://mirrors.ustc.edu.cn/raspbian/raspbian/ stretch main contrib non-free
deb-src http://mirrors.ustc.edu.cn/raspbian/raspbian/ stretch main contrib non-free
- 在
pi@raspberry: ~$这个语句下,输入
sudo nano /etc/apt/sources.list.d/raspi.list回车
将内容替换一下,主要是改网址:
deb http://mirrors.ustc.edu.cn/archive.raspberrypi.org/debian/ stretch main
deb-src http://mirrors.ustc.edu.cn/archive.raspberrypi.org/debian/ stretch main
注意:
nano 文本编辑器的快捷键:
保存文件——Ctrl + O +回车
关闭文件——Ctrl + X +回车
- 刷新软件列表
sudo apt update
Step6:配置VNC
- 安装VNC
在 pi@raspberry: ~$ 这个语句下,输入:vncserver回车
会出现如下界面:

关键的信息就是我画红色的,最后的(192.168.137.85:1)是有用的。
- 启动VNC
在 pi@raspberry: ~$ 这个语句下,
输入:sudo raspi-config回车
会进入树莓派的高级配置界面,如下图17所示:

下面需要开启VNC,如下图所示:
选择“Interfacing Options”——回车:
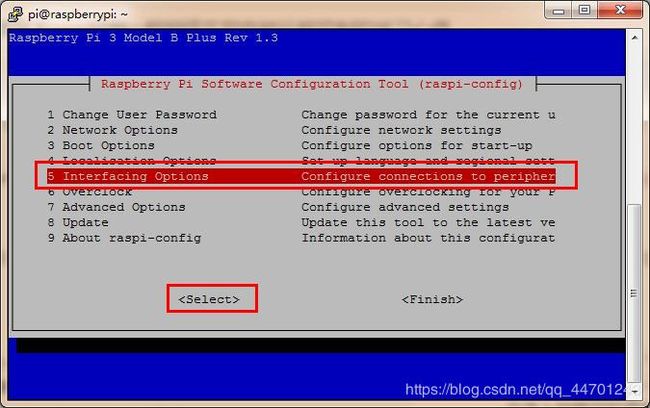
选择“VNC”——回车:
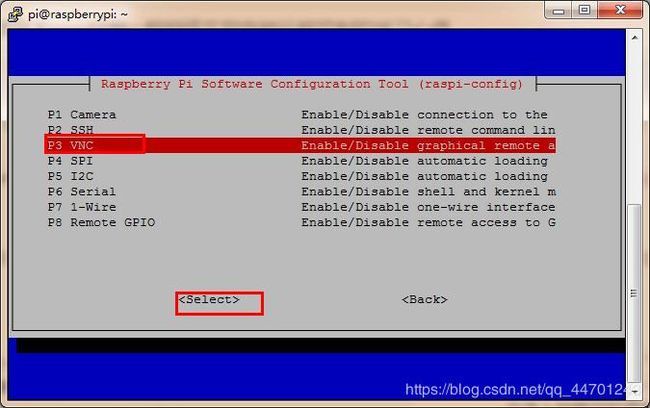
在弹出的页面选择“Yes”
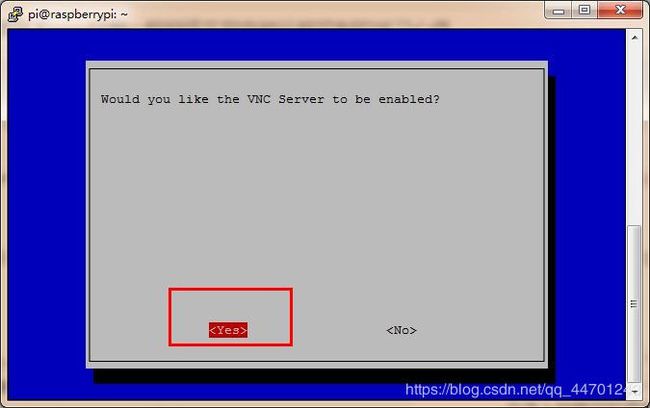
显示已经开启VNC就OK了~

3. 启动SSH
同样的步骤开启SSH!这里就省略啦~
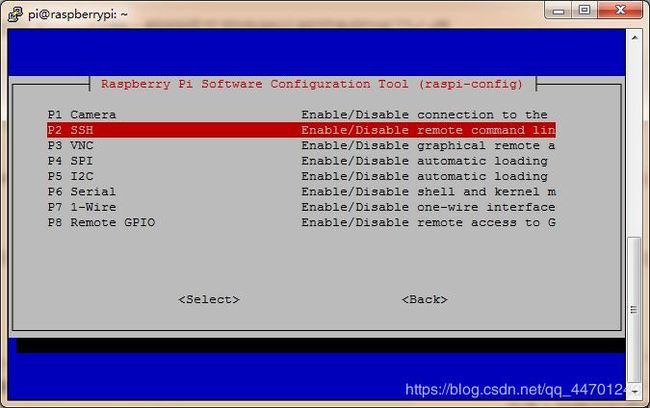
最后点击“Finish”退出高级配置界面,回到pi@raspberry: ~$ 的环境里。
Step7:安装VNC Viewer
安装vnc viewer之后,启动。
输入 “树莓派的ip+端口号” 即可打开它的桌面。
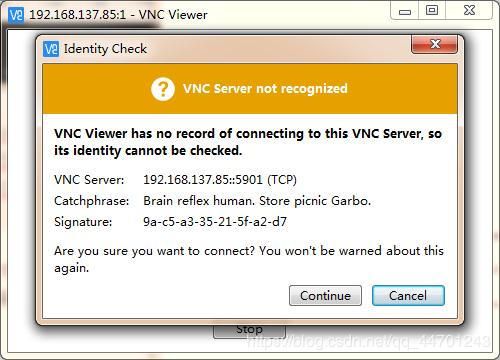
点击“Continue”之后,输入用户名——pi,密码——raspberry,点击——OK
系统桌面如下图所示:

基本上这就完成了,后续再安装其他需要的东西啦!!!
