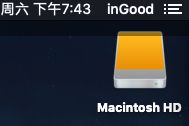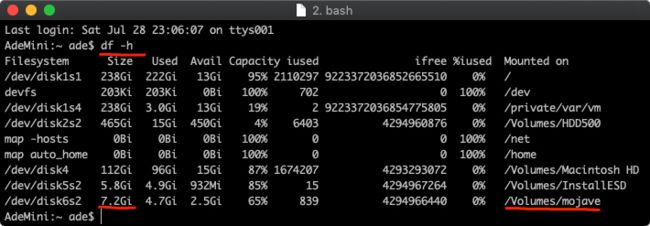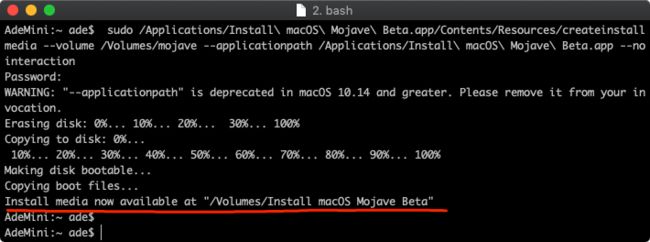在 WWDC 2018 上,苹果公司正式发布了新的 macOS Mojave 系统,Mojave(莫哈韦)沙漠是美国最大的沙漠。
早在6月初,macOS 10.14 首个 Beta 版就已经发布,德哥自然是第一时间尝鲜了。不过,当时不知道系统稳定性如何,就没有把整个安装过程记录下来。
这次德哥的 MacBook Pro 因为升级时断电,结果变成黑苹果了,考虑到 Mojave 这2个月用下来还是蛮稳定的,再加上他的黑暗模式非常对我胃口,于是干脆也把 Pro 格掉重装为 Mojave。
使用前注意事项
- 虽然德哥用下来感觉良好,但毕竟 Mojave 还是测试版,很难保证不会出现一些意想不到的情况,如果你的电脑是工作电脑,轻易还是不要升级为好。
- 升级或重装前,请务必备份一下数据,推荐采用 Time Machine 备份。
- 请确认你的 Mac 是否支持升级。目前支持的机型有:2012 年中或之后推出的 Mac,以及 2010 年和 2012 年推出并配备推荐显卡以支持 Metal 的 Mac Pro 机型。
升级前的准备
加入 Apple Beta 版软件计划
- 访问 Apple Beta 网页
https://beta.apple.com/sp/betaprogram/ - 点击注册按钮;
- 登陆你的 AppleID;
- 点击菜单注册您的设备;
- 点击下载 macOS Public Beta 版访问实用工具按钮;
- 打开刚刚下载的 dmg 镜像,打开其中的 pkg 文件,按照提示安装描述文件;
- 安装后 Mac App Store 会跳出 macOS Mojave 更新提醒,点击即可下载。
下载好后,会在你的「启动台」或应用程序文件夹出现 Install macOS Mojave Beta 图标,如下所示:
备份您的原有数据
因为我的 MacBook Pro (为了方便,后面都简称为 MBP) 已经变成黑苹果,无法使用 Time Machine 开展备份。
好在 Mac 支持通过 目标磁盘模式 进行两台电脑互拷数据,这样就能保证我的原有数据不丢失了。
如果有两台配有 FireWire 或 Thunderbolt 端口的 Mac 电脑,您可以将它们连接在一起以使其中一台电脑用作另一台电脑上的外置硬盘。这称为目标磁盘模式。
操作方法很简单:
- 用 FireWire 或 Thunderbolt 线缆将两台电脑连接起来(我的 Mac 只支持 FireWire)。
- 将 MBP 关闭后,按住
T键再同时启动它。
当电脑启动后,我另一台 Mac 的桌面上出现一个磁盘图标。
- 找到要备份的文件,复制出来即可。等备份完毕,就可将 MBP 的磁盘图标拖到废纸篓推出。
通过终端命令制作安装 U 盘
为了安装方便,我准备做一个 Mojave 安装盘,方便在 MBP 上进行安装。
- 首先准备一个 8GB 以上的 U盘,确保里面的数据可以被格式化掉。
- 插入 U盘到 MBP,并确认 U盘的名称。
在终端模式输入df -h命令,即可查看到各空间大小和名称。
可见 U 盘的名称为:/Volumes/mojave
- 打开终端,输入以下代码,回车确认:
sudo /Applications/Install\ macOS\ Mojave\ Beta.app/Contents/Resources/createinstallmedia --volume /Volumes/mojave --applicationpath /Applications/Install\ macOS\ Mojave\ Beta.app --nointeraction注意命令行中的命令名称为 Install macOS Mojave Beta.app,\是为了转换空格用。另外,U盘名称为 /Volumes/mojave 不要输错。
执行命令后,会要求输入管理员密码。然后就开始擦除 U盘,接着会将系统拷入。
直到出现 Install media now available at “/Volumes/Install macOS Mojave Beta” ,则表示 macOS Mojave 系统安装盘制作成功。
U盘的名称也会变成Install macOS Mojave Beta
对了,你也可以为自己做一个降级安装盘,以便在 Mojave 用着不爽的时候降级使用。
macOS High Sierra 的安装文件必须在升级前通过 Mac App Store 搜索并下载好,不然升级到 Mojave 后,将找不到老版本的安装程序。
命令和前面类同,Install macOS High Sierra.app为安装程序名字,Untitled 为你空白 U盘的名称:
sudo /Applications/Install\ macOS\ High\ Sierra.app/Contents/Resources/createinstallmedia –volume /Volumes/Untitled –applicationpath /Applications/Install\ macOS\ High\ Sierra.app –nointeraction
重装系统:
- 把 U盘连上电脑;
- 重启电脑,听到开机启动音之后按下
⌥(Option) 键,在磁盘选择界面选择 U 盘启动,按回车确认; - 安装程序会自动进入 macOS 实用工具,此时选择「磁盘工具」,将已数据备份的内置硬盘「抹掉」。
- 「抹掉」后退出磁盘工具,选择「安装 macOS」,将系统安装在电脑内置硬盘上;
- 根据提示进行操作,等待安装完成。
通过 Homebrew 和 MAS 把你的 APP 批量装回来
因为这次没有通过 TimeMachine 进行备份,所以也就没法一键恢复原有的所有程序。好在我们可以通过命令行进行批量安装。
将下面这段代码拷贝到终端中,然后泡一杯咖啡,静静等候,或者浏览会德哥的其他文章。
# 下载 Homebrew
/usr/bin/ruby -e "$(curl -fsSL https://raw.githubusercontent.com/Homebrew/install/master/install)"
# 下载第三方应用
brew cask install alfred
brew cask install google-chrome
brew cask install iina
brew cask install steam
brew cask install virtualbox
brew cask install virtualbox-extension-pack
# 下载 MAS
brew install mas
# 下载 Mac App Store 应用
mas install 512617038 # Snappy (2.0.1)
mas install 1176895641 # Spark (2.0.8)
mas install 410628904 # Wunderlist (3.4.8)
mas install 443987910 # 1Password (6.8.8)
mas install 507257563 # Sip (4.5.2)
mas install 1091189122 # Bear (1.5.5)
mas install 411246225 # Caffeine (1.1.1)
mas install 405399194 # Kindle (1.23.3)
mas install 1333523703 # Similar Photos Cleaner (1.2.1)
mas install 411466132 # Novabench (4.0.1)
mas install 412448059 # ForkLift (2.6.6)
mas install 863486266 # sketchbook
mas install 595191960 # copyclip
mas install 1254743014 # lyricsx
mas install 937984704 # amphetamine
# 重置启动台图标顺序
defaults write com.apple.dock ResetLaunchPad -bool TRUE && killall Dock对了,MAS 安装应用需要 app ID,我们可以使用 mas list 来快速获取现安装的所有应用的 app ID。另外,以上应用部分为收费应用,不一定适合您。
关于 Homebrew 和 MAS,展开来又将是好几篇文章,此处暂且打住吧。
新版本带来哪些新特性
macOS Mojave 这次最大的亮点非「暗黑模式」莫属。不但系统色调变暗,而且内建的 APP 也基本都改为黑色配色。这是摄影师、设计师及程序员喜闻乐见的一种配色。
更牛B 的是,当你在白色主题下选择动态桌面,12张桌布会随着你的当地时间从早到晚顺滑改变。果然是苹果一贯的作风。(不知道老罗作何感想。为啥人家就能扣出细节,而老罗经常扣出纠结。)
另外还有一些改进大致如下:
- 桌面堆栈:可按文件类型的自动分类整理。
- Finder:为照片、PDF 文件的预览加入了侧边快捷功能栏。
- Quick Look:加入快速的编辑涂鸦功能。
- 屏幕截图:截图功能大幅增强,而且还能用于屏幕录制视频。
- Continutiy Camera 摄像头接力:利用 iPhone 的相机为 Mac 拍照进行协作。
- 新的 Apps:新闻、股票、语音备忘录和家庭 APP 已加入到 macOS 豪华午餐。
- 隐私安全:Safari 加入更多用于隐私保护的功能。
- Mac App Store:全新的界面设计。
- Metal:更好地支持外接显卡。
- ML:Create ML 允许开发者自行训练机器学习;Core ML 提高速度和模型规模。
……
顺便说一下,德哥的 iPhone 也已经升级到 iOS 12 测试版了,如果感兴趣的小伙伴多的话,我也可以考虑再写一篇 iPhone 升级教程。
最后,Enjoy IT!