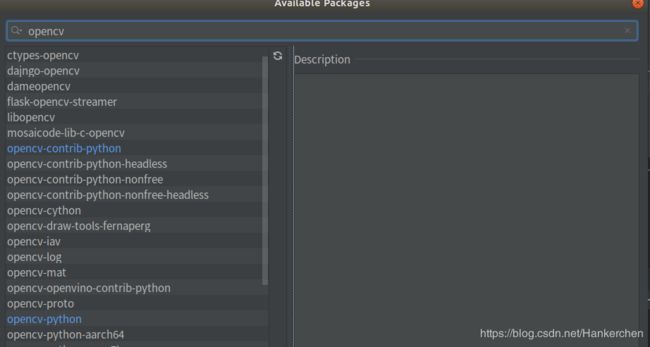ubuntu18.04+anaconda安装opencv3.4.10+opencv_contrib3.4.10
本打算在pycharm中通过方法四直接安装opencv和opencv-contrib,却无法成功。当我使用方法一、二、三,安装完成opencv3.4.10后,pycharm居然可以直接安装opencv-python和opencv-contrib-python,(+_+)
准备
下载opencv3.4.10和opencv_contrib3.4.10
github下载opencv
github下载opencv_contrib
方法一、在b站上看到的安装方法(推荐)
我全程按照下面的链接,对着他给出的视频和给出的步骤,没有任何出错,并且测试了,没问题。
【小白用】在Ubuntu 16.04上安装OpenCV 3.4.7
1. 更改下载源,我使用的是清华源。
进入“软件和更新”–>将“主服务器”改成“其他站点”

在"其他站点"里选择清华镜像站网址,点“选择服务器”
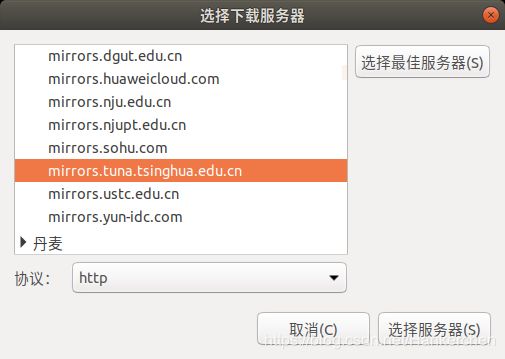
然后点关闭,等待重新载入信息即可
2. 打开终端 sudo apt-get update
3. sudo apt-get install build-essential
4. sudo apt-get install cmake git libgtk2.0-dev pkg-config libavcodec-dev libavformat-dev libswscale-dev
5. sudo apt-get install python-dev python-numpy libtbb2 libtbb-dev libjpeg-dev libpng-dev libtiff-dev libjasper-dev libdc1394-22-dev
完成后,会出现错误“errorE: unable to locate libjasper-dev”
不慌,依次输入下列命令,就能把 libjasper-dev依赖包安装上
sudo add-apt-repository "deb http://security.ubuntu.com/ubuntu xenial-security main"
sudo apt update
sudo apt install libjasper1 libjasper-dev
6. 登入opencv.org/releases/,下载OpenCV 3.4.10和Opencv_contrib_3.4.10
7. 下载后把l两个压缩包移到home,然后解压。
8. 将Opencv_contrib_3.4.10放入OpenCV 3.4.10文件夹内。
9. 在OpenCV 3.4.10文件夹内新建文件夹,命名build。
10. 进入刚健好的空白build 文件夹,然后右键,在终端打开。
11. cmake -DCMAKE_BUILD_TYPE=Release -DCMAKE_INSTALL_PREFIX=/usr/local ..
12. make -j8把“8”换成你的内核数,我的是CPU是8核16线程。
13. sudo make install
14. sudo gedit /etc/ld.so.conf.d/opencv.conf
15. 执行此命令后打开的可能是一个空白的文件,不用管,只需要在文件末尾添加: /usr/local/lib
16. sudo ldconfig 使得刚才的配置路径生效
17. sudo gedit /etc/bash.bashrc
18. 在末尾加上:
PKG_CONFIG_PATH=$PKG_CONFIG_PATH:/usr/local/lib/pkgconfig
export PKG_CONFIG_PATH
19. source /etc/bash.bashrc 使得配置生效
20. sudo updatedb 更新
21. 测试OpenCV安装:
22. 创建新文件夹,我命名为OpenCV-Test
23. 进入文件夹后右键打开终端
24. touch main.cpp 创建名为main.cpp的文件
25. 右键main.cpp,使用IDE打开
26. 复制代码:
#include
#include
using namespace cv;
using namespace std;
int main(int argc, char** argv)
{
//读取照片
Mat image = imread("OpenCV_Logo.png");
//检测失误
if (image.empty())
{
cout << "Could not open or find the image" << endl;
cin.get(); //等待键盘输入
return -1;
}
String windowName = "OpenCV Test"; //窗口名称
namedWindow(windowName); //创建新窗口
imshow(windowName, image); //使用新窗口显示照片
waitKey(0); //等待键盘输入
destroyWindow(windowName); //关闭所有窗口
return 0;
}
27. 网上随意下载张图片,放入与main.cpp相同的文件夹中。
28. 更改图片路径。
29. g++ -o main main.cpp `pkg-config --libs --cflags opencv` 编译
30. ./main 运行程序
31. 没有报错就是安装成功了
方法二、不使用cmake-gui安装
主要参考博客ubuntu18.04 with anaconda3 编译 opencv3.4.7
步骤1 准备工作
激活conda环境
conda activate
然后创建opencv虚拟环境
conda create --name cv python=3.7.6
进入cv环境
conda activate cv
更新
sudo apt-get update
sudo apt-get upgrade
步骤2 安装依赖项
(有的可以不用安装,看自己需要)
sudo apt-get install build-essential
sudo apt-get install cmake git libgtk2.0-dev pkg-config libavcodec-dev libavformat-dev libswscale-dev
sudo apt-get install python-dev python-numpy libtbb2 libtbb-dev libjpeg-dev libpng-dev libtiff-dev libjasper-dev libdc1394-22-dev
sudo apt-get install libgtk-3-dev
sudo apt-get -y install libgstreamer-plugins-base1.0-dev
sudo apt-get -y install libgstreamer1.0-dev
sudo apt-get -y install libavresample-dev
sudo apt-get -y install libgphoto2-dev
sudo apt-get install gfortran
sudo apt-get install glibc-doc
sudo apt-get install manpages-posix manpages-posix-dev
sudo apt-get install libgflags-dev
sudo apt-get install libgoogle-glog-dev
sudo apt-get install libceres-dev
步骤3 cmake
将下载好的opencv_contrib3.4.10放入opencv3.4.10中,并在opencv3.4.10中创建文件夹build
 接着在终端中cd到build文件夹位置,
接着在终端中cd到build文件夹位置,
cd /home/chenhong/SoftWare/opencv3.4.10/build
进行cmake,需要注意的是,记得将下面的路径修改为自己的路径,(一条一条输入)
cmake -D CMAKE_BUILD_TYPE=Release \
-D CMAKE_INSTALL_PREFIX=/home/chenhong/SoftWare/opencv3.4.10 \
-D OPENCV_EXTRA_MODULES_PATH=/home/chenhong/SoftWare/opencv3.4.10/opencv_contrib3.4.10/modules \
-D PYTHON3_EXECUTABLE=/home/chenhong/anaconda3/bin/python3.7 \
-D PYTHON_INCLUDE_DIR=/home/chenhong/anaconda3/include/python3.7m \
-D PYTHON_LIBRARY=/home/chenhong/anaconda3/lib/libpython3.7m.so \
-D PYTHON3_NUMPY_INCLUDE_DIRS=/home/chenhong/anaconda3/lib/python3.7/site-packages/numpy/core/include \
-D OPENCV_GENERATE_PKGCONFIG=ON \
-D WITH_CUDA=ON \
-D WITH_NVCUVID=ON \
-D BUILD_opencv_cudacodec=OFF \
-D OPENCV_ENABLE_NONFREE=ON ..
按照前面的参考博文,安装到60%会出现如下错误
[ 60%] Built target opencv_dnn
Makefile:160: recipe for target 'all' failed
make: *** [all] Error 2
需要 在 shell 中先注释 Anaconda 的环境变量
#export PATH=~/anaconda3/bin:$PATH
然后在cmake中添加如下:
-D WITH_OPENMP=ON
步骤4 make
make -j8
make install
接着按照参考博文的修改即可
ubuntu18.04 with anaconda3 编译 opencv3.4.7
方法三、使用cmake-gui安装
如果用上述方法仍然出现问题,可以采用cmake-gui安装
主要参考博客Ubuntu16.04安装配置opencv3.4.3+opencv_contrib3.4.3
步骤1 安装依赖项
安装依赖项
sudo apt-get installbuild-essential
sudo apt-get install cmake git libgtk2.0-dev pkg-config libavcodec-dev libavformat-dev libswscale-dev
sudo apt-get install python-dev python-numpy libtbb2 libtbb-dev libjpeg-dev libpng-dev libtiff-dev libjasper-dev libdc1394-22-dev
步骤2 安装cmake-gui
同样的将opencv_contrib3.4.10移动到opencv3.4.10文件夹中,并在opencv3.4.10文件夹中创建build文件夹
进入build文件夹,并安装cmake-gui
sudo apt-get install cmake-gui
步骤3 cmake-gui设置
cmake-gui
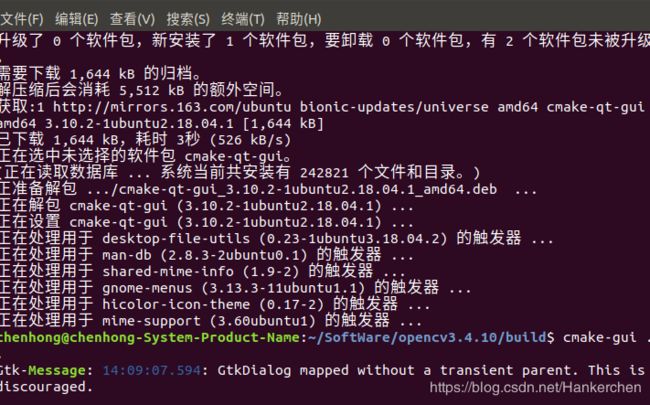 一定要注意路径,特别是在OPENCV_EXTRA_MODULES_PATH处,/home/chenhong/SoftWare/opencv3.4.10/opencv_contrib3.4.10/modules(以我的为例子)
一定要注意路径,特别是在OPENCV_EXTRA_MODULES_PATH处,/home/chenhong/SoftWare/opencv3.4.10/opencv_contrib3.4.10/modules(以我的为例子)
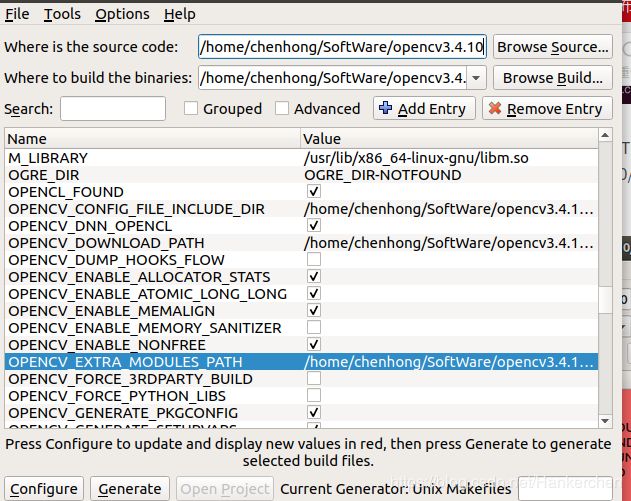 可以照着上述的博文修改Ubuntu16.04安装配置opencv3.4.3+opencv_contrib3.4.3
可以照着上述的博文修改Ubuntu16.04安装配置opencv3.4.3+opencv_contrib3.4.3
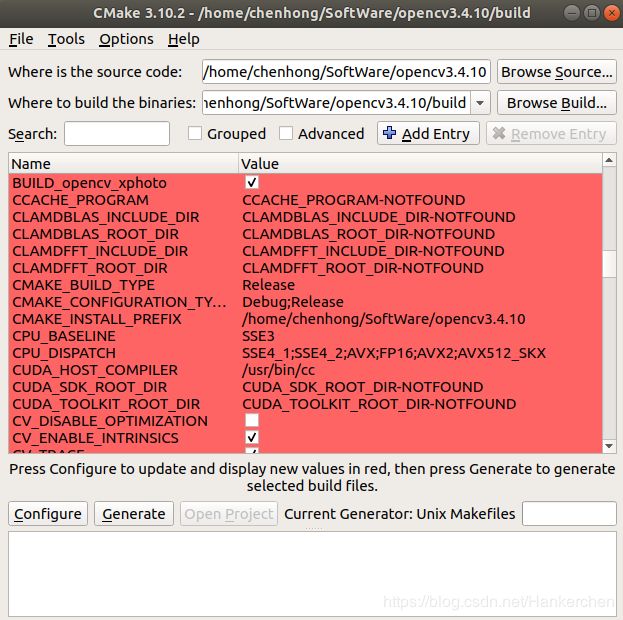 在BUILD_opencv_world后面打√,再重新生成配置文件,同时点generate
在BUILD_opencv_world后面打√,再重新生成配置文件,同时点generate
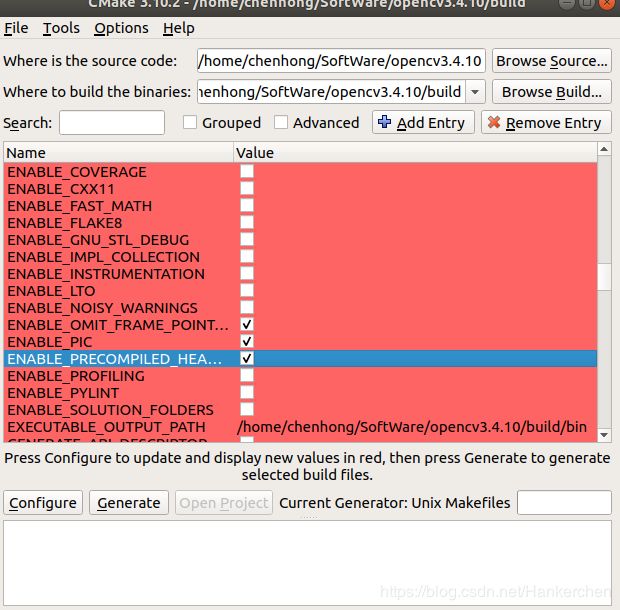 在新的终端中,进入build文件夹
在新的终端中,进入build文件夹
make
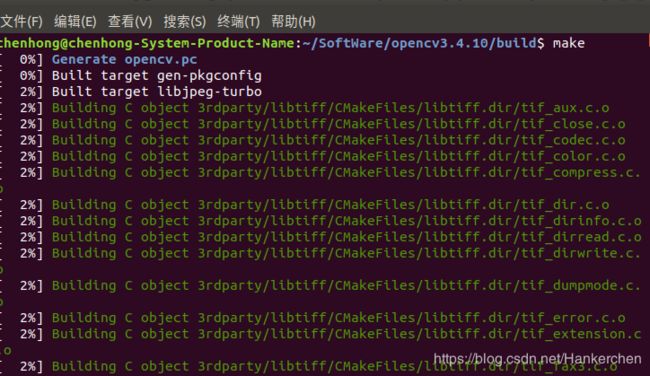 最后,坐等一阵子,可以做别的事情,中途没有出现问题
最后,坐等一阵子,可以做别的事情,中途没有出现问题
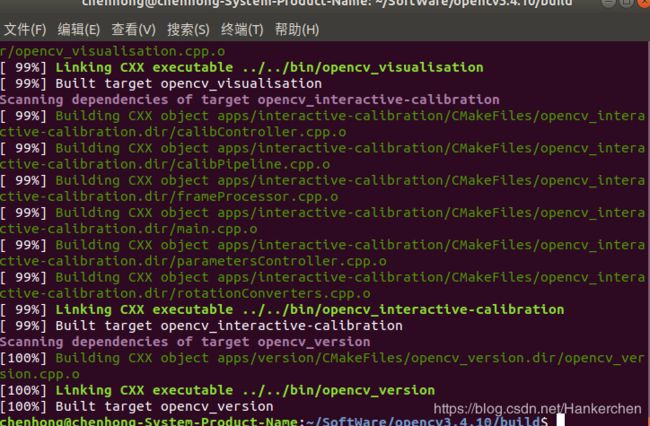 然后,继续参照博客Ubuntu16.04安装配置opencv3.4.3+opencv_contrib3.4.3完善后面的配置即可。
然后,继续参照博客Ubuntu16.04安装配置opencv3.4.3+opencv_contrib3.4.3完善后面的配置即可。
方法四、在pycharm中安装opencv-python和opencv-contrib-python
Files->Settings->下图右边的"+"
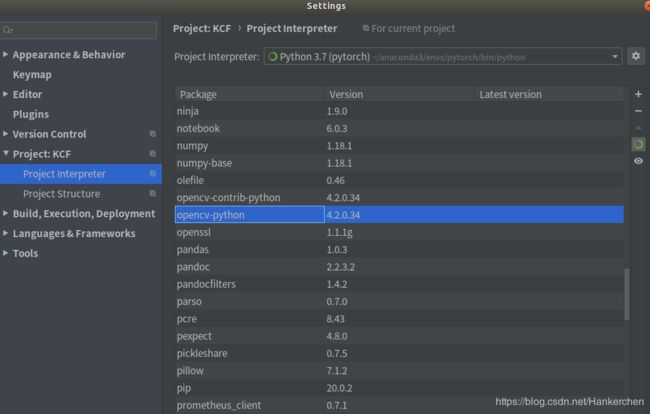 输入opencv,安装opencv-python和opencv-contrib-python即可
输入opencv,安装opencv-python和opencv-contrib-python即可