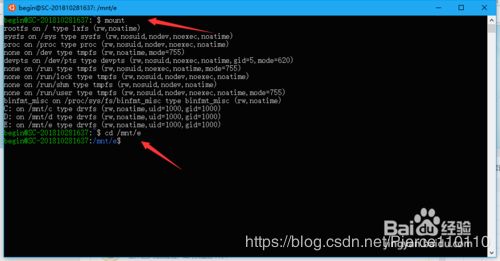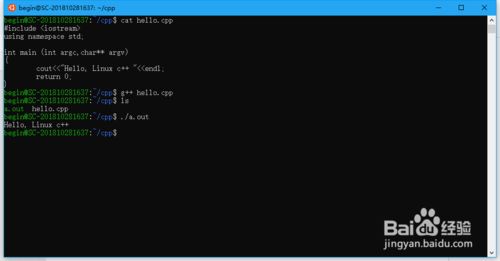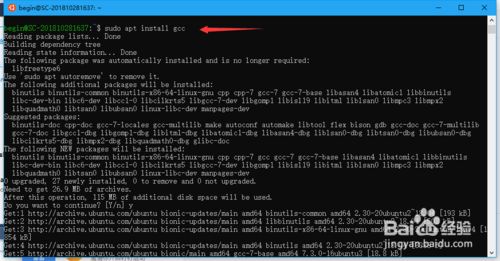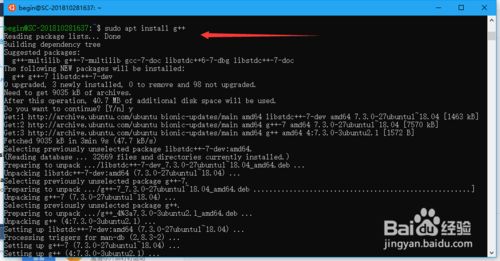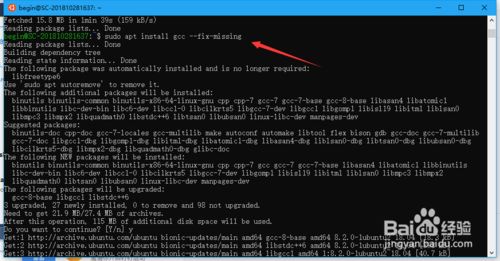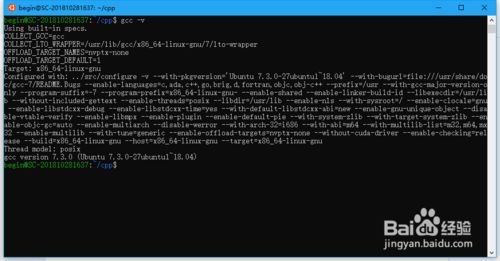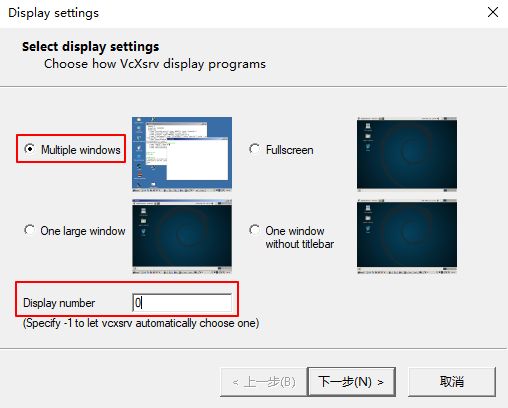如何在windows下建立linux子系统
文章目录
- 1:首先在windowstore下载安装
- 1.1、开启开发者模式
- 1.2 、安装 Windows 10 的 Linux 子系统
- 1.3 、安装 Linux 子系统
- 1.4 、进入 Ubuntu 子系统
- 1.5 、文件共享
- 2. 系统基础配置
- 2.1 换源
- 2.2 软件的安装(gcc,g++,其他)
- 3.WSL Ubuntu桌面配置
1:首先在windowstore下载安装
![]()
下面开始安装,首先确认下你C盘的剩余空间哈
1.1、开启开发者模式
(防止出现软件安装不上,安装软件出现E: Unable to correct problems, you have held broken packages.)
顺序: -> 系统设置 -> 更新和安全 -> 针对开发人员 -> 选择开发者模式
点击后会自动安装环境
![]()
1.2 、安装 Windows 10 的 Linux 子系统
防止进入linux出现安装出现error:0x9829898
顺序: -> 系统设置 -> 应用 -> 右侧的程序和功能 -> 启动或关闭windows功能 -> 勾选适用于 Linux 的 Windows 子系统
确定后,重启电脑,系统更新配置
![]()
1.3 、安装 Linux 子系统
注意:Microwsoft没有软件权限;
(1)修改时间,时区
(2) 登录用户
打开 Windows 应用市场,输入 linux 搜索,选择你自己想要的系统版本,我选择的是 Ubuntu ,然后下载安装,微软的下载速度还是挺快的,很快就下载完了。
![]()
![]()
然后点击启动,第一次会进行初始化安装。
安装时注意 Win10 有个存在好久一直没修复很烦人的 BUG ,就是 CMD 总是会遇到不会自动刷新输出内容卡在那儿不动,一直显示安装中,实际初始化是很快的,按下回车键发现已经安装好了只是没输出而已。
初始化安装完成,现在设置帐号密码,用户名我们直接使用 root ,然后设置下密码就搞定了
![]()
换个命令行工具吧
windows 的 CMD 实在太难用了,推荐个很不错的替代软件 Cmder ,挺酷的用起来非常方便。
1.4 、进入 Ubuntu 子系统
进入子系统的方法,直接输入 bash 就可以了,貌似无需密码直接进入系统了
![]()
1.5 、文件共享
打开linux子系统,(注:通过应用商店安装的应用,可以在开始任务栏中找到“,也可以将它固定到”开始“屏幕)。输入”mount“命令,可以看到,我当前电脑的其他盘符都mount(挂载)到/mnt/c, /mnt/d,/mnt/e中,这个就是对应的linux系统中的目录,这个与windows的目录有点区别。 使用命令”cd /mnt/e ",进入到 e盘根目录下,再“ls”以下,可以列出e盘下对应的所有文件。这样的话,linux和windows10间共享文件就不成问题了。我们可以使用windows10下简便好用的编辑器写好源码,又可以使用linux开源强大的编译器gcc编译程序了。多好。
2. 系统基础配置
2.1 换源
1. 先将默认的软件源备份
sudo cp /etc/apt/sources.list /etc/apt/sources.list.bak
2. 更换软件源
sudo gedit /etc/apt/sources.list
将以下内容覆盖原来的
# 默认注释了源码镜像以提高 apt update 速度,如有需要可自行取消注释
deb https://mirrors.tuna.tsinghua.edu.cn/ubuntu/ focal main restricted universe multiverse
# deb-src https://mirrors.tuna.tsinghua.edu.cn/ubuntu/ focal main restricted universe multiverse
deb https://mirrors.tuna.tsinghua.edu.cn/ubuntu/ focal-updates main restricted universe multiverse
# deb-src https://mirrors.tuna.tsinghua.edu.cn/ubuntu/ focal-updates main restricted universe multiverse
deb https://mirrors.tuna.tsinghua.edu.cn/ubuntu/ focal-backports main restricted universe multiverse
# deb-src https://mirrors.tuna.tsinghua.edu.cn/ubuntu/ focal-backports main restricted universe multiverse
deb https://mirrors.tuna.tsinghua.edu.cn/ubuntu/ focal-security main restricted universe multiverse
# deb-src https://mirrors.tuna.tsinghua.edu.cn/ubuntu/ focal-security main restricted universe multiverse
# 预发布软件源,不建议启用
# deb https://mirrors.tuna.tsinghua.edu.cn/ubuntu/ focal-proposed main restricted universe multiverse
# deb-src https://mirrors.tuna.tsinghua.edu.cn/ubuntu/ focal-proposed main restricted universe multiverse
或者用阿里云的
deb http://mirrors.aliyun.com/ubuntu/ bionic main restricted universe multiverse
deb http://mirrors.aliyun.com/ubuntu/ bionic-security main restricted universe multiverse
deb http://mirrors.aliyun.com/ubuntu/ bionic-updates main restricted universe multiverse
deb http://mirrors.aliyun.com/ubuntu/ bionic-proposed main restricted universe multiverse
deb http://mirrors.aliyun.com/ubuntu/ bionic-backports main restricted universe multiverse
deb-src http://mirrors.aliyun.com/ubuntu/ bionic main restricted universe multiverse
deb-src http://mirrors.aliyun.com/ubuntu/ bionic-security main restricted universe multiverse
deb-src http://mirrors.aliyun.com/ubuntu/ bionic-updates main restricted universe multiverse
deb-src http://mirrors.aliyun.com/ubuntu/ bionic-proposed main restricted universe multiverse
deb-src http://mirrors.aliyun.com/ubuntu/ bionic-backports main restricted universe multiverse
3. 更新源和软件
sudo apt-get update //更新源
sudo apt-get upgrade //更新软件
2.2 软件的安装(gcc,g++,其他)
如何在Windows10安装linux和gcc
Windows10 更新加入了对于开发人员很振奋的特性,即无需安装虚拟机,可以使widnows和linux子系统并存的特性。这个特性对于惯于使用windows,而工作需要又不得不切换到linux系统的那类人简直就是福音呀。本人也是对c++17标准的诞生有兴趣,想尝尝鲜,又不想动辄安装几十G的visual studio 2017,所以安装个几百M的linux子系统+gcc&g++来玩玩,这下真的不要切换系统了,还可以随时享受windows+linux双开发的乐趣,以下纪录此方法。
方法/步骤
注意1:(网络良好)
注意2:sudo apt install g++ --fix-missing
常会出现:depend 的情况,一定要注意严格按照顺序;
-
在apt-get 更新后,执行安装gcc的命令,命令位sudo apt install gcc,此命令将会自动下载安装gcc。 使用linux子系统开发c/c++的话,还要安装g++,使用命令sudo apt install g++,此命令将会自动下载安装g++。 在上述安装gcc/g++的过程中,如果遇到网络中断,可以使用sudo apt install gcc --fix-missing ,即在后面加入参数–fix-missing,apt 将会自动安装缺少的项目,不必所有重新下载,非常方便。
- 以上完成后就可以使用命令gcc -v来查看gcc了,这里安装的是gcc7.3,体验最新的c++17应该是够用了。
3.WSL Ubuntu桌面配置
- Windows下安装VcXsrv
- WSL Ubuntu下安装xfce desktop
sudo apt-get install xfce4-terminal
sudo apt-get install xfce4
~./bashrc末尾添加Display信息
export DISPLAY=:0.0
export LIBGL_ALWAYS_INDIRECT=1
执行下面命令,使修改生效配置
source ~/.bashrc
- Windows上打开XLaunch
选择“Multiple Window”,Display number填写0。其他设置为默认。
- 在WSL Ubuntu中输入
startxfce4可以启动Ubuntu桌面。
参考Windows10 + WSL 使用Linux图形界面程序