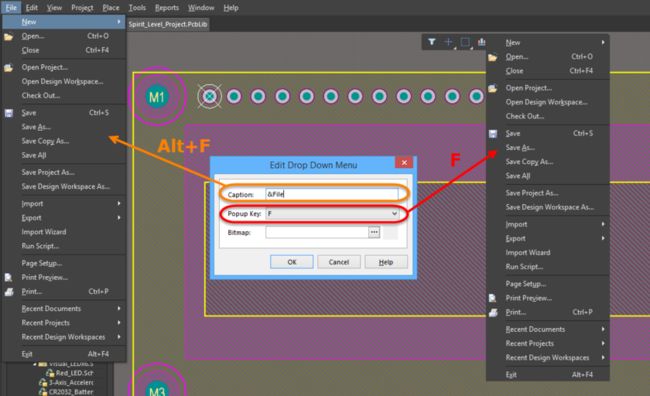Altium Designer 快捷键
 快捷键
快捷键
在任何软件环境中,为了提高工作效率,你可以做的一件事就是学习快捷键。击键比将鼠标放在按钮上或钻取菜单更有效,一旦学会了,它们就成了第二天性。本文汇集了各种设计域中可用的默认快捷方式。
访问快捷方式
在像Altium Designer这样的多编辑器环境中,很难记住快捷方式,特别是那些在运行命令时可用的特殊用途快捷方式。为了解决这个问题,Altium Designer提供了一个快捷菜单,可以在所有交互式Schematic和PCB命令中使用。运行交互式命令时,例如,在原理图编辑器中放置“连线 ”,使用Shift + F1键盘快捷键访问一个菜单,该菜单列出了交互式命令的该阶段的所有有效快捷方式。您可以通过从菜单中选择另一个命令来处理另一个命令,也可以按 Esc关闭菜单而不影响当前运行的命令。
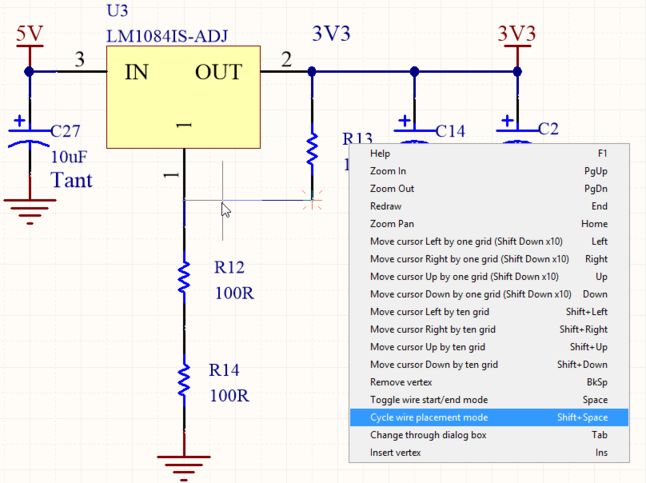
使用Shift + F1快捷方式菜单刷新可用快捷方式的内存,或者在传统菜单意义上使用它来
使用鼠标选择所需选项。
或者,在交互式命令运行时,使用F1键盘快捷键。这样可以访问“ 图形编辑热键列表”对话框,该对话框提供可用的快捷方式列表(但无法启动),以及对当前运行的命令的文档的访问。
不是使用“ 关闭”按钮退出对话框,而是通过更改当前光标位置来影响当前运行的命令, 而是按Esc 或Enter键。
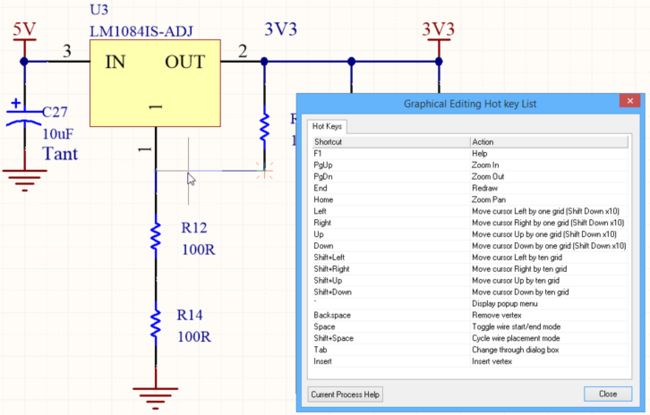
使用“ 图形编辑热键列表”对话框刷新内存,了解当前运行的交互式命令可用的快捷方式。
编辑快捷键
添加或编辑分配给命令的快捷键的最快方法是在相关菜单或工具栏上按住Ctrl键并单击该命令的条目。这将打开“ 编辑命令”对话框 ,您可以在其中添加快捷方式或编辑当前分配的快捷方式。
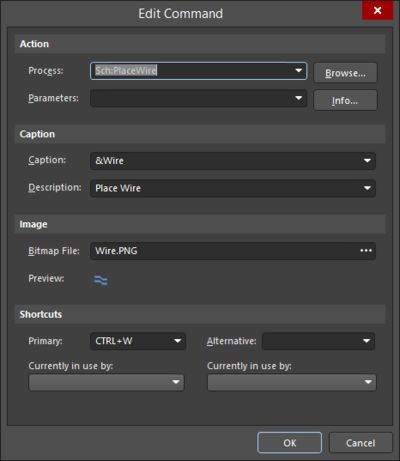
要添加或编辑快捷方式,请在单击菜单或工具栏条目时按住Ctrl键以打开“ 编辑命令”对话框。
要定义快捷方式,请单击“ 主要”字段(在对话框的“ 快捷方式”区域中),然后按要在键盘上使用的组合键。或者,使用下拉列表然后滚动到所需的密钥。如果当前正在使用该快捷键组合,则使用它的命令将显示在当前正在使用的字段中。如果继续新分配,它将从该其他命令中删除。
自定义快捷方式或命令的另一种方法是打开“ 自定义编辑器”对话框。您可以通过双击主菜单栏的无命令区域或右键单击菜单栏或工具栏来访问此对话框,然后从下拉菜单中选择“ 自定义 ”。要找到要为其添加/编辑快捷方式的命令,请在对话框的“ 类别”列表中选择[全部]选项,然后使用筛选字段快速找到它。双击“ 命令”列表中的所需命令以打开“ 编辑命令”对话框并添加/编辑快捷键。

“ 自定义编辑器”对话框可以访问所有命令及其快捷方式。使用过滤器快速查找命令。
快捷方式
单击以下任何可折叠部分(在标题上)以访问指定编辑器可用的默认快捷方式列表。
在引用快捷方式时,使用加号(+)表示按指示顺序在键盘上按住多个键。例如, Shift + F1表示按住Shift键然后按F1键。同样,Shift + Ctrl + PgUp意味着按住Shift键,然后同时按住Ctrl键并按下PgUp键。
在使用标准鼠标按钮的情况下,单击是指单击鼠标左键,双击是指左键单击两次鼠标左键,右键单击是指单击鼠标左键。鼠标右键。
通用Altium环境快捷方式
| 捷径 | 描述 | 更多信息 |
|---|---|---|
| F1 | 访问当前光标下资源的技术文档,特别是命令,对话框,面板和对象 | 资源参考 |
| 按Ctrl + O | 使用“ 打开”对话框打开任何现有文档 | 命令页面 |
| 按Ctrl + F4 | 关闭活动文档 | 命令页面 |
| 按Ctrl + S | 保存活动文档 | 命令页面 |
| 按Ctrl + Alt + S | 保存并释放已定义的实体 | 命令页面 |
| 按Ctrl + P | 打印活动文档 | 命令页面 |
| ALT + F4 | 退出Altium Designer | 命令页面 |
| 按Ctrl + Tab键 | 循环到下一个打开的选项卡式文档,使其成为设计工作区中的活动文档 | 命令页面 |
| 按住Shift + Ctrl + Tab键 | 向后循环到上一个打开的选项卡式文档,使其成为设计工作区中的活动文档 | 命令页面 |
| F4 | 切换所有浮动面板的显示 | 命令页面 |
| 按住Shift + F4 | 平铺所有打开的文档 | 命令页面 |
| 按住Shift + F5 | 在主设计窗口中切换最后一个活动面板和当前活动设计文档之间的焦点 | 命令页面 |
| Alt +右箭头 | 前进到在主设计窗口中激活的文档序列中的下一个文档 | 命令页面 |
| Alt +向左箭头 | 按照在主设计窗口中激活的文档序列,返回上一个文档 | 命令页面 |
| F5 | 当该文档是基于Web的文档时,刷新活动文档 | 命令页面 |
| 移动面板时按住Ctrl键 | 防止自动对接,分组或捕捉 | - |
| 从Windows资源管理器拖放到Altium Designer中 | 打开文档,项目或设计工作区 | - |
| SHIFT + CTRL + F3 | 移至“ 消息”面板中的下一条消息(向下), 并交叉探测到相关文档中负责该消息的对象(支持的位置) | 命令页面 |
| SHIFT + CTRL + F4 | 移至“ 消息”面板中的上一条消息(向上), 并交叉探测到相关文档中负责该消息的对象(支持的位置) | 命令页面 |
通用编辑器快捷方式
| 捷径 | 描述 | 更多信息... |
|---|---|---|
| Ctrl + C(或Ctrl + Insert) | 复制选择 | 原理图命令页 PCB命令页面 |
| Ctrl + X(或Shift + Delete) | 削减选择 | 原理图命令页 PCB命令页面 |
| Ctrl + V(或Shift + Insert) | 粘贴选择 | 原理图命令页 PCB命令页面 |
| 删除 | 删除选择 | 原理图命令页 PCB命令页面 |
| Ctrl + Z(或Alt + Backspace) | 解开 | 原理图命令页 PCB命令页面 |
| Ctrl + Y(或Ctrl + Backspace) | 重做 | 原理图命令页 PCB命令页面 |
SCH / SCHLIB编辑器快捷方式
标准快捷方式
| 捷径 | 描述 | 更多信息... |
|---|---|---|
| SHIFT + CTRL + V | 访问“ 智能粘贴”对话框 | 命令页面 |
| 按Ctrl + F | 查找文字 | 命令页面 |
| 按Ctrl + H | 查找并替换文本 | 命令页面 |
| F3 | 查找下一个搜索文本 | 命令页面 |
| 按Ctrl + A | 全选 | 命令页面 |
| 按Ctrl + d | 复制所选对象 | 命令页面 |
| CTRL + R | 复制所选对象并在工作区中需要的位置重复粘贴(橡皮图章) | 命令页面 |
| 空格键 | 逆时针旋转选择90° | 命令页面 |
| Shift +空格键 | 顺时针旋转选择90° | 命令页面 |
| SHIFT + CTRL + L | 通过左边缘对齐所选对象 | 命令页面 |
| SHIFT + CTRL + R | 通过右边缘对齐所选对象 | 命令页面 |
| SHIFT + CTRL + H | 使所选对象的水平间距相等 | 命令页面 |
| SHIFT + CTRL + T | 将所选对象的顶部边缘对齐 | 命令页面 |
| SHIFT + CTRL + B | 将所选对象的底边对齐 | 命令页面 |
| SHIFT + CTRL + d | 将所选对象移动到当前捕捉网格上的最近点 | 命令页面 |
| Ctrl + Home | 将光标移动到当前文档的绝对原点坐标(0,0) | 命令页面 |
| 按Ctrl + Q | 访问“ 选择内存”对话框 ,您可以在其中控制选择内存功能的所有方面 | 命令页面 |
| Ctrl + n(n = 1到8) | 将当前选择存储在内存位置n | 命令页面 |
| Alt + n(n = 1到8) | 从内存位置调用n | 命令页面 |
| Shift + n(n = 1到8) | 将当前选择添加到已存储在内存位置n的选择中 | 命令页面 |
| Alt + Shift + n(n = 1到8) | 从内存位置n调用选择 ,并将其添加到工作区中的当前选择 | 命令页面 |
| Shift + Ctrl + n(n = 1到8) | 根据内存位置n中的选择集应用过滤 | 命令页面 |
| 按住Shift + F | 访问“查找类似对象”功能(单击要用作基础模板的对象) | 命令页面 |
| 按Ctrl + PgDn键 | 显示当前文档上的所有设计对象 | 命令页面 |
| PgUp键 | 相对于当前光标位置放大。 您还可以使用鼠标通过以下方法之一放大文档的某个区域(如果适用,并且取决于可能如何分配鼠标按钮):
|
命令页面 |
| PgDn键 | 缩小,相对于当前光标位置。 您可以使用鼠标通过以下方法之一缩小文档区域(如果适用,并且取决于可能如何分配鼠标按钮):
|
命令页面 |
| 鼠标滚轮 | 在设计工作区内垂直滚动。这是一个默认设置,可以从“ 首选项”对话框的“ 系统 - 鼠标滚轮配置”页面进行更改 | - |
| Shift +鼠标滚轮 | 在设计工作区内水平滚动。这是一个默认设置,可以从“ 首选项”对话框的“ 系统 - 鼠标滚轮配置”页面进行更改 | - |
| 家 | 在主设计窗口中重绘视图,将光标标记的位置 - 在启动命令之前 - 放置在窗口的中心 | 命令页面 |
| 结束 | 刷新屏幕,实际上执行当前文档的重绘,以删除任何不需要的绘图更新效果 | 命令页面 |
| Alt + F5 | 在最大化和未最大化之间切换当前文档编辑器的显示 | 命令页面 |
| G | 通过预定义的捕捉网格设置向前循环 | 命令页面 |
| 移+ G | 向后循环通过预定义的捕捉网格设置 | 命令页面 |
| SHIFT + CTRL + G | 在当前文档中打开或关闭可见网格 | 命令页面 |
| 按住Shift + E | 打开或关闭光标电网 | 命令页面 |
| 按Ctrl + L | 使用Board Level Annotate对话框执行Board Level Annotation | 命令页面 |
| 按Ctrl + M | 测量活动原理图文档上两点之间的距离 | 命令页面 |
| 左箭头 | 将光标移动到当前文档工作区的左侧,以一个捕捉网格单位为增量 | 命令页面 |
| Shift +向左箭头 | 将光标移动到当前文档工作区的左侧,以十个捕捉网格单位为增量 | 命令页面 |
| 右箭头 | 将光标移动到当前文档工作区中的右侧,以一个捕捉网格单位为增量 | 命令页面 |
| Shift +右箭头 | 将光标移动到当前文档工作区的右侧,以十个捕捉网格单位为增量 | 命令页面 |
| 向上箭头 | 将光标向上移动到当前文档工作区中,以一个捕捉网格单位为增量 | 命令页面 |
| Shift +向上箭头 | 将光标向上移动到当前文档工作区中,以十个捕捉网格单位为增量 | 命令页面 |
| 向下箭头 | 将光标向下移动到当前文档工作区中,以一个捕捉网格单位为增量 | 命令页面 |
| Shift +向下箭头 | 将光标向下移动到当前文档工作区中,以十个捕捉网格单位为增量 | 命令页面 |
| Ctrl +向左箭头 | 将当前选择(一个或多个选定的设计对象)移动到当前文档工作区的左侧,以一个捕捉网格单位为增量 | 命令页面 |
| Shift + Ctrl +向左箭头 | 将当前选择(一个或多个选定的设计对象)移动到当前文档工作区的左侧,以10个捕捉网格单位为增量 | 命令页面 |
| Ctrl +右箭头 | 将当前选择(一个或多个选定的设计对象)移动到当前文档工作区中的右侧,以一个捕捉网格单位为增量 | 命令页面 |
| Shift + Ctrl +右箭头 | 将当前选择(一个或多个选定的设计对象)移动到当前文档工作区的右侧,以10个捕捉网格单位为增量 | 命令页面 |
| Ctrl +向上箭头 | 将当前选择(一个或多个选定的设计对象)向上移动到当前文档工作空间中,以一个捕捉网格单位为增量 | 命令页面 |
| Shift + Ctrl +向上箭头 | 将当前选择(一个或多个选定的设计对象)向上移动到当前文档工作空间中,增量为10个捕捉网格单位 | 命令页面 |
| Ctrl +向下箭头 | 将当前选择(一个或多个选定的设计对象)向下移动到当前文档工作区中,以一个捕捉网格单位为增量 | 命令页面 |
| Shift + Ctrl +向下箭头 | 将当前选择(一个或多个选定的设计对象)向下移动到当前文档工作区中,以10个捕捉网格单位为增量 | 命令页面 |
| Shift + Ctrl +单击,按住并拖动 | 移动当前光标下的对象 | 命令页面 |
| 按住Ctrl键并单击,按住并拖动 | 拖动当前光标下的电子对象,同时保持与其他电子对象的连接 | 命令页面 |
| 按住Shift并单击 | 更改当前光标下对象的选择状态,而不影响其他对象的状态 | 命令页面 |
| 点击 | 选择/取消选择光标下当前的对象 | 命令页面 |
| 双击 | 修改当前光标下对象的属性 | 命令页面 |
| 单击(在对象上),按住并拖动 | 移动当前光标下的单个对象(如果对象是该选择的一部分,则移动所选对象组) | 命令页面 |
| 单击(远离对象),按住并拖动(从左到右) | 选择完全在选择区域范围内的所有对象 | 命令页面 |
| 单击(远离对象),按住并拖动(从右到左) | 选择完全位于选择区域内或被其边界触摸的所有对象 | 命令页面 |
| 右键单击,按住并拖动 | 显示滑块(平移)手形光标然后拖动以移动工作区视图 | 命令页面 |
| 右键点击 | 访问当前位于光标下的工作空间或对象的上下文菜单。如果当前在交互式命令内,则将从当前操作中逃脱 | - |
| F12 | 切换的显示SCH过滤器面板 或SCHLIB过滤面板相应 | - |
| 按住Shift + F12 | 切换的显示SCH列表面板 或SCHLIB List面板相应 | - |
| 按住Shift + C | 清除当前正应用于活动文档的过滤器 | 命令页面 |
| SHIFT + CTRL + C | 清除所有打开(以及打开和隐藏)原理图文档中连接的所有下划线突出显示 | 命令页面 |
| F2 | 就地编辑选定的文本对象(直接编辑) | 命令页面 |
| Alt + Ctrl + A | 将新注释线程添加到活动文档的已定义区域。在开始使用注释功能之前,请确保已打开(签出)受管项目并正在处理其中一个源原理图文档 | 命令页面 |
| Alt + Ctrl + P | 将新注释线程添加到活动文档中的指定点。在开始使用注释功能之前,请确保已打开(签出)受管项目并正在处理其中一个源原理图文档 | 命令页面 |
| Alt + Ctrl + C | 将新注释线程添加到活动文档中的选定组件。在开始使用注释功能之前,请确保已打开(签出)受管项目并正在处理其中一个源原理图文档 | 命令页面 |
| Alt + Ctrl + R | 将新评论评论添加到活动文档中的选定评论 | 命令页面 |
| F5 | 可以打开或关闭“ 净颜色覆盖”功能 | 命令页面 |
| F11 | 相应地切换“ 属性” 面板的显示 | 命令页面 |
交互式快捷方式
请注意,可用的快捷方式取决于交互式命令以及作为该命令焦点的特定设计对象。
| 捷径 | 描述 |
|---|---|
| F1 | 访问“ 图形编辑热键列表”对话框,该对话框提供可用的快捷方式列表(但无法启动),以及对当前运行的命令的文档的访问 |
| 按住Shift + F1 | 访问列出当前正在运行的交互式命令的当前阶段的所有有效快捷方式的菜单 |
| 输入 | 像放置/移动对象时单击鼠标一样 |
| PgUp键 | 放大 |
| PgDn键 | 缩小 |
| 结束 | 刷新屏幕 |
| 家 | 更改显示以使光标(放置/移动附加的对象)位于设计窗口的中心 |
| 左箭头 | 将光标(放置/移动附加的对象)移动到当前文档工作区的左侧,以一个捕捉网格单位为增量 |
| Shift +向左箭头 | 将光标(放置/移动附加的对象)移动到当前文档工作区的左侧,以10个捕捉网格单位为增量 |
| 右箭头 | 将光标(放置/移动附加的对象)移动到当前文档工作区的右侧,以一个捕捉网格单位为增量 |
| Shift +右箭头 | 将光标(放置/移动附加的对象)移动到当前文档工作区的右侧,以10个捕捉网格单位为增量 |
| 向上箭头 | 将光标(放置/移动附加的对象)向上移动到当前文档工作空间中,以一个捕捉网格单位为增量 |
| Shift +向上箭头 | 将光标(放置/移动附加的对象)向上移动到当前文档工作区中,以10个捕捉网格单位为增量 |
| 向下箭头 | 将光标(放置/移动附加的对象)向下移动到当前文档工作空间中,以一个捕捉网格单位为增量 |
| Shift +向下箭头 | 将光标(放置/移动附加的对象)向下移动到当前文档工作区中,以10个捕捉网格单位为增量 |
| 标签 | 访问关联的“ 属性”面板模式,可以在其中动态更改放置/移动的对象的属性 |
| X | 镜像沿X轴放置/移动的对象 |
| ÿ | 镜像沿Y轴放置/移动的对象 |
| Alt键 | 根据初始移动方向,限制移动到水平或垂直轴的方向 |
| 转移 | 在放置/移动物体以更高速度平移时自动平移 |
| 退出 | 逃离当前进程 - 当前正在运行的交互式命令的一个阶段,或命令本身 |
| 空格键 |
|
| Shift +空格键 |
|
| 按Ctrl +空格键 | 逆时针旋转被拖动的对象。旋转增量为90° |
| SHIFT + CTRL +空格键 | 旋转顺时针拖动的对象。旋转增量为90° |
| 插 |
|
| 点击&按住+插入 | 在放置的“ 线”,“ 线”,“ 总线 ”或“ 信号线束”的选定线段上 或放置的“ 多边形”的边缘,以 在该点处添加顶点 |
| 点击&按住+删除 | 在放置的Wire,Line,Bus,Signal Harness 或Polygon的 顶点上移除该顶点 |
| 退格或删除 | 放置最后放置的线段,同时放置线,线,总线,信号线束或多边形 |
| +(在数字键盘上) | 放大当前放置/移动的IEEE符号的大小 |
| -(在数字键盘上) | 减小当前放置/移动的IEEE符号的大小 |
| Alt +点击 | 在网络对象上,突出显示与活动设计项目的所有工作表中的该网络关联的所有对象 |
| 按Ctrl +双击 |
|
| 小号 | 将当前选定的正在移动的工作表条目(或多个条目)重新定位到父工作表符号的正对面 |
| V | 移动两个或多个选定的图纸条目时反向排序 |
| Ť |
|
| 从当前原理图文档上的所选对象到源文档中剩余的PCB文档上的相应对应项进行交叉探测(连续模式) | |
| 从当前原理图文档上的选定对象到PCB文档上的相应对应项进行交叉探测,使目标文档成为活动文档(跳转模式) |
子菜单快捷方式
| 捷径 | 提供访问... |
|---|---|
| 一个 | 在对齐子菜单 |
| 乙 | 在工具栏子菜单 |
| Ĵ | 将跳转子菜单 |
| ķ | 在面板子菜单 |
| 中号 | 在移动子菜单 |
| Ø | 右键单击“ 选项”子菜单 |
| 小号 | 在选择子菜单 |
| X | 在取消选择子菜单 |
| ÿ | 右键单击“ 过滤器”子菜单 |
| ž | 带缩放命令的弹出菜单 |
PCB / PCBLIB编辑器快捷方式
标准快捷方式
| 捷径 | 描述 | 更多信息... | |
|---|---|---|---|
| 标签 | 在设计中选择初始对象后,根据逻辑层次结构扩展选择以包括下一个更高级别的对象(或多个对象)。 此外,该功能还可以满足设计中不同网络中选择的多个对象的选择扩展。 |
命令页面 | |
| Shift + Tab键 | 单独选择一组共同定位(重叠)对象中的下一个设计对象,而不使用选择弹出窗口 要使用此命令,请确保在“首选项”对话框的“ PCB编辑器 - 常规”页面上 禁用“ 显示弹出选择”对话框选项。 |
命令页面 | |
| SHIFT + CTRL + X | 启用交叉选择模式 | 命令页面 | |
| 按Ctrl + A | 选择当前文档中的所有对象 | 命令页面 | |
| 按Ctrl + B | 选择位于已定义板形状边界内的所有对象 | 命令页面 | |
| 按Ctrl + H | 选择连接到同一块铜的所有电气对象 | 命令页面 | |
| CTRL + R | 复制所选对象并在工作区中需要的位置重复粘贴(橡皮图章) | 命令页面 | |
| Alt +插入 | 无论原始图层分配如何,都将对象粘贴到当前图层上 | 命令页面 | |
| SHIFT + CTRL + L | 通过左边缘对齐所选对象 | 命令页面 | |
| SHIFT + CTRL + R | 通过右边缘对齐所选对象 | 命令页面 | |
| ALT + SHIFT + L | 通过左边缘对齐选定的设计对象,同时遵守适用的设计规则,保持足够的间距 | 命令页面 | |
| ALT + SHIFT + R | 通过右边缘对齐选定的设计对象,同时遵守适用的设计规则,保持足够的间距 | 命令页面 | |
| SHIFT + CTRL + H | 使所选对象的水平间距相等 | 命令页面 | |
| SHIFT + CTRL + T | 将所选对象的顶部边缘对齐 | 命令页面 | |
| SHIFT + CTRL + B | 将所选对象的底边对齐 | 命令页面 | |
| ALT + Shift_I | 将所选设计对象的顶部边缘对齐,同时保持足够的间距以遵守适用的设计规则 | 命令页面 | |
| Alt_Shift_N | 通过底边对齐选定的设计对象,同时遵守适用的设计规则,保持足够的间距 | 命令页面 | |
| SHIFT + CTRL + V | 使所选对象的垂直间距相等 | 命令页面 | |
| SHIFT + CTRL + d | 将所选组件移动到所需组件放置网格上的最近点 | 命令页面 | |
| Ctrl + Home | 将光标移动到工作区左下角的绝对原点 | 命令页面 | |
| CTRL + END | 将光标移动到当前文档的相对原点(PCB文档),或组件参考点的位置(PCB库文档) | 命令页面 | |
| 按Ctrl + Q |
|
命令页面 | |
| Ctrl + n(n = 1到8) | 将当前选择存储在内存位置n | 命令页面 | |
| Alt + n(n = 1到8) | 从内存位置调用n | 命令页面 | |
| Shift + n(n = 1到8) | 将当前选择添加到已存储在内存位置n的选择中 | 命令页面 | |
| Alt + Shift + n(n = 1到8) | 从内存位置n调用选择 ,并将其添加到工作区中的当前选择 | 命令页面 | |
| Shift + Ctrl + n(n = 1到8) | 根据内存位置n中的选择集应用过滤 | 命令页面 | |
| Shift + A键 | ActiveRoute选择了连接 | 命令页面 | |
| 按住Shift + F | 访问“查找类似对象”功能(单击要用作基础模板的对象) | 命令页面 | |
| 1 | 将PCB工作区的显示切换到Board Planning Mode | 命令页面 | |
| 2 | 将PCB工作区的显示切换到2D布局模式 | 命令页面 | |
| 3 | 将PCB工作区的显示切换到3D布局模式 | 命令页面 | |
| 按Ctrl + PgDn键 | 显示当前文档上的所有设计对象 | 命令页面 | |
| PgUp键 | 相对于当前光标位置放大。 您还可以使用鼠标通过以下方法之一放大文档的某个区域(如果适用,并且取决于可能如何分配鼠标按钮):
|
命令页面 | |
| PgDn键 | 缩小,相对于当前光标位置。 您可以使用鼠标通过以下方法之一缩小文档区域(如果适用,并且取决于可能如何分配鼠标按钮):
|
命令页面 | |
| 按住Shift + PgUp键 | 放大,相对于当前光标位置和逐步减小的步骤 | 命令页面 | |
| 按住Shift + PgDn键 | 缩小,相对于当前光标位置和逐步增大的步骤 | 命令页面 | |
| 按Ctrl + PgUp键 | 将当前文档的放大率设置为400% | 命令页面 | |
| 鼠标滚轮 | 在设计工作区内垂直滚动。这是一个默认设置,可以从“ 首选项”对话框的“ 系统 - 鼠标滚轮配置”页面进行更改 | - | |
| Shift +鼠标滚轮 | 在设计工作区内水平滚动。这是一个默认设置,可以从“ 首选项”对话框的“ 系统 - 鼠标滚轮配置”页面进行更改 | - | |
| 家 | 在主设计窗口中重绘视图,将光标标记的位置 - 在启动命令之前 - 放置在窗口的中心 | 命令页面 | |
| 结束 | 刷新屏幕,实际上执行当前文档的重绘,以删除任何不需要的绘图更新效果 | 命令页面 | |
| Alt +向左箭头 | 跳转到并激活当前库文档中的上一个组件 到达列表中的第一个组件后,该命令将不再循环到最后一个组件。 |
命令页面 | |
| Alt +右箭头 | 跳转到并激活当前库文档中的下一个组件 到达列表中的最后一个组件后,该命令将不再循环到第一个组件。 |
命令页面 | |
| Alt + End | 重绘当前文档的当前图层,以删除任何不需要的图形更新效果 | 命令页面 | |
| Alt + F5 | 在最大化和未最大化之间切换当前文档编辑器的显示 | 命令页面 | |
| F5 | 可以打开或关闭“ 净颜色覆盖”功能 | 命令页面 | |
| 按住Shift + H | 打开或关闭Heads Up Display | 命令页面 | |
| 移+ G | Toggle Heads Up显示跟踪打开或关闭 | 命令页面 | |
| 插 | 将Heads Up Display功能的Delta Origin点重置为0,0 | 命令页面 | |
| Shift + Z键 | 切换当前PCB文档中的3D模型可见性 | 命令页面 | |
| 按住Shift + d | 在Heads Up Display中切换Delta坐标的显示 | 命令页面 | |
| 按住Shift + E | 循环到下一个对象模式Hotspot Snapping | 命令页面 | |
| CTRL + G | 访问当前光标下的捕捉网格的专用网格编辑器对话框 | 命令页面 | |
| SHIFT + CTRL + G | 将X(水平)和Y(垂直)步长值(对于默认的全局板捕捉网格)同时设置为所选值 | 命令页面 | |
| Q | 在公制(mm)和英制(mil)之间切换当前文档的测量单位 | 命令页面 | |
| 按住Shift + O | 在主设计工作区中打开或关闭差异地图叠加的显示 只有通过“ 协作”,“比较”和“合并”面板执行了比较,此命令才可用。 |
命令页面 | |
| F6 | 使用Altium Designer的协同PCB设计功能时,切换包含已检查和未检查之间检测到的差异的当前单元格的状态 | 命令页面 | |
| F7 | 使用Altium Designer的Collaborative PCB设计功能时,导航到包含一个或多个检测到的差异的上一个单元格 | 命令页面 | |
| F8 | 使用Altium Designer的Collaborative PCB设计功能时,导航到包含一个或多个检测到的差异的下一个单元格 | 命令页面 | |
| 大号 | 访问“ 视图配置”面板的“ 图层和颜色”选项卡,您可以在其中配置电路板的图层显示和分配给这些图层的颜色 | 命令页面 | |
| 按Ctrl + d | 访问“ 视图配置”面板的“ 视图选项”选项卡 ,您可以在其中配置用于显示工作区中每个设计项的模式 | 命令页面 | |
| 按住Shift + V | 访问Board Insight弹出窗口,列出当前光标下的所有违规(已定义的设计规则) | 命令页面 | |
| 按住Shift + X | 访问Board Insight弹出窗口,列出当前光标下的所有组件和/或网络对象 | 命令页面 | |
| 按Ctrl + M | 测量并显示当前文档中任意两点之间的距离 | 命令页面 | |
| 左箭头 | 将光标移动到当前文档工作区的左侧,以一个捕捉网格单位为增量 | 命令页面 | |
| Shift +向左箭头 | 将光标移动到当前文档工作区的左侧,增量为10个捕捉网格单位 | 命令页面 | |
| 右箭头 | 将光标移动到当前文档工作区中的右侧,以一个捕捉网格单位为增量 | 命令页面 | |
| Shift +右箭头 | 将光标移动到当前文档工作区的右侧,以10个捕捉网格单位为增量 | 命令页面 | |
| 向上箭头 | 将光标向上移动到当前文档工作区中,以一个捕捉网格单位为增量 | 命令页面 | |
| Shift +向上箭头 | 将光标向上移动到当前文档工作区中,以10个捕捉网格单位为增量 | 命令页面 | |
| 向下箭头 | 将光标向下移动到当前文档工作区中,以一个捕捉网格单位为增量 | 命令页面 | |
| Shift +向下箭头 | 将光标向下移动到当前文档工作区中,以10个捕捉网格单位为增量 | 命令页面 | |
| Ctrl +向左箭头 | 将当前选择(一个或多个选定的设计对象)移动到当前文档工作区的左侧,以一个捕捉网格单位为增量 | 命令页面 | |
| Shift + Ctrl +向左箭头 | 将当前选择(一个或多个选定的设计对象)移动到当前文档工作区的左侧,以10个捕捉网格单位为增量 | 命令页面 | |
| Ctrl +右箭头 | 将当前选择(一个或多个选定的设计对象)移动到当前文档工作区的右侧,以一个捕捉网格单位为增量 | 命令页面 | |
| Shift + Ctrl +右箭头 | 将当前选择(一个或多个选定的设计对象)移动到当前文档工作区的右侧,以10个捕捉网格单位为增量 | 命令页面 | |
| Ctrl +向上箭头 | 将当前选择(一个或多个选定的设计对象)向上移动到当前文档工作空间中,以一个捕捉网格单位为增量 | 命令页面 | |
| Shift + Ctrl +向上箭头 | 将当前选择(一个或多个选定的设计对象)向上移动到当前文档工作空间中,以10个捕捉网格单位为增量 | 命令页面 | |
| Ctrl +向下箭头 | 将当前选择(一个或多个选定的设计对象)向下移动到当前文档工作空间中,以一个捕捉网格单位为增量 | 命令页面 | |
| Shift + Ctrl +向下箭头 | 将当前选择(一个或多个选定的设计对象)向下移动到当前文档工作空间中,以10个捕捉网格单位为增量 | 命令页面 | |
| 按住Shift并单击 | 更改当前光标下对象的选择状态,而不影响其他对象的状态 | 命令页面 | |
| 点击 | 选择/取消选择光标下当前的对象 | 命令页面 | |
| Ctrl +单击 |
|
- | |
| SHIFT + CTRL +点击 |
|
- | |
| Alt +点击 | 在连接上选择该连接 | - | |
| ALT + SHIFT +点击 | 在连接上选择该连接以及已选择的连接(累积连接选择) | - | |
| Alt +单击并拖动(从右到左) | 选择拖动矩形触摸的所有连接 | - | |
| Alt + Ctrl | 将光标悬停在图层选项卡上时,仅突出显示该图层的内容 | - | |
| SHIFT + CTRL +点击和保持 | 在当前光标位置的轨道段中创建顶点(或中断) | 命令页面 | |
| 双击 | 修改当前光标下对象的属性 | 命令页面 | |
| 单击(在对象上),按住并拖动 | 移动当前光标下的单个对象(如果对象是该选择的一部分,则移动所选对象组) | 命令页面 | |
| 单击(远离对象),按住并拖动(从左到右) | 选择完全在选择区域范围内的所有对象 | 命令页面 | |
| 单击(远离对象),按住并拖动(从右到左) | 选择完全位于选择区域内或被其边界触摸的所有对象 | 命令页面 | |
| 右键单击,按住并拖动 | 显示滑块(平移)手形光标然后拖动以移动工作区视图 | 命令页面 | |
| 右键点击 | 访问当前位于光标下的工作空间或对象的上下文菜单。如果当前在交互式命令内,则将从当前操作中逃脱 | - | |
| F11 | 切换的显示属性面板相应 | - | |
| F12 | 切换的显示PCB筛选面板 或PCBLIB过滤面板相应 | - | |
| 按住Shift + F12 | 切换的显示PCB列表面板 或PCBLIB List面板相应 | - | |
| 按住Shift + C | 清除当前正应用于活动文档的过滤器 | 命令页面 | |
| 按住Shift + S | 循环使用可用的单层查看模式 通过在“首选项”对话框的“ PCB编辑器 - Board Insight显示”页面上的“ 可用单层模式”区域中启用相应选项,可以确定可用模式。 |
命令页面 | |
| +(在数字键盘上) | 切换到下一个启用的图层 | 命令页面 | |
| -(在数字键盘上) | 切换到先前启用的图层 | 命令页面 | |
| *(在数字键盘上) | 切换到下一个启用的信号层 | 命令页面 | |
| Shift + *(在数字键盘上) | 切换到先前启用的信号图层 | 命令页面 | |
| 退格 | 删除单个选定的路径终止对象(无组件轨道,弧形,通孔或填充)。将自动选择连接到已删除对象的单个路由对象,以备后续删除。 通过重复使用该命令,您可以使用与交互式路由时使用Backspace快捷方式相同的方式逐步展开路由路径。 |
命令页面 | |
| 按Ctrl +删除 | 删除当前文档中的一个或多个选定的路由对象(无组件轨道,圆弧,过孔和焊盘)。将自动选择连接到已删除的所有路由对象,并为随后的删除做好准备 通过重复使用该命令,您可以在两个方向上逐步展开路由路径。 |
命令页面 | |
| Alt + Ctrl + A | 将新注释线程添加到活动文档的已定义区域。在开始使用注释功能之前,请确保已打开(签出)托管项目并正在处理其PCB文档 | 命令页面 | |
| Alt + Ctrl + P | 将新注释线程添加到活动文档中的指定点。在开始使用注释功能之前,请确保已打开(签出)托管项目并正在处理其PCB文档 | 命令页面 | |
| Alt + Ctrl + C | 将新注释线程添加到活动文档中的选定组件。在开始使用注释功能之前,请确保已打开(签出)托管项目并正在处理其PCB文档 | 命令页面 |
一般互动式快捷方式
请注意,可用的快捷方式取决于交互式命令以及作为该命令焦点的特定设计对象。
| 捷径 | 描述 |
|---|---|
| F1 | 访问“ 图形编辑热键列表”对话框 ,该对话框提供可用的快捷方式列表(但无法启动)以及对当前运行命令的文档的访问 |
| 按住Shift + F1 | 访问列出当前正在运行的交互式命令的当前阶段的所有有效快捷方式的菜单 |
| 输入 | 像放置/移动对象时单击鼠标一样 |
| PgUp键 | 放大 |
| PgDn键 | 缩小 |
| 结束 | 刷新屏幕 |
| 家 | 更改显示以使光标(放置/移动附加的对象)位于设计窗口的中心 |
| 左箭头 | 将光标(放置/移动附加的对象)移动到当前文档工作区的左侧,以一个捕捉网格单位为增量 |
| Shift +向左箭头 | 将光标(放置/移动附加的对象)移动到当前文档工作区的左侧,以10个捕捉网格单位为增量 |
| 右箭头 | 将光标(放置/移动附加的对象)移动到当前文档工作区的右侧,以一个捕捉网格单位为增量 |
| Shift +右箭头 | 将光标(放置/移动附加的对象)移动到当前文档工作区的右侧,以10个捕捉网格单位为增量 |
| 向上箭头 | 将光标(放置/移动附加的对象)向上移动到当前文档工作区中,以一个捕捉网格单位为增量 |
| Shift +向上箭头 | 将光标(放置/移动附加的对象)向上移动到当前文档工作区中,以10个捕捉网格单位为增量 |
| 向下箭头 | 将光标(放置/移动附加的对象)向下移动到当前文档工作区中,以一个捕捉网格单位为增量 |
| Shift +向下箭头 | 将光标(放置/移动附加的对象)向下移动到当前文档工作区中,以10个捕捉网格单位为增量 |
| 标签 | 访问“ 属性”面板的关联模式,可以在其中动态更改放置/移动的对象的属性 |
| X | 镜像沿X轴放置/移动的对象 |
| ÿ | 镜像沿Y轴放置/移动的对象 |
| 大号 | 翻转放置/移动到板的另一侧的对象 |
| Alt键 | 根据初始移动方向,限制移动到水平或垂直轴的方向 |
| 转移 | 在放置/移动物体时自动平移时,请使用更高速度的平移 |
| +(在数字键盘上) | 切换到下一个启用的图层 |
| -(在数字键盘上) | 切换到先前启用的图层 |
| *(在数字键盘上) | 切换到下一个启用的信号层 |
| Shift + *(在数字键盘上) | 切换到先前启用的信号图层 |
| 退出 | 逃离当前进程 - 当前正在运行的交互式命令的一个阶段或命令本身 |
| 空格键 | 旋转放置/逆时针移动的对象。旋转符合“ 首选项”对话框的“ PCB编辑器 - 常规”页面上 定义的“ 旋转步骤”的值 |
| Shift +空格键 | 旋转顺时针放置/移动的对象。旋转符合“ 首选项”对话框的“ PCB编辑器 - 常规”页面上 定义的“ 旋转步骤”的值 |
| ñ | 在移动组件的同时切换连接线(ratsnest)的显示 |
| 从当前PCB文档上的选定对象到相关原理图源文档上的相应对象进行交叉探测,同时保留在PCB文档中(连续模式) | |
| 从当前PCB文档上的选定对象到相关原理图文档上的相应对象进行交叉探测,使目标原理图文档成为活动文档(跳转模式) | |
| 按住Ctrl键 | 移动组件以查看与此组件和附近组件的边界相关的动态对齐参考线(绿色指示线) |
| 按住Shift键 | 移动组件以查看与此组件和附近组件的焊盘相关的动态对齐参考线(绿色指示线) |
| [R | 移动组件以循环通过组件冲突解决模式(忽略障碍,推动障碍,避免障碍) |
| 点击并拖动 | 在过孔堆栈中的过孔上,用于将整个堆栈移动到新位置 |
| 按Ctrl +点击并拖动 | 在通孔堆栈中的通孔上,用于将通道移动到新位置(而不是整个堆栈) |
交互式多边形对象快捷方式
以下附加快捷方式涉及放置/编辑多边形对象 - 多边形浇筑,区域,覆盖多边形,多边形房间,挤压3D体,板形状。
| 捷径 | 描述 |
|---|---|
| Shift +空格键 | 放置基于多边形的对象时,循环浏览五种可用的角点模式(45度,弧度45度,90度,弧度90度,任意角度) |
| 空格键 | 放置基于多边形的对象时,在角方向子模式(对于相关的角模式)之间切换 |
| , | 在弧形转弯放置模式下,减小弧的半径(增量为1mil / 0.025mm) |
| Shift +, | 在弧形转弯放置模式下,减小弧的半径(以10mil / 0.254mm为增量) |
| 。 | 在弧形转弯放置模式下,增加弧的半径(增量为1mil / 0.025mm) |
| Shift +。 | 在弧形转弯放置模式下,增加弧的半径(以10mil / 0.254mm为增量) |
| 按Ctrl +点击和保持 | 沿着所选多边形对象边缘的任何位置,远离编辑手柄以插入新的末端顶点 |
| 点击&按住+删除 | 在选定的基于多边形的对象的末端顶点上,用于删除该顶点 |
| 退格 | 删除最后放置的顶点 |
交互式路由快捷方式
| 捷径 | 描述 |
|---|---|
| 标签 | 访问交互式布线模式的的属性面板中,你可以改变即时路由偏好,以及修改赛道的特性被放置 |
| Shift +空格键 | 循环通过五种可用的角落模式(45度,弧度为45度,90度,弧度为90度,任意角度) 如果在“ 首选项”对话框的“ PCB编辑器 - 交互式路由”页面上启用了“ 限制为90/45”选项,则弧形转弯模式和“任意角度”模式将不可用。 |
| 空格键 | 在角方向子模式之间切换(对于相关的角模式) |
| , | 在弧形转弯放置模式下,减小弧的半径(增量为1mil / 0.025mm) |
| Shift +, | 在弧形转弯放置模式下,减小弧的半径(以10mil / 0.254mm为增量) |
| 。 | 在弧形转弯放置模式下,增加弧的半径(增量为1mil / 0.025mm) |
| Shift +。 | 在弧形转弯放置模式下,增加弧的半径(以10mil / 0.254mm为增量) |
| 单击或Enter | 将路由提交到当前光标位置并放置轨道 |
| 退格 | 将最后提交的路由展开回到其起始点。如果通过放置最后一个段推动了任何对象,则将它们移回原始位置 |
| 退出 | 终止当前路线。保留在调用终止之前已提交的任何路由 |
| Ctrl +单击 | 自动完成要定位的细分 |
| 1 | 打开/关闭前瞻性放置模式 |
| 移+ R | 循环使用当前启用的路由冲突解决方案模式。可以在“首选项”对话框的“ PCB编辑器 - 交互式路由”页面上定义可用的模式(包括“ 步行障碍”,“ 推动障碍物”,“ 拥抱和推动障碍物”,“ 忽略障碍物 ”和“ 停止在第一个障碍物”),并在运行中进行 修改(按Tab键)访问交互式布线模式的的属性面板) |
| 五 | 切换跟随鼠标跟踪模式 |
| 按住Shift + d | 打开/关闭自动循环删除功能 |
| 按Ctrl + W | 切换间隙边界的显示 |
| 按住Shift + W | 在“ 属性”面板的“ 跟踪”模式中,从可用的预定义收藏夹路径宽度中选择所需的轨道宽度 |
| 按住Shift + V | 从可用的预定义通孔尺寸中选择所需的通孔尺寸,使用“ 选择通过尺寸”对话框从一个或多个关联的通孔模板中获取 |
| 3 | 循环遍历路由宽度源(用户选择 - > 规则最小 - > 规则首选 - > 规则最大值) 使用“ 用户选择”,可以在“ 收藏夹交互式路由宽度”对话框中定义和管理路由宽度。 |
| 4 | 通过尺寸来源循环(用户选择 - > 规则最小 - > 规则首选 - > 规则最大值) 通过用户选择,通过尺寸通过通孔模板定义 - 在本地到有效PCB文档或通过相关的Pad Via库(* .PvLib)。 |
| +(在数字键盘上) | 切换到下一个启用(和规则允许)层,删除一个via |
| -(在数字键盘上) | 切换到先前启用(和规则允许)的图层,删除一个via |
| *(在数字键盘上) | 切换到下一个启用(和规则允许)信号层,丢弃一个via |
| 大号 | 当从多层焊盘或通孔布线时,将当前连接的层切换到为该焊盘/通孔定义的下一个信号层 仅当从pad / via启动路由并且在提交第一个段之前,此功能才有效。 |
| / | 添加扇出通过; 工具立即等待下一个扇出路由和通过放置 |
| 2 | 添加通道而不更改图层 |
| 6 | 通过开始/结束层更改路由 |
| 7 | 如果当前打击垫有多个连接,则循环通过可用于路由的连接 |
| 9 | 将光标位置从当前选定的打击垫或轨道切换到目标打击垫或轨道。如果要切换到的对象的位置不在当前窗口中,则视图会跳转并以新光标位置为中心 |
| SHIFT + CTRL + G | 循环光泽努力模式(弱 - > 强 - > 关) |
| 按住Shift + C | 启用子网交换 如果没有可用的可交换目标子网,则会在“ 消息”面板中显示一条消息。 |
| 按住Shift + T | 交换目标子网 - 循环通过所有可交换的目标子网 |
| 交互式路由时,您可以使用Shift + A快捷键进入LEGACY长度调整模式。该模式下提供以下附加快捷方式: | |
| Shift + A键 | 结束手风琴 |
| 移+ G | 打开/关闭长度调节仪的显示 |
| 单击或Enter | 将路由提交到当前光标位置并放置轨道 |
| 退格 | 删除最后一段或手风琴 |
| 退出 | 终止当前路线。保留在调用终止之前已提交的任何路由 |
| 移+ R | 循环使用当前启用的路由冲突解决方案模式。可以在“首选项”对话框的“ PCB编辑器 - 交互式路由”页面上定义可用模式(包括“ 步行障碍”,“ 推动障碍物”,“ 抱抱障碍物”,“ 忽略障碍物 ”和“在第一个障碍物处停止”)。 |
| 按住Shift + W | 从“ 收藏的交互式路由宽度”对话框中的可用预定义收藏夹路由宽度中选择所需的轨道宽度 |
| 标签 | 访问手风琴模式的的属性面板,可以在其中定义用于定义目标长度的方法和修改在调谐中使用的手风琴图案的性能,在即时 |
| , | 降低手风琴花样的振幅,按“ 属性”面板的“ 手风琴”模式中“ 振幅增量”定义的量 |
| 。 | 将“手风琴”模式的幅度增加 “ 属性”面板的“ 手风琴”模式中“ 幅度增量”定义的量 |
| 1 | 减小角(斜角)半径(当使用带斜线的斜角 或带斜角的手杖模式时) |
| 2 | 增加角(斜角)半径(当使用带斜线的斜角 或带斜角的斜角手风琴图案时) |
| 3 | 根据“ 属性”面板的 “ 手风琴”模式中的“ 间隙增量”定义的量,减小手风琴花样的间隙(音高) |
| 4 | 根据“ 属性”面板的 “ 手风琴”模式中的“ 间隙增量”定义的量,增加手风琴花样的间隙(音高) |
| P | 通过支持的调整模式向前循环。可用模式:斜接用线条,与弧斜接,和圆角 |
| 按住Shift + P | 向后循环通过支持的调谐模式。可用模式:斜接用线条,与弧斜接,和圆角 |
| ÿ | 切换手风琴模式的振幅方向(起始方向) |
交互式差分对路由快捷方式
| 捷径 | 描述 |
|---|---|
| 标签 | 进入差分对布线模式的的属性,从面板,您可以即时改变路由的喜好,以及修改赛道的特性被放置 |
| Shift +空格键 | 循环通过四种可用的转角模式(45度,45度带弧度,90度,90度带弧度) 如果启用了Restrict To 90/45选项,则在“ 首选项”对话框的“ PCB编辑器 - 交互式路由”页面上,将无法使用弧形转弯模式。 |
| 空格键 | 在角方向子模式之间切换(对于相关的角模式) |
| , | 在弧形转弯放置模式下,减小弧的半径(增量为1mil / 0.025mm) |
| Shift +, | 在弧形转弯放置模式下,减小弧的半径(以10mil / 0.254mm为增量) |
| 。 | 在弧形转弯放置模式下,增加弧的半径(增量为1mil / 0.025mm) |
| Shift +。 | 在弧形转弯放置模式下,增加弧的半径(以10mil / 0.254mm为增量) |
| 单击或Enter | 将路由提交到当前光标位置并放置轨道 |
| 退格 | 删除最后一段 |
| 退出 | 终止当前路线。保留在调用终止之前已提交的任何路由 |
| 移+ R | 循环使用当前启用的路由冲突解决方案模式。可以在“首选项”对话框的“ PCB编辑器 - 交互式路径”页面上定义可用的模式(包括“ 行走障碍”,“ 推动障碍物”,“ 抱抱障碍物”,“ 忽略障碍物 ”和“ 停止在第一障碍物”),并在运行中进行修改(按下用于访问“ 属性”面板的“ 差分对路由”模式的选项卡) 交互式路由差分对时,AutoRoute On Current Layer和AutoRoute On Multiple Layers模式不可用。 |
| 按住Shift + d | 打开/关闭自动循环删除功能 |
| 按Ctrl + W | 切换间隙边界的显示 |
| 按住Shift + W | 在“ 属性”面板的“ 跟踪”模式中,从可用的预定义收藏夹路径宽度中选择所需的轨道宽度 |
| 按住Shift + V | 从可用的预定义通孔尺寸中选择所需的通孔尺寸,该尺寸来自一个或多个相关的通孔模板。将出现“ 选择通过大小”对话框,以便执行此操作 |
| 3 | 循环遍历路由宽度源(用户选择 - > 规则最小 - > 规则首选 - > 规则最大值) 使用“ 用户选择”,可以在“ 收藏夹交互式路由宽度”对话框中定义和管理路由宽度。基于规则的值来自适用的差分对路由规则。 |
| 4 | 通过尺寸来源循环(用户选择 - > 规则最小 - > 规则首选 - > 规则最大值) 通过用户选择,通过尺寸通过通孔模板定义 - 在本地到活动PCB文档,或通过相关的Pad Via库(* .PvLib)。 |
| 五 | 循环通过可用的通孔图案(对齐或交错) |
| 6 | 通过适用的差分对路由规则(最小间隙 - > 首选间隙 - > 最大间隙),循环通过可用于路由的差分对的已定义间隙值 |
| 按住Shift + B | 通过适用的差分对路由规则(最小宽度 - 最小间隙 - > 首选宽度 - 首选间隙 - > 最大宽度 - 最大间隙),循环通过可用于路由差分对的已定义宽度 - 间隙值对 |
| +(在数字键盘上) | 切换到下一个启用(和规则允许)层,删除一个via |
| -(在数字键盘上) | 切换到先前启用(和规则允许)的图层,删除一个via |
| *(在数字键盘上) | 切换到下一个启用(和规则允许)信号层,丢弃一个via |
| 大号 | 当从多层焊盘或通孔布线时,将当前连接的层切换到为该焊盘/通孔定义的下一个信号层 此功能仅在从焊盘/过孔启动路由时以及在提交第一个段之前有效。 |
| / | 通过添加扇出,工具立即等待下一个扇出路由和通过到位 |
| 2 | 添加通道而不更改图层 |
| 按住Shift + C | 启用子网交换 如果没有可用的可交换目标子网,则会在“ 消息”面板中显示一条消息。 |
| 按住Shift + T | 交换目标子网 - 循环通过所有可交换的目标子网 |
| SHIFT + CTRL + G | 循环光泽努力模式(弱 - > 强 - > 关) |
交互式多路由快捷方式
| 捷径 | 描述 |
|---|---|
| 标签 | 访问交互式布线模式的的属性面板中,你可以改变即时路由偏好,以及修改总线布线的性能被放置 |
| Shift +空格键 | 循环通过四种可用的转角模式(45度,45度带弧度,90度,90度带弧度) 如果在“ 首选项”对话框的“ PCB编辑器 - 交互式路由”页面上启用了“ 限制为90/45”选项,则弧形转弯模式将不可用。 |
| 空格键 | 在角方向子模式之间切换(对于相关的角模式) |
| , | 在弧形转弯放置模式下,减小弧的半径(增量为1mil / 0.025mm) |
| Shift +, | 在弧形转弯放置模式下,减小弧的半径(以10mil / 0.254mm为增量) |
| 。 | 在弧形转弯放置模式下,增加弧的半径(增量为1mil / 0.025mm) |
| Shift +。 | 在弧形转弯放置模式下,增加弧的半径(以10mil / 0.254mm为增量) |
| 单击或Enter | 将路由提交到当前光标位置并放置轨道 |
| 退格 | 删除最后一段 |
| 退出 | 终止当前路线。保留在调用终止之前已提交的任何路由 |
| Ctrl +单击 | 自动完成要定位的细分 |
| 移+ R | 循环使用当前启用的路由冲突解决方案模式。可以在“首选项”对话框的“ PCB编辑器 - 交互式路径”页面上定义可用的模式(包括“ 行走障碍”,“ 推动障碍物”,“ 抱抱障碍物”,“ 忽略障碍物 ”和“ 停止在第一障碍物”),并在运行中进行修改(按下用于访问“ 属性”面板的“ 交互路由”模式的选项卡) 交互式路由多条迹线时,AutoRoute On Current Layer和AutoRoute On Multiple Layers模式不可用。 |
| 按住Shift + d | 打开/关闭自动循环删除功能 |
| 按Ctrl + W | 切换间隙边界的显示 |
| 按住Shift + W | 在“ 属性”面板的“ 跟踪”模式中,从可用的预定义收藏夹路径宽度中选择所需的轨道宽度 |
| 按住Shift + V | 从可用的预定义通孔尺寸中选择所需的通孔尺寸,该尺寸来自一个或多个相关的通孔模板。将出现“ 选择通过大小”对话框,以便执行此操作 |
| 3 | 循环遍历路由宽度源(用户选择 - > 规则最小 - > 规则首选 - > 规则最大值) 使用“ 用户选择”,可以在“ 收藏夹交互式路由宽度”对话框中定义和管理路由宽度。 |
| 4 | 通过尺寸来源循环(用户选择 - > 规则最小 - > 规则首选 - > 规则最大值) 通过用户选择,通过尺寸通过通孔模板定义 - 在本地到活动PCB文档,或通过相关的Pad Via库(* .PvLib)。 |
| 五 | 循环通过可用的通孔图案(对齐或交错) |
| +(在数字键盘上) | 切换到下一个启用(和规则允许)层,删除一个via |
| -(在数字键盘上) | 切换到先前启用(和规则允许)的图层,删除一个via |
| *(在数字键盘上) | 切换到下一个启用(和规则允许)信号层,丢弃一个via |
| 大号 | 从多层焊盘或过孔布线时,将该层切换到为这些焊盘/过孔定义的下一个信号层 此功能仅在从焊盘/过孔启动路由时以及在提交第一个段之前有效。 |
| / | 添加扇出通过; 工具立即等待下一个扇出路由和通过放置 |
| 2 | 添加通道而不更改图层 |
| C | 更改相邻路由之间的间距,以使用适用的清除规则中定义的Track-Track间隙值 |
| 乙 | 减少相邻路线之间的间距 |
| 按住Shift + B | 增加相邻路线之间的间距 |
| SHIFT + CTRL + G | 循环光泽努力模式(弱 - > 强 - > 关) |
交互式长度调整快捷方式
| 捷径 | 描述 |
|---|---|
| 空格键 | 通过支持的调整模式向前循环。可用模式:斜接用线条,与弧斜接,和圆角 |
| Shift +空格键 | 向后循环通过支持的调谐模式。可用模式:斜接用线条,与弧斜接,和圆角 |
| 移+ G | 打开/关闭长度调节仪的显示 |
| 标签 | 访问手风琴模式的的属性面板,可以在其中定义用于定义目标长度的办法,以及修改在所述调谐中使用的手风琴图案的性能,在即时 |
| , | 降低手风琴花样的振幅,按“ 属性”面板的 “ 手风琴”模式中“ 振幅增量”定义的量 |
| 。 | 将“手风琴”模式的幅度增加 “ 属性”面板的 “ 手风琴”模式中“ 幅度增量”定义的量 |
| 1 | 减小拐角(斜切)半径(使用时斜接用线,或与弧斜接手风琴图案) |
| 2 | 增加的角(斜切)半径(使用时斜接用线,或与弧斜接手风琴图案) |
| 3 | 根据“ 属性”面板的 “ 手风琴”模式中的“ 间隙增量”定义的量,减小手风琴花样的间隙(音高) |
| 4 | 根据“ 属性”面板的 “ 手风琴”模式中的“ 间隙增量”定义的量,增加手风琴花样的间隙(音高) |
| ÿ | 切换手风琴模式的振幅方向(起始方向) |
3D身体放置快捷方式
实际可用的快捷方式取决于放置或移动的3D模型的类型 - 挤压,圆柱,球体或通用3D模型。通用模型支持包括STEP(*.Stp和*.Step),Parasolid(*.x_t和*.x_b(最多V27))和SolidWorks格式化模型。通过安装SOLIDWORKS PCB Connector扩展,可以支持SolidWorks和Parasolid格式模型以及Parasolid格式导出。您还需要一个MCAD Co-Designer - SOLIDWORKS(R)许可证,该许可证与您的常规Altium Designer许可证一起启用。
| 捷径 | 描述 |
|---|---|
| 标签 | 访问三维人体模式的的属性用于3D体对象面板属性被放置/移除可以改变上即时 |
| 大号 | 翻转放置/移动到板的另一侧的3D主体对象 |
| ñ | 在移动组件的3D主体的同时切换连接线(ratsnest)的显示 |
| X | 镜像沿X轴放置/移动的3D主体对象 |
| ÿ | 镜像沿Y轴放置/移动的3D主体对象 |
| 8(在数字键盘上) | 将3D体对象绕模型的X轴逆时针旋转90°旋转 此快捷方式仅适用于Generic 3D Model和Cylinder模型类型。 |
| 2(在数字键盘上) | 将围绕模型X轴顺时针放置/移动的3D主体对象旋转90° 此快捷方式仅适用于Generic 3D Model和Cylinder模型类型。 |
| 4(在数字键盘上) | 将3D体对象绕模型的Y轴逆时针旋转90°旋转 此快捷方式仅适用于Generic 3D Model和Cylinder模型类型。 |
| 6(在数字键盘上) | 将正在放置/移动的3D主体对象绕模型的Y轴旋转90° 此快捷方式仅适用于Generic 3D Model和Cylinder模型类型。 |
| 空格键 | 将3D体对象绕模型的Z轴逆时针旋转90°旋转 此快捷方式仅适用于移动时的拉伸模型类型。 |
| Shift +空格键 | 将正在放置/移动的3D主体对象绕模型的Z轴旋转90° 此快捷方式仅适用于移动时的拉伸模型类型。 |
| 9(在数字键盘上) | 增加由一个Snap Grid单元放置/移动的3D主体对象的Standoff Height 此快捷方式仅适用于移动时的拉伸模型类型。 |
| 3(在数字键盘上) | 减小由一个Snap Grid单元放置/移动的3D主体对象的Standoff Height 此快捷方式仅适用于移动时的拉伸模型类型。 |
3D可视化快捷方式
在PCB编辑器中以3D方式查看电路板时(或者,如果适用,在PCB库编辑器中以3D形式显示组件),可以使用以下附加快捷方式:
| 捷径 | 描述 | 更多信息... |
|---|---|---|
| 0 | 在3D中更改板(或组件)的视图,以便从上方(垂直)向下直视,零旋转 此外,您可以使用PCB标准工具栏(PCB编辑器)上的适用下拉字段或PCB Lib标准工具栏(PCB库编辑器) 在查看电路板(或库)时快速选择一组预定义的3D视图组件)在3D中。 |
命令页面 |
| 9 | 在3D平面中更改板(或组件)的视图,以便在X平面中以90度(顺时针)旋转从上方(垂直)向下看 此外,您可以使用PCB标准工具栏(PCB编辑器)上的适用下拉字段或PCB Lib标准工具栏(PCB库编辑器) 在查看电路板(或库)时快速选择一组预定义的3D视图组件)在3D中。 |
命令页面 |
| 8 | 在3D中更改板(或组件)的视图,以便从正交视角查看板 此外,您可以使用PCB标准工具栏(PCB编辑器)或PCB Lib标准工具栏(PCB库编辑器)上适用的下拉字段, 在查看电路板(或库组件)时快速选择一组预定义的3D视图)在3D中。 |
命令页面 |
| 五 | 在平展状态(未应用弯曲线设置)和折叠状态(应用所有弯曲线设置)之间切换具有灵活区域的板 | 命令页面 |
| 转移 | 访问3D旋转球体。显示球体后,右键单击并拖动以更改视图的方向 | - |
| 按Ctrl + C | 将主设计工作区中的当前视图以位图格式(* .bmp)复制到剪贴板。您可以通过“ 3D快照分辨率”对话框控制复制图像的分辨率 | 命令页面 |
| 大号 | 访问“ 视图配置”面板,您可以在其中配置电路板在3D中的渲染方式 | - |
3D测量快捷方式
在PCB编辑器中以3D方式查看电路板并使用Reports»Measure 3D Objects命令进行测量时,可以使用以下附加快捷方式:
| 捷径 | 描述 |
|---|---|
| Q | 在公制和英制之间切换测量单位 - 显示的测量值将相应更新 |
| 按住Ctrl键 | 将光标移动到3D对象上时,用于选择该对象的特定面 |
| 按住Shift + C | 清除3D工作站中当前显示的所有测量值 |
子菜单快捷方式
| 捷径 | 提供访问... |
|---|---|
| 一个 | 在对齐子菜单 |
| 乙 | 在工具栏子菜单 |
| G | 带有Snap Grid命令的弹出菜单 |
| 一世 | “ 组件放置”子菜单 |
| Ĵ | 将跳转子菜单 |
| ķ | 在面板子菜单 |
| 中号 | 在移动子菜单 |
| ñ | 连接/跳线显示命令的弹出菜单 |
| Ø | 右键单击“ 选项”子菜单 |
| 小号 | 在选择子菜单 |
| ü | 该路线的子菜单 |
| X | 在取消选择子菜单 |
| ÿ | 右键单击“ 过滤器”子菜单 |
| ž | 带缩放命令的弹出菜单 |
托管组件编辑器快捷方式
批量组件编辑模式快捷方式
| 捷径 | 描述 | 更多信息... |
|---|---|---|
| 按Ctrl + X | 清除当前所选可编辑单元格的内容,并将该内容复制到剪贴板 | 命令页面 |
| 按Ctrl + C | 将当前选定的可编辑单元格的内容复制到剪贴板 | 命令页面 |
| 按Ctrl + V | 将剪贴板中的内容粘贴到文档的组件定义区域中当前选定的可编辑单元格中 | 命令页面 |
| 删除 | 清除文档的组件定义区域中当前选定(和可编辑)单元格的内容 | 命令页面 |
| 按Ctrl +删除 | 从文档中删除当前选定的组件定义 | 命令页面 |
| SHIFT + CTRL + X | 从文档中剪切选定的组件定义并将其添加到剪贴板 | 命令页面 |
| SHIFT + CTRL + C | 将选定的组件定义复制到剪贴板 | 命令页面 |
| 按Ctrl + d | 克隆选定的组件定义 | 命令页面 |
| SHIFT + CTRL + V | 将剪贴板中的一个(或多个)组件定义粘贴到文档的组件定义区域中 | 命令页面 |
| SHIFT + CTRL + M | 访问“ 添加供应商链接”对话框 ,您可以在其中浏览已启用供应商的在线零件数据库中的所需组件。所选组件将用于在活动Managed Component文档中创建一个或多个新组件定义 | 命令页面 |
| F5 | 刷新文档 如果由于任何原因丢失了与目标服务器的连接,这将非常有用。它确保刷新模型链接,并且如果CmpLib引用组件模板,它还允许再次引入该模板中定义的数据,如果您无意中清除了只读单元格中的内容,这将非常有用! |
命令页面 |
| 按Ctrl + Z | 将当前文档还原到上次操作之前的状态。支持多级撤消 | 命令页面 |
| 按Ctrl + Y | 还原当前文档中的“ 撤消”功能所做的更改。支持多级重做 | 命令页面 |
单个组件编辑模式快捷方式
| 捷径 | 描述 | 更多信息... |
|---|---|---|
| SHIFT + CTRL + M | 打开“ 零件搜索”对话框以搜索组件并将供应商信息添加到组件。 | |
| F5 | 刷新组件编辑器 | |
| 按Ctrl + X | 清除“ 名称”或“ 说明”字段的内容 | |
| 按Ctrl + C | 将“ 名称”或“ 说明”字段的内容复制 到剪贴板上 | |
| 按Ctrl + V | 将剪贴板中的内容粘贴到“ 名称”或“ 说明”字段中 |
/坍方]
输出作业编辑器快捷方式
| 捷径 | 描述 | 更多信息... |
|---|---|---|
| 按Ctrl + X |
|
|
| 按Ctrl + C |
|
|
| 按Ctrl + V |
|
|
| 按Ctrl + d | 制作所选输出的相同副本(重复) | 命令页面 |
| 删除 |
|
|
| 拖放 |
|
|
| Alt + Enter键 | 启动所选输出的关联对话框(如果可用),您可以在其中准确定义要生成的方式和内容 | 命令页面 |
| Ctrl ++(在数字小键盘上) | 启用所有选定的输出,将它们连接到当前选定的输出容器或打印作业 | 命令页面 |
| Ctrl + -(在数字小键盘上) | 禁用所有选定的输出,将它们与当前选定的输出容器或打印作业断开连接 | 命令页面 |
| SHIFT + CTRL + O | 配置当前所选输出容器或打印作业的属性 | 命令页面 |
| F9 |
|
|
绘图员编辑快捷方式
| 捷径 | 描述 | 更多信息... |
|---|---|---|
| 按Ctrl + P | 打印当前活动的Draftsman文档 | 命令页面 |
| 按Ctrl + Z | 将活动的制图员文档还原到上次操作之前的状态。支持多级撤消 | 命令页面 |
| 按Ctrl + Y | 还原活动“制图员”文档中“撤消”功能所做的更改。支持多级重做 | 命令页面 |
| 按Ctrl + X | 从活动的Draftsman文档中清除所选对象,并将它们复制到Draftsman Editor的剪贴板 | 命令页面 |
| 按Ctrl + C | 将选定对象从活动的Draftsman文档复制到Draftsman Editor的剪贴板 | 命令页面 |
| 按Ctrl + V | 将最后一个内容剪切/复制到Draftsman Editor的剪贴板中,放入任何打开的Draftsman文档中 | 命令页面 |
| 删除 | 从活动的“制图员”文档中删除所选对象 | 命令页面 |
| 按Ctrl + A | 选择活动的Draftsman文档上的所有对象 | 命令页面 |
| 按Ctrl + PgDn键 | 更改主设计窗口中的视图,以使活动的制图员文档完全可见(如果可能) 如果文档包含多个工作表,则可能无法将整个文档放入视图中,尤其是在有大量工作表的情况下。在这种情况下,软件将尝试在主设计窗口的中心处与文档中心相匹配。 |
命令页面 |
| Q | 在活动绘图员文档中使用英制和公制测量单位之间切换 | 命令页面 |
| 按住Shift + E | 为活动的Draftsman文档打开或关闭捕捉功能 | 命令页面 |
| F11 | 相应地切换“ 属性” 面板的显示 | 命令页面 |
多板编辑器快捷方式
| 捷径 | 描述 | 更多信息... |
|---|---|---|
| 按Ctrl + P | 打印当前活动的多板原理图文档 | 命令页面 |
| Ctrl + Z(或Alt + Backspace) | 将活动的多板文档还原到上一操作之前的状态。支持多级撤消 | 命令页面 |
| Ctrl + Y(或Ctrl + Backspace) | 还原活动多板文档中的“撤消”功能所做的更改。支持多级重做 | 命令页面 |
| 按Ctrl + X | 从活动的多页文档中清除所选对象,并将它们复制到多板编辑器的剪贴板 | 命令页面 |
| 按Ctrl + C | 将所选对象从活动的多页文档复制到多板编辑器的剪贴板 | 命令页面 |
| 按Ctrl + V | 将最后一个内容剪切/复制到多板编辑器的剪贴板中,放入任何打开的多页文档中 | 命令页面 |
| 按Ctrl + E | 在激活的多板装配文档中进入当前所选零件(PCB)的编辑模式 | 命令页面 |
| 按Ctrl + K | 检查多板组件的各个组成实体之间的冲突 | 命令页面 |
| 按Ctrl + M | 测量活动多板装配文档中3D实体之间的距离 | 命令页面 |
| SHIFT + CTRL + A | 使用有效多板装配文档中的指定3D主轴将一个组成部分与另一个组成部分对齐 | 命令页面 |
| SHIFT + CTRL + P | 在活动的多板装配文档中使用指定的平面将一个组成部分与另一个组成部分对齐 | 命令页面 |
| 删除 | 从活动的多页文档中删除所选对象 | 命令页面 |
| 按Ctrl + A | 选择活动的多页文档上的所有对象 | 命令页面 |
| 按Ctrl + PgDn键 | 更改主设计窗口中的视图,以使活动的多页文档完全可见(如果可能) 如果文档包含多个工作表,则可能无法将整个文档放入视图中,尤其是在有大量工作表的情况下。在这种情况下,软件将尝试在主设计窗口的中心处与文档中心相匹配。 |
命令页面 |
| SHIFT + CTRL + PgDn键 | 更改主设计窗口中的视图,以使活动的多页文档中所有当前选定的部件完全可见(如果可能) | 命令页面 |
| Q | 在活动多板文档中使用英制和公制测量单位之间切换 | 命令页面 |
| 按住Shift + E | 为活动的多板文档打开或关闭捕捉功能 | 命令页面 |
| SHIFT + CTRL + U | 更新活动多板装配文档中的所有PCB | 命令页面 |
| 按Ctrl + U | 在活动的多板装配文档中更新当前选定的PCB | 命令页面 |
| Shitf + Ctrl + V键 | 切换活动的多板装配文档的截面视图 | 命令页面 |
| Shitf + Ctrl键+ E | 在活动的多板装配文档中切换剖面视图的编辑平面的显示 | 命令页面 |
| 1 | 在活动的多板装配文档中切换剖面视图的X轴编辑平面的显示 | 命令页面 |
| 2 | 在活动的多板装配文档中切换剖面视图的Y轴编辑平面的显示 | 命令页面 |
| 3 | 在活动的多板装配文档中切换剖面视图的Z轴编辑平面的显示 | 命令页面 |
| 按Ctrl + 1 | 在活动的多板装配文档中翻转剖面视图的X轴编辑平面 | 命令页面 |
| 按Ctrl + 2 | 在活动的多板装配文档中翻转剖面视图的Y轴编辑平面 | 命令页面 |
| 按Ctrl + 3 | 在活动的多板装配文档中翻转剖面视图的Z轴编辑平面 | 命令页面 |
| F11 | 相应地切换“ 属性” 面板的显示 | 命令页面 |
CAM编辑器快捷方式
| 捷径 | 描述 | 更多信息... |
|---|---|---|
| Ctrl + Z(或Alt + Backspace) | 将当前文档还原到上次操作之前的状态。支持多级撤消 | 命令页面 |
| Ctrl + Y(或Ctrl + Backspace) | 还原当前文档中的“撤消”功能所做的更改。支持多级重做 | 命令页面 |
| 按Ctrl + X | 从当前文档中清除所选对象并将其复制到CAMtastic Editor的剪贴板 | 命令页面 |
| Ctrl + C(或Ctrl + Insert) | 将所选对象从当前文档复制到CAMtastic Editor的剪贴板 | 命令页面 |
| Ctrl + V(或Shift + Insert) | 将CAMtastic Editor的内部剪贴板的内容粘贴到CAM文档中 | 命令页面 |
| 按Ctrl + M | 镜像当前文档上已定义镜像线的选定对象 | 命令页面 |
| CTRL + R | 围绕当前文档中指定的旋转“基点”旋转所选对象 | 命令页面 |
| 按Ctrl + L | 根据所选图层对象对齐当前文档中的图层 | 命令页面 |
| 大号 | 通过合并当前文档中的现有图层来创建新图层 | 命令页面 |
| Alt + C键 | 在用户定义的区域中选择设计对象。对象不必完全位于区域的定义边界内 | 命令页面 |
| Alt + P键 | 重新选择属于上一个选择的对象 | 命令页面 |
| ALT + O | 一次选择工作区中的对象 | 命令页面 |
| 按Ctrl + F | 将闪光/点选择模式切换为开或关 | 命令页面 |
| 按Ctrl + T | 将绘图选择模式切换为开或关 | 命令页面 |
| 按Ctrl + A | 复制所选对象并将它们放在当前文档中的已定义数组中 | 命令页面 |
| 按Ctrl + d | 更改当前文档中所选对象的形状和/或图层 | 命令页面 |
| 按Ctrl + I | 为当前文档设置新的原点 | 命令页面 |
| 按Ctrl + U | 根据指定的基点和比例因子缩放当前文档中的选定对象 | 命令页面 |
| 家 | 显示当前文档中所有已启用图层上的所有对象 | 命令页面 |
| 按住Shift + P | 重新定义当前文档中指定点的显示区域 | 命令页面 |
| PgUp键 | 使设计相对于当前文档中的光标位置更接近您 | 命令页面 |
| PgDn键 | 相对于当前文档中的光标位置,将设计移离您 | 命令页面 |
| 按住Shift + V | 将显示返回到当前文档中屏幕的上一个视图 | 命令页面 |
| 结束 | 刷新工作区,实际上执行当前文档的重绘以删除任何不需要的绘图更新效果 | 命令页面 |
| d | 使用鼠标动态控制当前文档中的平移操作 | 命令页面 |
| Alt + Home | 查看并突出显示使用当前Dcode绘制的所有对象 | 命令页面 |
| 按住Shift + E | 切换范围框的显示。此框用于在主设计工作空间中显示绘图范围 | 命令页面 |
| 按住Shift + F | 在活动填充和轮廓草图模式之间切换当前文档的视图 | 命令页面 |
| 按住Shift + H | 根据当前Dcode切换对象的突出显示。通过这种方式,您可以准确地查询特定Dcode关联的对象 | 命令页面 |
| ñ | 在Negative和Standard视图之间切换当前文档的显示 | 命令页面 |
| 按住Shift + T | 打开或关闭半透明显示模式。此模式以透明效果显示当前文档中的对象,允许您查看与其他对象部分或完全重叠的对象 | 命令页面 |
| 按住Shift + B | 切换当前电影盒的显示 | 命令页面 |
| 移+ G | 访问“ 首选项”对话框的“ CAM编辑器 - 绘图模式”页面 | - |
| Q | 获取有关当前文档中单个选定对象的信息 | 命令页面 |
| 移+ N | 获取当前文档中有关单个选定网络的信息 | 命令页面 |
| 按住Shift + M | 测量并显示当前文档中任意两点之间的距离 | 命令页面 |
| Shift + A键 | 访问“ 编辑孔径”对话框,您可以在其中创建新孔径形状并编辑或删除现有孔径形状 | 命令页面 |
| ķ | 访问“ 设置图层关闭”对话框,您可以在其中指定要关闭的图层 | 命令页面 |
| Alt键+ K | 访问“ 设置图层对话框”对话框,您可以在其中指定要打开的图层 | 命令页面 |
| 按住Shift + S | 在关闭捕捉模式和先前选择的捕捉模式之间切换(关闭除外) | 命令页面 |
| 退出 | 取消当前命令 如果当前命令在任何阶段使用对话框,则此功能将仅取消对话框。您需要再次使用该功能才能完全中止命令。 |
命令页面 |
| Ctrl + Home | 更改主设计窗口的显示以显示当前的电影盒及其内容 | 命令页面 |
| Ctrl + Delete(或Ctrl + E) | 从当前文档中删除所选对象 | 命令页面 |
| +(在数字小键盘上) | 将设计的当前图层更改为“图层”列表中的下一图层 | 命令页面 |
| -(在数字键盘上) | 将设计的当前图层更改为“图层”列表中的上一图层 | 命令页面 |
| *(在数字键盘上) | 将设计的当前图层更改为“图层”列表中的下一个信号图层 | 命令页面 |
| 按住Shift + F9 | 选择了函数中涉及的所有必需对象后,执行当前函数 | 命令页面 |
| SHIFT + CTRL + R | 重复上一个放置/编辑命令 | 命令页面 |
| CTRL + G | 将Snap Grid的X(水平)和Y(垂直)步长值同时设置为所选值 | 命令页面 |
子菜单快捷方式
| 捷径 | 提供访问... |
|---|---|
| C | 该圈的子菜单 |
| 乙 | 在工具栏子菜单 |
| G | 带有捕捉网格命令的弹出菜单 |
| 一世 | 在导入子菜单 |
| Ø | 该对象子菜单 |
| 小号 | 在选择子菜单 |
| X | 在出口子菜单 |
| ž | 带缩放命令的弹出菜单 |
SimData编辑器快捷方式
| 捷径 | 描述 | 更多信息... |
|---|---|---|
| Ctrl + X(或Shift + Delete) | 从波形分析窗口中清除所选波形,并将其复制到SimData编辑器的内部剪贴板 | 命令页面 |
| 按Ctrl + C | 将选定的波形从波形分析窗口复制到SimData编辑器的内部剪贴板 | 命令页面 |
| Ctrl + V(或Shift + Insert) | 将“SimData编辑器”内部剪贴板的当前内容放入“波形分析”窗口中当前图表的新波形图或现有波形图中 | 命令页面 |
| 删除 | 清除波形分析窗口中活动波形图的所有波形 | 命令页面 |
| 按Ctrl + PgDn键 | 在波形分析窗口中完整地拟合当前图表中的所有波形 | 命令页面 |
| 结束 | 刷新屏幕,实际上重新绘制活动模拟分析图表以删除任何不需要的绘图更新效果 | 命令页面 |
| Esc(或Shift + C) | 清除当前在活动分析图表中应用的现有波形过滤器 | 命令页面 |
| 向上箭头 | 在活动模拟分析图表中垂直向上滚动一次一个波形图 | 命令页面 |
| 向下箭头 | 在活动模拟分析图表中垂直向下滚动一次一个波形图 | 命令页面 |
| 左箭头 | 在活动模拟分析图表中水平向左滚动一次一个主要的X轴分割 | 命令页面 |
| 右箭头 | 在活动模拟分析图表中水平向右滚动一次一个主要的X轴分区 | 命令页面 |
| Shift +向上箭头 | 通过活动模拟分析图表中的数据垂直向上滚动一次一页 | 命令页面 |
| Shift +向下箭头 | 在活动模拟分析图表中一次一页地向下滚动浏览数据 | 命令页面 |
| Shift +向左箭头 | 水平向左滚动浏览活动模拟分析图表中的数据,一次一页 | 命令页面 |
| Shift +右箭头 | 在活动模拟分析图表中水平向右滚动一次一页 | 命令页面 |
| Ctrl +向上箭头(或Ctrl + Home) | 滚动到活动模拟分析图表的顶部 | 命令页面 |
| Ctrl +向下箭头(或Ctrl + End) | 滚动到活动模拟分析图表的底部 | 命令页面 |
| Ctrl +向左箭头 | 在活动模拟分析图表中滚动到X轴的起点 | 命令页面 |
| Ctrl +右箭头 | 在活动模拟分析图表中滚动到X轴的末尾 | 命令页面 |
| +(在数字小键盘上) | 将下一个可用的分析图表设置为“波形分析”窗口中的当前图表 | 命令页面 |
| -(在数字键盘上) | 将先前可用的分析图表设置为“波形分析”窗口中的当前图表 | 命令页面 |
| PgUp键 | 使波形相对于活动模拟分析图表中的光标位置更接近您 | 命令页面 |
| PgDn键 | 相对于活动模拟分析图表中的光标位置,将波形移离您 | 命令页面 |
基于文本的文档编辑器快捷方式
常见的快捷方式
| 捷径 | 描述 | 更多信息... |
|---|---|---|
| 按Ctrl + Z | 将文档还原到上次操作之前的状态。支持多级撤消 | 命令页面 |
| 按Ctrl + Y | 还原撤消功能所做的更改。支持多级重做 | 命令页面 |
| 按Ctrl + X | 从当前文档中删除所有选定的文本。选择的副本放在标准Windows剪贴板上 | 命令页面 |
| 按Ctrl + C | 将所有选定的文本从当前文档复制到标准Windows剪贴板 | 命令页面 |
| 按Ctrl + V | 将标准Windows剪贴板的当前内容放入活动的基于文本的文档中 | 命令页面 |
| SHIFT + CTRL + C | 清除当前应用于活动文档的任何过滤 | 命令页面 |
| 按Ctrl + F | 访问“ 查找文本”对话框,您可以在其中配置搜索当前文档中的特定文本,活动项目中的所有基于文本的文档,所有基于文本的打开文档或指定目录中的所有基于文本的文档 | 命令页面 |
| 按Ctrl + H | 访问“ 替换文本”对话框,您可以在其中配置搜索以查找和替换位于当前文档中的特定文本,活动项目中的所有基于文本的文档,所有基于文本的打开文档或所有基于文本的文档。指定目录 | 命令页面 |
| F3 | 查找使用“ 查找文本”对话框指定的上一次文本搜索的下一个匹配项 | 命令页面 |
| SHIFT + CTRL + F | 在活动文档中查找当前所选文本的下一个匹配项 | 命令页面 |
| 按Ctrl + A | 选择当前文档中的所有文本 | 命令页面 |
| 删除 | 删除光标右侧的单个字符 如果选择了文档中的一个或多个字符,该命令将删除该选择。 |
命令页面 |
| 退格 | 删除光标左侧的单个字符 如果选择了文档中的一个或多个字符,该命令将删除该选择。 |
命令页面 |
| 按Ctrl + Backspace键 | 将所有字符删除回当前光标位置左侧第一个单词的开头 | 命令页面 |
| 按Ctrl + Q + Y | 删除当前光标位置到当前行末尾的所有字符 | 命令页面 |
| 按Ctrl + T | 删除当前光标位置右侧第一个单词开头的所有字符 | 命令页面 |
| ALT + SHIFT + PgDn键 | 将列选择从当前光标位置向下延伸一页 | 命令页面 |
| Alt + Shift + PgUp键 | 将列选择从当前光标位置向上扩展一页 | 命令页面 |
| Alt + Shift + Ctrl +向左箭头 | 将列选择扩展到当前光标位置左侧的一个单词 | 命令页面 |
| Alt + Shift + Ctrl +右箭头 | 将列选择扩展到当前光标位置右侧的一个单词 | 命令页面 |
| ALT + SHIFT + CTRL + PgDn键 | 将列选择从当前光标位置扩展到当前文档窗口的底部 | 命令页面 |
| ALT + SHIFT + CTRL + HOME | 将列选择从当前光标位置扩展到当前文档的开头 | 命令页面 |
| ALT + SHIFT + CTRL + END | 将列选择从当前光标位置扩展到当前文档的末尾 | 命令页面 |
| ALT + SHIFT +首页 | 将列选择从当前光标位置扩展到当前行的开头 | 命令页面 |
| ALT + SHIFT + END | 将列选择从当前光标位置扩展到当前行的末尾 | 命令页面 |
| ALT + SHIFT + CTRL + PgUp键 | 将列选择从当前光标位置扩展到当前文档窗口的顶部 | 命令页面 |
| Shift +向左箭头 | 将选择范围扩展到当前光标位置左侧的一个字符 | 命令页面 |
| Shift + Ctrl +向左箭头 | 将选择范围扩展到当前光标位置左侧的一个单词 | 命令页面 |
| Alt + Shift +向下箭头 | 将列选择从当前光标位置向下延伸一行 | 命令页面 |
| Alt + Shift +向左箭头 | 将选择列延伸到当前光标位置左侧的一列 | 命令页面 |
| Alt + Shift +右箭头 | 将选择列延伸到当前光标位置右侧的一列 | 命令页面 |
| Alt + Shift +向上箭头 | 将列选择从当前光标位置向上延伸一行 | 命令页面 |
| 按住Shift + PgDn键 | 将选区从当前光标位置向下延伸一页 | 命令页面 |
| Shift +右箭头 | 将选择范围扩展到当前光标位置右侧的一个字符 | 命令页面 |
| Shift + Ctrl +右箭头 | 将选择范围扩展到当前光标位置右侧的一个单词 | 命令页面 |
| SHIFT + CTRL +首页 | 将选择范围从当前光标位置扩展到当前文档的开头 | 命令页面 |
| SHIFT + HOME | 将选择范围从当前光标位置扩展到当前行的开头 | 命令页面 |
| SHIFT + CTRL + PgDn键 | 将选择范围从当前光标位置扩展到当前文档窗口的底部 | 命令页面 |
| 按住Shift + Ctrl + End | 将选择范围从当前光标位置扩展到当前文档的末尾 | 命令页面 |
| SHIFT + END | 将选择范围从当前光标位置扩展到当前行的末尾 | 命令页面 |
| 按住Shift + PgUp键 | 将选区从当前光标位置向上延伸一页 | 命令页面 |
| Shift +向下箭头 | 从当前光标位置向下延伸一行选择 | 命令页面 |
| Shift +向上箭头 | 将选区从当前光标位置向上延伸一行 | 命令页面 |
| SHIFT + CTRL + PgUp键 | 将选择范围从当前光标位置扩展到当前文档窗口的顶部 | 命令页面 |
| Alt +单击并拖动 | 完全控制列选择 | - |
| 点击并拖动 | 完全控制文本选择 | - |
| CTRL + N | 在当前光标位置插入一个新行 | 命令页面 |
| 输入 | 在当前光标位置插入回车符 | 命令页面 |
| 标签 | 在当前光标位置插入一个选项卡 | 命令页面 |
| Shift + Tab键 | 从当前光标位置向后标签 | 命令页面 |
| 向下箭头 | 一次向下移动文本光标一行 | 命令页面 |
| 左箭头 | 将文本光标移动到当前行的左侧,一次移动一个字符 | 命令页面 |
| Ctrl +向左箭头 | 一次将文本光标向左移动一个单词 | 命令页面 |
| 右箭头 | 一次将文本光标移动到右侧一个字符 | 命令页面 |
| Ctrl +右箭头 | 一次将文本光标移动到右侧的一个单词 | 命令页面 |
| 家 | 将文本光标移动到当前行的开头 | 命令页面 |
| CTRL + END | 将文本光标移动到文件末尾 | 命令页面 |
| 按Ctrl + PgDn键 | 将文本光标移动到文档窗口的底部 | 命令页面 |
| 结束 | 将文本光标移动到当前行的末尾 | 命令页面 |
| Ctrl + Home | 将文本光标移动到文件的开头 | 命令页面 |
| 按Ctrl + PgUp键 | 将文本光标移动到文档窗口的顶部 | 命令页面 |
| 向上箭头 | 一次向上移动文本光标一行 | 命令页面 |
| Ctrl + Enter | 自动打开光标当前结束的文档 该功能仅打开与发出呼叫的文本文档存储在硬盘上相同位置的文档。 该功能仅打开文件名中没有空格的文档。例如,Example_Design_File.SchDoc和ExampleDesignFile.SchDoc都将使用此功能打开,但Example Design File.SchDoc不会。 |
命令页面 |
| PgDn键 | 向下滚动一页 | 命令页面 |
| PgUp键 | 向上滚动一页 | 命令页面 |
| Ctrl +向下箭头 | 向下滚动一行 | 命令页面 |
| Ctrl +向上箭头 | 向上滚动一行 | 命令页面 |
| 插 | 在“ 插入”和“ 覆盖”之间切换文本模式 | 命令页面 |
| Shift + Ctrl + n(n = 1-9) | 将文本光标的当前位置存储在当前文档中的位置标记n中 分配给位置标记的新位置将覆盖先前定义的位置。 |
命令页面 |
| Ctrl + n(n = 1-9) | 将文本光标移动到当前文档上的预定义位置,存储在位置标记n中 如果尚未设置适用的位置标记,则文本光标将保留在其当前位置。 |
命令页面 |
脚本文档快捷方式
使用脚本化基于文本的文档时,可以使用以下附加快捷方式:
| 捷径 | 描述 | 更多信息... |
|---|---|---|
| F9 | 运行当前脚本。如果未定义运行脚本,请在“ 选择要运行的项目”对话框中指定要执行的启动脚本过程 | - |
| 按Ctrl + F9 | 将当前脚本运行到文本光标当前所在的行,然后暂停 | - |
| F5 | 切换当前行的已启用断点 单击装订线也将切换当前行的断点。 |
- |
| 按Ctrl + F7 | 打开脚本“ 评估”对话框,以查看位于光标处的表达式的当前值(结果) 此命令仅在脚本运行或正在调试(逐步执行)时可用。 |
- |
| F7 | 进入并执行下一行代码。用于一次执行一行当前脚本 | - |
| F8 | 跳过(执行而不停止)一个被调用的过程。如果line语句不是被调用的过程,则执行并正常执行该行 | - |
| 按Ctrl + F3 | 暂停(停止)当前正在运行的脚本过程 | - |
| 按Ctrl + F5 | 访问“ 添加新监视”对话框,您可以在其中为当前脚本定义新的监视表达式 | - |
| Ctrl +单击变量/方法 | 将光标跳转到相应的变量/方法声明点 | - |
| Ctrl +空格键 | 弹出代码完成列表窗口 | - |
| 按Ctrl + J | 弹出“ 语句模板”列表窗口 | - |
| 按住Shift + Ctrl +空格键 | 激活“ 方法参数”弹出窗口 | - |
| Alt + Ctrl + B | 打开“ 断点”面板 | - |
| Alt + Ctrl + E | 打开Code Explorer面板 | - |
| Alt + Ctrl + I | 打开“ 对象检查器” 面板 | - |
| Alt + Ctrl + P | 打开“ 工具选项板”面板 | - |
| Alt + Ctrl + S | 打开“ 调用堆栈”面板 | - |
| Alt + Ctrl + W | 打开“ 监视列表” 面板 | - |
| F12 | 在活动脚本文档的“代码”和“ 表单”视图之间切换 | - |
加速键
除标准快捷键外,Altium Designer还使用加速键。这些用作主菜单系统的一部分(不是右键单击上下文菜单),以便能够通过顺序使用一个或多个这样的键来访问命令。
指定加速键
通过在要用作加速器的字母之前添加&符号来指定加速键作为菜单或命令标题的一部分。在菜单中,当前加速键通过使用下划线来区分。
按Ctrl +单击菜单项以访问“ 编辑下拉菜单”对话框。Ctrl +单击命令条目以访问“ 编辑命令”对话框。在定义的标题中的所需位置添加&字符。
在任何给定的菜单或子菜单中,特定字母只能用作加速键。
严格地说,通过其加速键访问根主菜单需要按住Alt键。这是因为也可以将相同的键分配给弹出菜单。例如,使用Alt + R访问PCB编辑器中的“ 路径”菜单。
在许多情况下,主菜单也会分配弹出键。在这种情况下,使用该键将以弹出形式访问菜单。例如,文件菜单能严格使用访问Alt + F键使用,也可在弹出的形式˚F。通过使用弹出键字段,可以在“ 编辑下拉菜单”对话框中为菜单定义此功能。
由于显而易见的原因,弹出键未分配给基于文本的编辑器中的菜单,主菜单只能通过使用Alt键访问。
下表总结了分配给编辑器中可用的各种主菜单的加速器和弹出键:
| 菜单 | 加速键 | 弹出键 |
|---|---|---|
| 文件 | F | F |
| 编辑 | Ë | Ë |
| 视图 | V | V |
| 项目 | C | C |
| 地点 | P | P |
| 设计 | d | d |
| 工具 | Ť | Ť |
| 路线 | ü | ü |
| 报告 | [R | [R |
| 窗口 | w ^ | w ^ |
| 帮帮我 | H | H |
加速器密钥序列示例
单击以下可折叠部分之一(在标题上)以访问可用于指定编辑器的示例加速键序列的列表。有数百种可用的排列,您很快就会建立自己喜欢的键盘序列列表,您需要记住这些序列并在设计时使用。
当引用加速键序列时,使用逗号(,)符号表示连续按下序列中的每个键。例如, T,V,U表示按T键,然后按V键,然后按U键。
在一些示例中,加速器键与对话框内的键序列结合使用,最终到达快速的击键序列以实现对话设置并应用它。
原理图键盘序列
| 使用加速键序列... | 至... |
|---|---|
| V,D | 适合文件 |
| V,F | 适合所有物体 |
| X,A | 取消选择当前工作表上的所有对象 |
| V,G,S | 访问“ 选择捕捉网格大小”对话框 ,您可以在其中将捕捉网格设置为用户指定的值 |
| E,W | 断线 |
| T,A | 访问“ 注释”对话框 |
| T,E | 重置原理图指示符 |
| 我,我 | 重置重复的原理图指示符 |
| T,V,R | 重置组件唯一ID |
| P,W | 开始接线 |
| P,E,O | 放置编译掩码指令 |
| P,V,N | Place Generic没有ERC指令 |
| M,M | 移动对象 |
| 我,我 | 访问“ 报表管理器”对话框,其中 显示活动设计项目的物料清单 |
| T,P | 访问“ 首选项”对话框的“ 原理图 - 常规”页面 |
PCB键盘序列
| 使用加速键序列... | 至... |
|---|---|
| V,D | 适合文件 |
| V,F | 适合板 |
| S,Y | 在当前图层上选择全部 |
| X,A | 取消全选 |
| 哦,D | 访问“ 查看配置”面板的“ 查看选项”选项卡 |
| G,G,5,回车 | 当电路板测量单位为英制时,将默认全局电路板捕捉网格设置为5mil(步骤X和步骤Y)。 G,G访问Snap Grid(1..1000)对话框。根据所需的网格大小和当前测量单位,根据需要在此之后和最终输入之前更改顺序 。 |
| TM值 | 重置错误标记 |
| D,R | 访问“ PCB规则和约束编辑器”对话框 |
| T,G,M | 访问“ 多边形浇筑管理器”对话框 |
| T,D,R | 运行批量设计规则检查 |
| P,S | 放置字符串 |
| P,T | 启动交互式路由 |
| M,M | 移动对象 |
| T,P | 访问“ PCB编辑器 - 首选项”对话框的“ 常规”页面 |