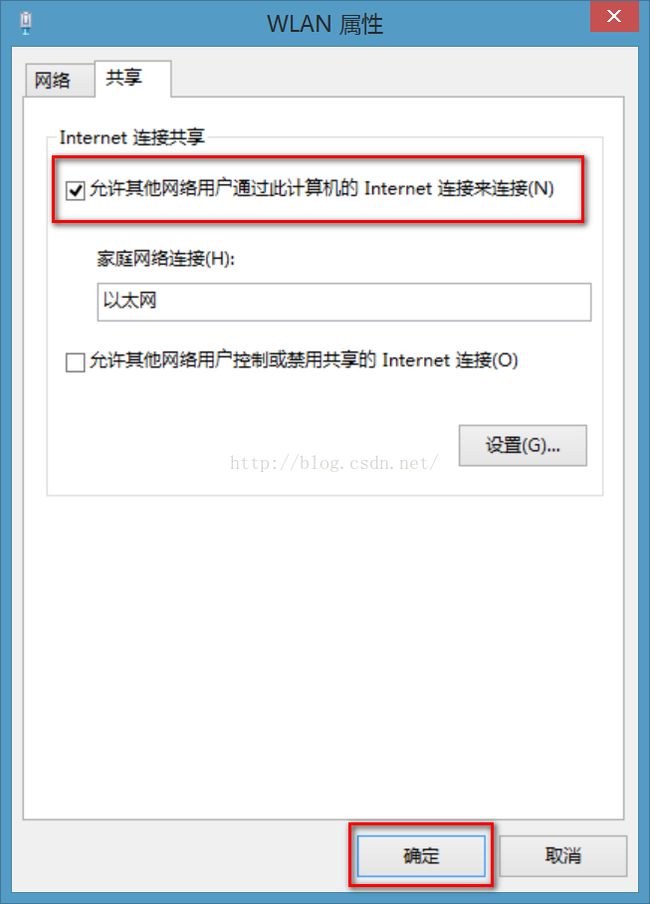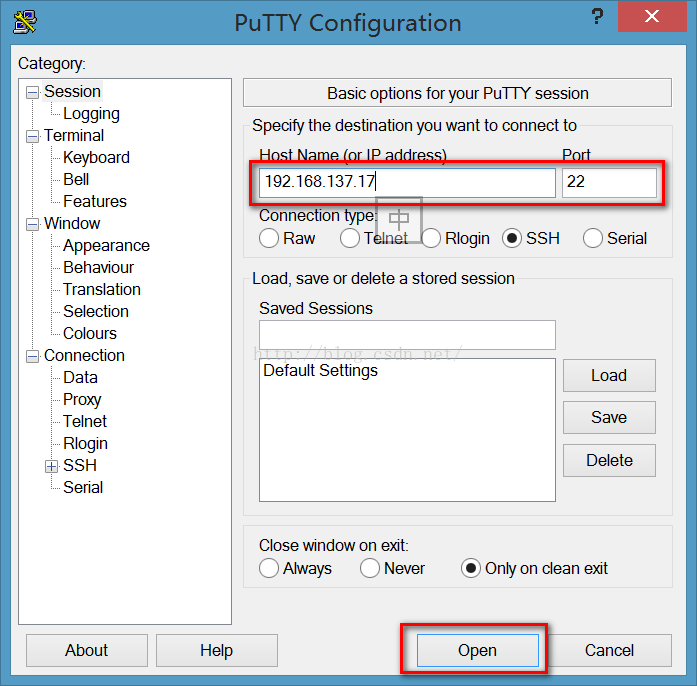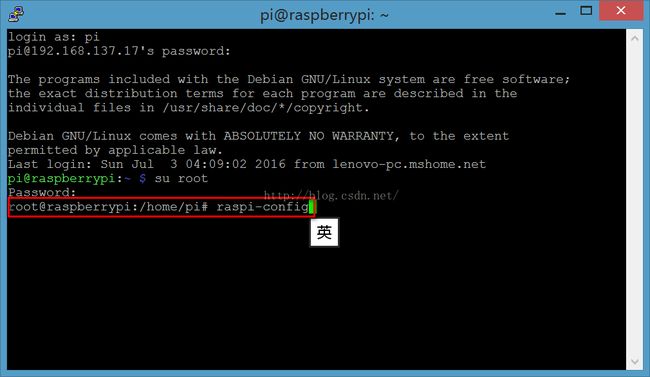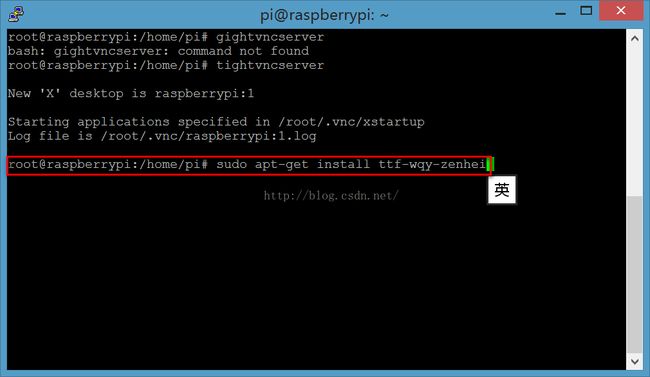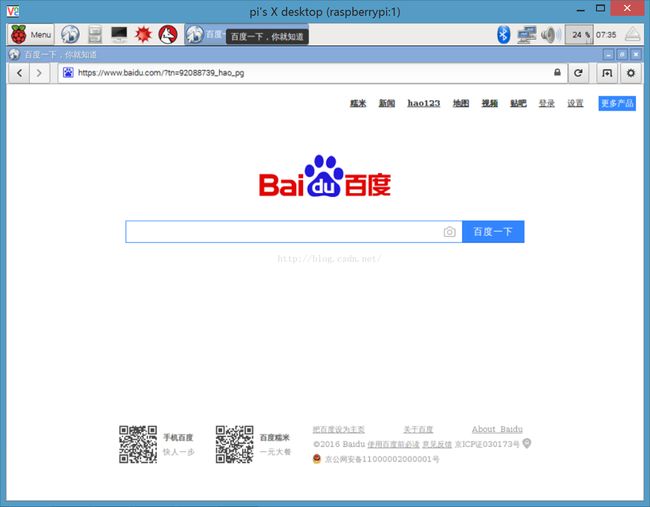【树莓派之旅】第01期:一根网线搞定树莓派可视化界面
一次偶然的机会接触到了树莓派,于是就购了一个板子,入手快两个月了,由于一直忙于工作的事情,所以也就没折腾。今天拿出来的时候发现要想把树莓派运行起来还需要一些其他外接设备,一时也没去某宝或某东上采购,就利用手头现有的资源玩一下,于是就有了此文。
一.工具材料:
1.硬件设备:
a.树莓派一台(我用的是树莓3,从MBH树莓派俱乐部老大那采购的,自己把以前买的64GB的SD卡拿出来了,又装了Raspbian系统)
b.笔记本电脑一台(这个没什么特殊要求就是双网卡就好,我用笔记本无线连接的外网,然后把网线接到笔记本和树莓派做桥接)
c.电源线和网线(电源线我就直接拿小米手机的充电线做的电源线,网线这个也有现成的)
d.读卡器一枚(用于跟电脑连接的,烧系统时候用)
【图1】网线、树莓派3、小米电源线
2.软件资源(为了大家方便我把用到的软件上传到网盘了,也可以自己百度搜索下载):
a.树莓派系统(暂时就用官方的系统了)
下载地址:http://pan.baidu.com/s/1boHDmMz
b.Win32 Disk Imager(烧树莓系统用的)
下载地址:http://pan.baidu.com/s/1hsi7uRi
c.PUTTY(这个软件作用大家都懂,这里前期我用来设置树莓派系统用到)
下载地址:http://www.chiark.greenend.org.uk/~sgtatham/putty/download.html
d.VNC(这个软件作用大家也都懂,这里我用它来可视化操作树莓派系统)
下载地址:http://pan.baidu.com/s/1qXRwgK8
二.思路分析:
因为我没有外接显示器,想可视化操作树莓派就要通过笔记本电脑来控制,所以我选择通过装VNC来达到界面操作的效果。如图2
【图2】最终效果图
三.操作步骤:
1.系统安装:
系统安装的过程就是利用Win32DiskImager将镜像恢复到SD的过程。首先,导入下载好的镜像文件【2016-05-10-raspbian-jessie.img】然后点击Write既可。如图3
【图3】
2.连接树莓并配置:
1.将树莓派通电,并用网线将笔记本跟树莓派连接.
2.设置共享互联网(win8为例:控制面板->网络和共享中心->找到无线网络连接右键“属性”->在共享选项卡上选中“允许其他网络用户通过此计算机的Internet连接来连接(N)”选项->确定如图4)
【图4】
3.查找树莓派的IP地址(运行cmd->输入命令arp -a 如图5,如果没看到多刷新几次,或者把树莓断电才重新连接):
【图5】
备注:这里可能会有疑问,为什么树莓IP是192.168.137.17,因为我们在图4的时候将网络类型设置成了共享模式,共享互联网的时候已经把本地连接的IP地址自动设置成静态IP192.168.137.1了所以这里动态给树莓分配了IP地址.
4.用putty远程连接树莓派
a.启动Putty,并输入IP地址进行连接如图6
【图6】
b.输入用户名pi 密码raspberry 如图7
【图7】
c.将root账号解锁并设置密码
sudo passwd root // 设置 root 账号的密码,期间会让你输入两次新密码
sudo passwd --unlock root // 启用 root 账号登录
d.设置扩展SD卡上的可用空间
切换的root用户并输入raspi-config进入树莓派的高级配置面板 如图8
su root // 切换到 root 用户
选择第一项 Expand Filesystem回车然后用TAB键切换
【图9】
设置好后输入df -h 命令查看SD卡可用空间,如图10
【图10】
e.以上都设置好后,我们就可以安装VNC了,首先在自己本上安装好客户端,然后再树莓派上安装服务端,安装服务端前可以更新一下软件源,然后安装VNCServer
sudo apt-get sources //更新软件源
sudo apt-get install tightvncserver //安装vncserver
d.安装好vncserver后,输入命令tightvncserver,然后输入vnc的密码并按Y。
5.用VNC连接树莓派
经过以上操作之后,就可以用树莓连接树莓派了,端口号为1 如图11
【图11】
【图12】
不过这时候虽然可以上网,但是你会发现会有乱码问题如图12.这是由于我们没有安装中文语言包的原因,接下来我们的树莓派支持中文,在终端输入以下命令如图13,安装好后并reboot下树莓派,最终效果如图14
备注:每次重启树莓派IP地址都会变,所以需要重新执行arp -a 命令查看树莓派的IP,有的时候也可能会用VNC连接不上,可以在树莓下把vnc服务设置成开机自启动或者重新执行下vncserver命令
sudo apt-get install ttf-wqy-zenhei【图14】已经不乱码了
四.总结:
作为一个初学者会遇到各种各样的问题,只要我们坚持不断的研究和探索问题终究会解决。俗话说方法总比困难多。希望这篇文章的分享能给读者带来帮助。