vmware15安装‘黑苹果’macOS 10.13(17A365)
本人是做前端的,因公司没有mac设备,但万恶的客户总是使用mac测试网站,所以就自己想办法安装一个‘黑苹果’。具体操作见下文。
一、准备工作
1、检测CPU是否支持虚拟技术
检测CPU是否支持虚拟技术需要使用工具:CPU-V
下载地址见官网:https://leomoon.com/downloads/desktop-apps/leomoon-cpu-v/
如检车结果都是通过则表示CPU支持虚拟技术,具体见下图:

如果不支持则很遗憾你的电脑无法安装虚拟系统。
2、安装虚拟机
目前虚拟机比较有名的是VMware Workstation 和 virtualbox,个人推荐VMware,我使用的是VMware15
下载地址见官网:https://www.vmware.com/cn.html
也可以从第三方网站下载,
本人也提供一个下载地址(含激活key和mac解锁包):
链接:https://pan.baidu.com/s/1nLD08IBwecUJn-EGI-7K3g
提取码:1ouf
安装过程省略
3、准备mac镜像
因安装方法不同所以需要镜像格式可能不一样,本人使用的是:‘.cdr’格式
往上有很多下载地址可自行搜罗
本人也提供一个下载地址(版本为:H_macOS H S 10.13(17A365)):
链接:https://pan.baidu.com/s/1uCXIzMDGm4yT6Xe3oOciaw
提取码:xne5
二、解锁mac
需要使用解锁工具包:Unlocker。此文件在本人提供的下载源里面有。
1、停止VMware相关服务
打开‘服务’,可以在英文状态下输入‘v’快速定位到v开头的服务位置,把与VMware相关的服务全部停止,具体见下图:
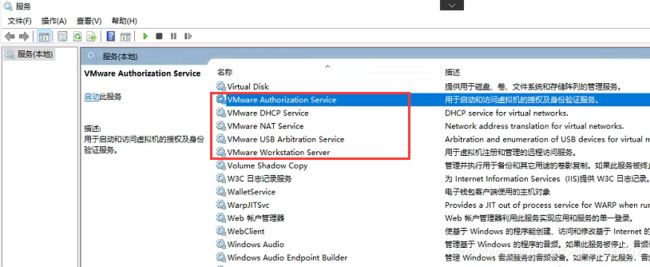
2、解锁mac
解压‘Unlocker’工具包,把unlocker文件夹放到Mware15的安装目录,找到‘unlocker.exe’,使用管理员权限执行unlocker.exe
会出现命令界面,执行成功之后会自动消失
三、安装mac
因默认操作,所以中间会省略不重要的操作步骤。
1、新建虚拟机,选择VMware15,具体见下图:
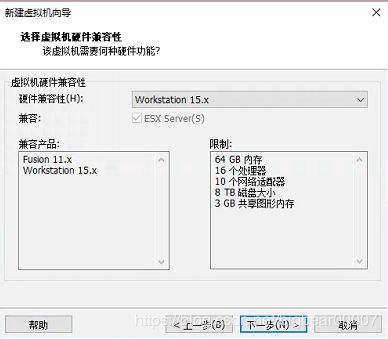
2、可以直接选择安装源,也可以先不选

3、选择与镜像匹配的版本,具体见下图:
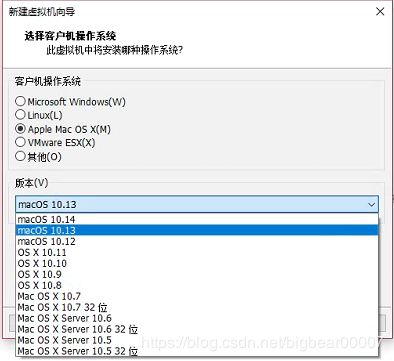
4、进行命名和选择内存大小,内容默认即可,如果你的电脑内存较大可以适当调高一点

5、选择网络模式
桥接:虚拟机(VMware上面安装的电脑)与物理机(本机)在同一个内网
NAT:使用物理机的IP链接互联网,物理机与虚拟机之间不可访问
仅主机模式:物理机与虚拟机搭建虚拟共享网络

本人对mac系统的网络设置也不太了解,此处选择‘仅主机模式’。
tips:安装mac之后需要配置物理机网卡。
6、选择合适的磁盘大小,根据实际情况即可,一般默认的就可以了(后期可调整)
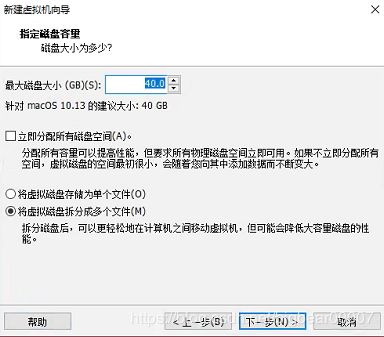
到此一个新的虚拟机创建完成,

7、配置安装源
点击‘CD/DVD(SATA)’
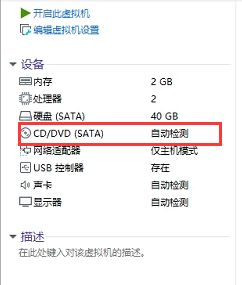
选择镜像所在位置
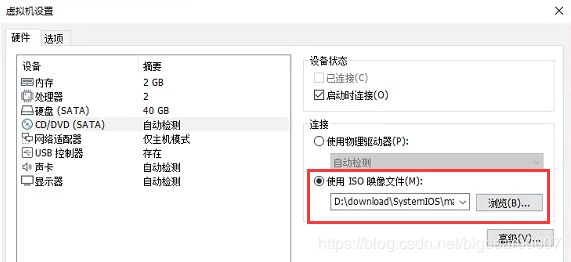
8、启动虚拟机
如果能顺利进入系统安装界面说明你安装过程非常顺利,如果有报错可往上查询解决办法。
此处提供本人遇到问题的解决办法。
报错截图:
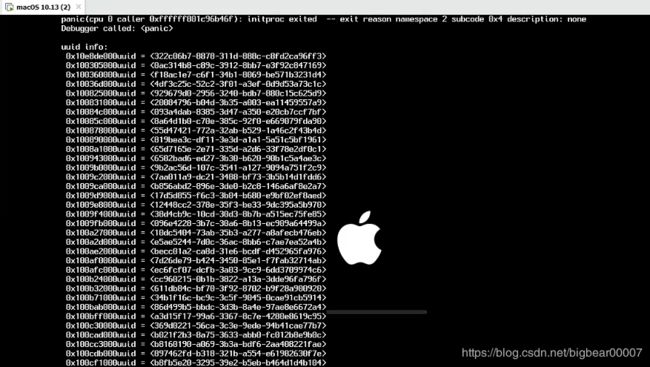
报错说明:
启动虚拟机之后出现进度,然后提示上图报错,接着重启。 无限循环重启。
解决办法:
找到虚拟机存放目录,打开文件:macOS 10.13.vmx,在最后添加以下代码:
cpuid.1.eax = “00000000000000010000011010100101”
9、安装过程
安装过程省略默认操作部分,如有网友实在不同,可以留言求助。
选择语言之后需要选择一个安装磁盘,需要使用到‘实用工具’中的‘磁盘工具’,具体见下图:

选择正确的磁盘,执行‘摸出’,命名,具体见下图:

10、选择刚刚命名的‘MAC’磁盘进行安装,具体见下图:

安装过程类似windows的安装,此处省略。
四、后续配置
1、开启安装允许任何来源
在“Launchpad”—“其他”—“终端”中使用
spctl命令: sudo spctl --master-disable
如果需要恢复允许“任何来源”的选项,即关闭系统的Gatekeeper。
2、配置虚拟机网络
首先配置物理机的网卡
找到:控制面板 \ 网络和 Internet \ 网络连接,右键当前使用的网卡,选择属性,具体见下图:

切换到‘共享’面板,勾选以下选项,

然后配置mac网络
桌面托盘中选择‘系统偏好于设置’,选择‘网络’,具体见下图:

选择‘高级’(本人的虚拟机是已经配置好,请大家忽略状态继续看)
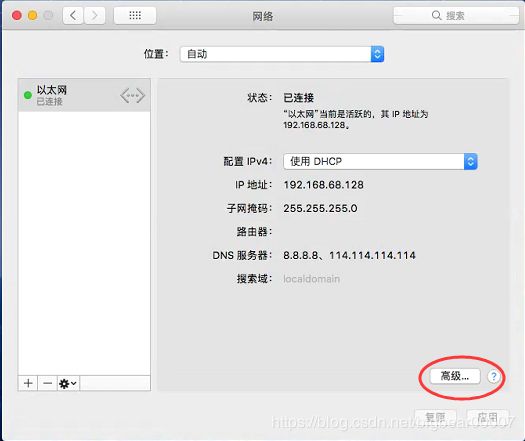
选中‘使用DHCP’,默认配置即可
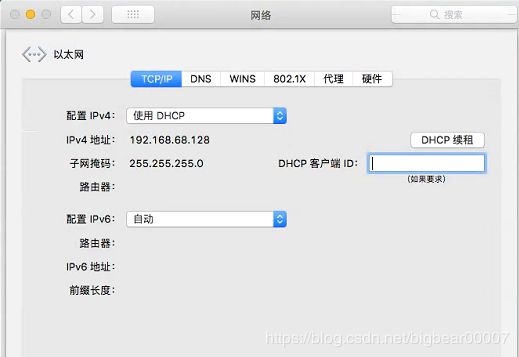
如需设置DNS,可以设置2个公用的,具体见下图:

8.8.8.8 为谷歌DNS服务器
114.114.114.114 为114DNS服务器
经过以上步骤虚拟机就可以连接互联网了。
tips:
如有朋友仍然有疑问,可以留言求助。
