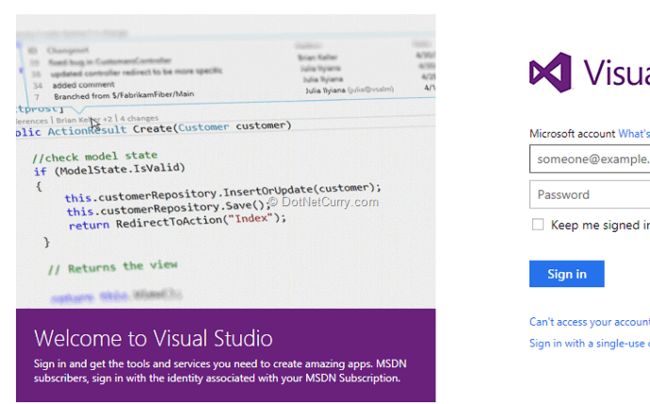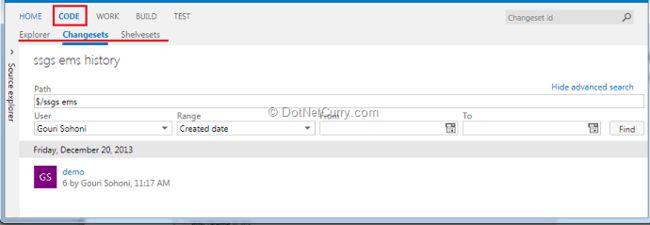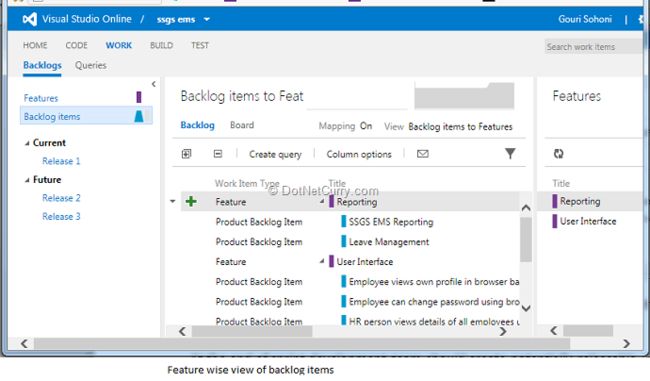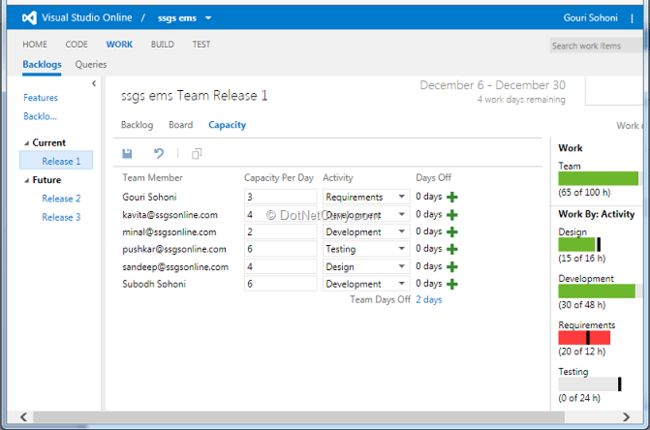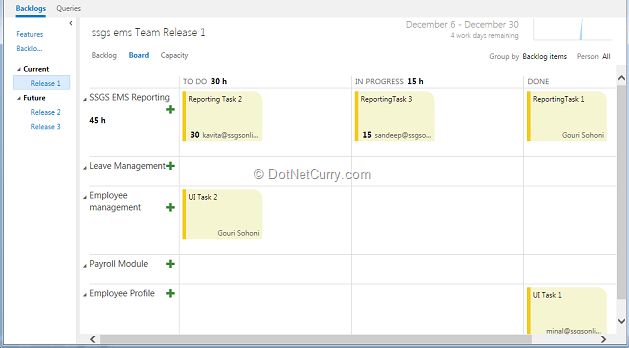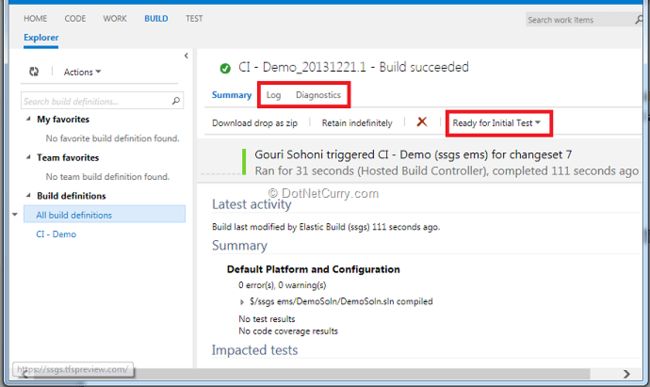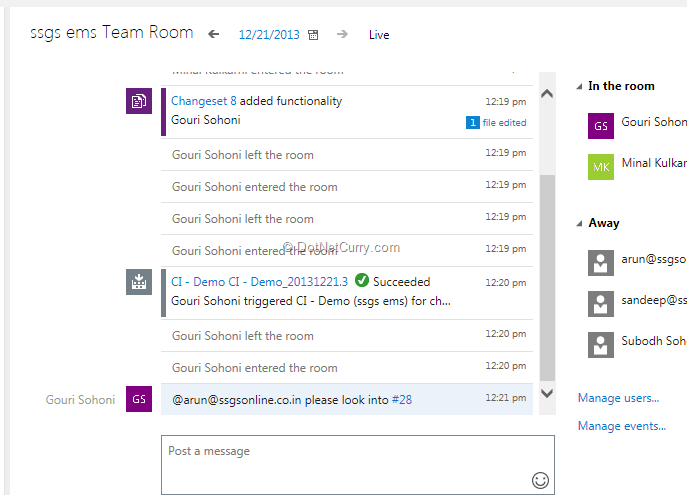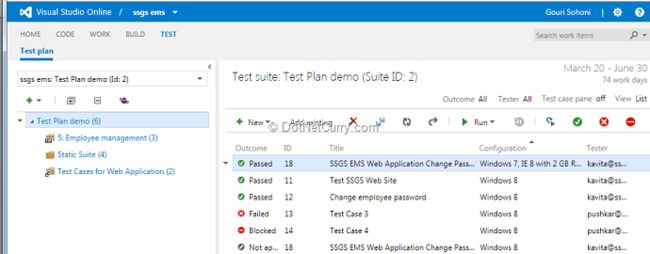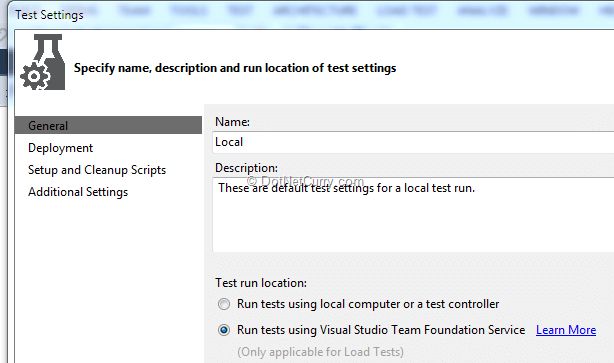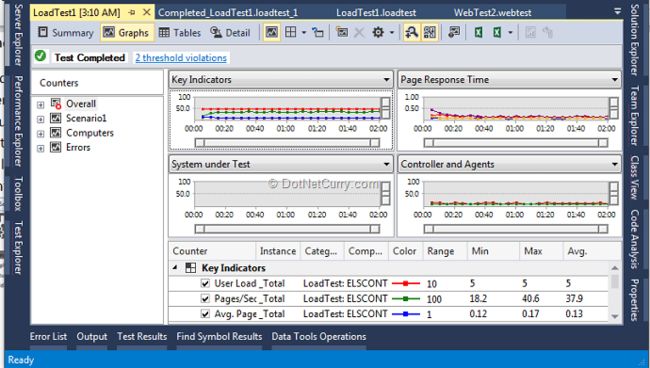一:它和以往的项目管理软件有什么不同?如 传统TFS,SVN等
1、不需在内部部署安装源码管理,省时省力
2、不需考虑基础性工作的细节和团队区域性
3、可以及时享受到产品的新功能更新
二:它有什么新特性,为什么这么腻害
参与资料得知,有以下新特性:
1、代码库
2、敏捷组合管理
3、CI构建
4、团队工作室
5、测试
6、 负载测试
详情自己查阅:http://www.visualstudio.com/products/what-is-visual-studio-online-vs
三:使用之前要注意什么?
1、五个账户免费,对于小团队,应该还是能满足的
2、如果你还没有一个 Visual Studio Online 账号, 你可以通过使用 Microsoft Account或者一个账号或者在from www.visualstudio.com上创建一个新的账号
3、你的机器上应该安装一个 Visual Studio 2013
4、若是安装的vistual studio没有团队菜单,或者点击“连接到Team Foundation Server”报错,存候装Microsoft Visual Studio Team Explorer
四:让我们一起来动手试一试
1.、如果你还没有一个 Visual Studio Online 账号, 你可以通过使用 Microsoft Account或者一个账号或者在from www.visualstudio.com上创建一个新的账号. 如果你有一个 Hotmail邮箱账号,那么你其实已经拥有一个 Microsoft 账号了.
2. 你的机器上应该安装一个 Visual Studio 2013. 如果你还没有安装它, 你可以从 http://www.visualstudio.com/en-us/downloads/download-visual-studio-vs.aspx 获取一个 评估版本的拷贝
3. 你在你就可以通过登录到http://<你的VSO账号 >.visualstudio.com来创建你的团队项目了
4. 创建了一个项目之后,从你的账号打开Visual Studio
5. 你可以配置工作空间并获取代码.
6. 你可以迁入代码,排列构建,管理工作项并执行测试.
现在我们已经看到如何开始使用 VSO 了, 让我们深入到其各种功能中去吧.
代码库
项目的团队成员可能会位于不同的地点. 他们需要一个共同的资源库来储存他们的工作成果. 对于源代码控制我们有两种选择 例如, Git (分布式版本控制) 或者 Team Foundation 版本控制. 这些版本控制机制都可以同多个IDE,如 Visual Studio 或者 Eclipse 集成. 我们可以通过创建组来为团队提供保障. 由于我们有一个内部部署的 Team Foundation Server,你就可以使用默认的VSO组.
团队成员可以按照需要添加到团队项目中. 成员可以按保障需求被添加到组中. 需要的话权限可以设置在项目级别.
开发出来的代码可以用在Microsoft各种平台之上,像 Windows, Windows Phone, 桌面端 或者 Web端. 一旦功能准备好, 我们就可以直接(只是)从IDE迁入到Visual Studio Online.
现在让我们将注意力切换到基于 VSO 页面的浏览器上. 查看 Code 选项,它包含 Explorer, Changesets 和 Shelvesets. 历史记录可以使用 Changesets 查看,而 Shelvesets信息也可以被观察到 . 所有对于代码的变更, 由单独的团队成员做出的变更或者查询条件, 都可以使用 Changesets 分门别类的看到.
敏捷组合管理
在一个团队中工作时,需要保持专注于编写正确,高质量的代码. 为了达成这一目标,我们可以将项目分部分的进行区域和迭代分类. VSO 的项目计划工作对于这种分类将会非常有帮助. 我们只需要将待办事项简单的拖拽到需要的短期目标或者迭代中去就行了. 我也可以通过拖拽机制将工作项分配给团队成员,而团队成员可以专心致力于编写需要的代码. 我们已经看到了团队成员如果被得到后勤保障.
有团队成员创建的短期目标待办事项可以帮助其理解在那个目标中需要做的工作. 它可以被用来管理工作.使用work选项板, 我们也可以跟踪针一个特定工作项的变更集,它们之间以及同其它工作项之间的关联.
我们可以查看当前和未来的发布版本. 可以创建一个新的产品待办事项(PBI)或者bug. 这两个项目使用两种不同的颜色标识出来 (蓝色和黄色).
功能是多个PBI的逻辑组合,提供被创建产品的一个视角. 我们可以创建一个功能并向其添加PBI. 一个PBI可以通过将其分解成多个任务来实现.
也可以查看一个类似的 PBI所需任务的树状分层结构.
在短期目标开发结束的时候,团队应该创建产品的潜在可发布增量更新. 它可以是一个或者多个更新. 每一个PBI都可以拖入或者拽出一个短期目标 . 我们可以通过选择Capacity 选项卡设置团队的容量. 可以添加单独的容量. 我们甚至可以针对一个团队成员有一天/多天休假,或者整个团队都要放假的情况,进行定制. 一旦容量被定制好,就会通过图表来展现团队的进度,完成任务所需待完成的工作和所有的工作.
绿色表明工作能在规定时间内完成,而红色则表示一些工作需要重新被分配.
一旦团队开始就这些任务进行工作,就可以在Board选显卡上看到全局的视图. 你可以查看到工作的不同状态 – TO DO, IN PROGRESS 和 DONE. 工作项可以拖入或者拽出下一个状态. 这个视图也可以以待办事项或者团队成员进行分组.
你也可以以图形形式查看工作项. 你可以添加需要的足够多的类型的图表. 可视化的图形视图真的是非常容易的!
持续集成 – 团队构建
早期阶段捕获BUG是一个好的实践,还有保持代码的质量也是. 如果我们定制了基于云端构建服务的持续集成功能. 每一次代码的迁入都会带来构建的执行. 构建定义需要来自Visual Studio 的 Team Explorer来创建.
构建会通过每一次签入来触发. 排列好的构架作业可以使用Build选项卡查看. 一旦构建完成,它的信息就可以在 Completed 上看到. 双击完成的构建将会提供出总结信息. 日志和诊断信息也可以被看到. 构建可以按质量进行分配.
自动化测试也可以跟随构建一起执行. 构建控制器被 Hosted Build Controller 用到.
团队工作室Team Room
团队可以通过讨论正在进行的工作和提供所提出的问题的有关信息来相互协作. 这是借助于使用团队工作室来维护的. 当团队成员在分开的地点时,这个功能会更加的实用.
某位团队成员可以通过在团队项目的主页上选择团队项目选项进入工作室. 然后这位团队成员可以向另外一位成员发送消息. 通过前缀#标记可以包含引用一个工作项,作为消息的一部分. 你可以提供一个id叫一位团队成员看看某个bug. 一个工作项可以通过一个链接打开. 可以添加一个事件,并且被所有的团队成员查看,例如: 构建的完成, 更新一个工作项,代码的变更或者代码审查请求. 如这里所显示的一个工作室事件。
图中展示了事件,团队工作室中的团队成员,其他成员,还有一条消息如何可以被发送给另外一位团队成员.
测试
Visual Studio Online提供了一个测试用例管理功能。无需切换到Microsoft Test Manager来设计测试计划,测试集或是共享某些测试步骤。为了能访问测试标签,需要给能访问相关功能的人员和小组赋予完全访问的权限。
测试计划,测试集,测试用例或者共享的步骤都会直接显示出来,如果缺少那个直接创建即可。这有一个从Microsoft Test Manager打开测试计划的链接。可以通过IDE来创建测试用例或者通过Grid创建多个用例。用例中可以写上所有的细节内容,相似名称,迭代数,范围,指派对象(测试用例执行者)。在测试计划,测试集,测试用例都写完后,可以开始执行用例了
执行过程中有任何的错误可以提交缺陷并加上说明或是添加相关附件。执行完毕后可以保存并关闭本次执行。会有很多标注用例执行情况的描述,通过,失败,阻塞或是不可执行。用例也可被描述为暂停,之后可以标注为继续以完成执行。提交缺陷时可以有说明或是添加附件,但没办法提供太详细的描述。(需要安装Microsoft Test Manager来配置数据适配器)
压力测试
功能测试完后,需要考虑大用户数的性能测试。我们没必要为此提供一整套机制,像是安装配置什么东西。我们可以直接使用基于云端的readymade虚拟机。待测程序并需能通过网络访问。使用Visual Studio 2013来创建一个压力测试。配置好相应的混合功能测试点,网络测试点,并发数或用户数,浏览器测试点后,我么我让它能够运行在云端。
跑之前需要通过Visual Studio Online连到Team Project。然后就会得到相关的测试结果了,如,成功与否。测试完成后,可以查看并下载到相应的测试报告