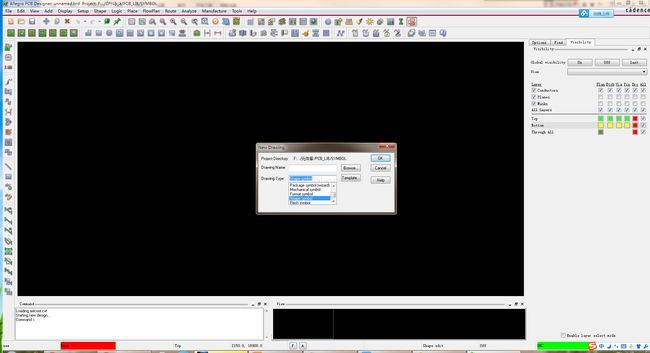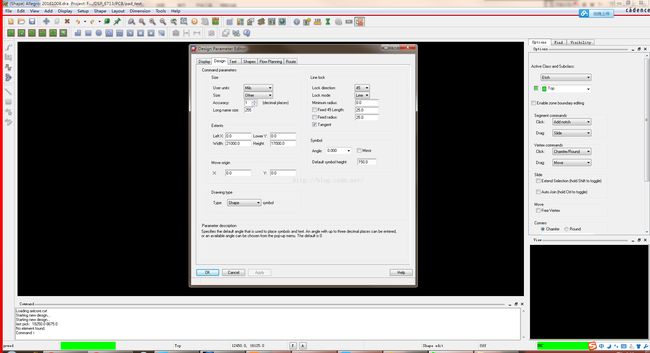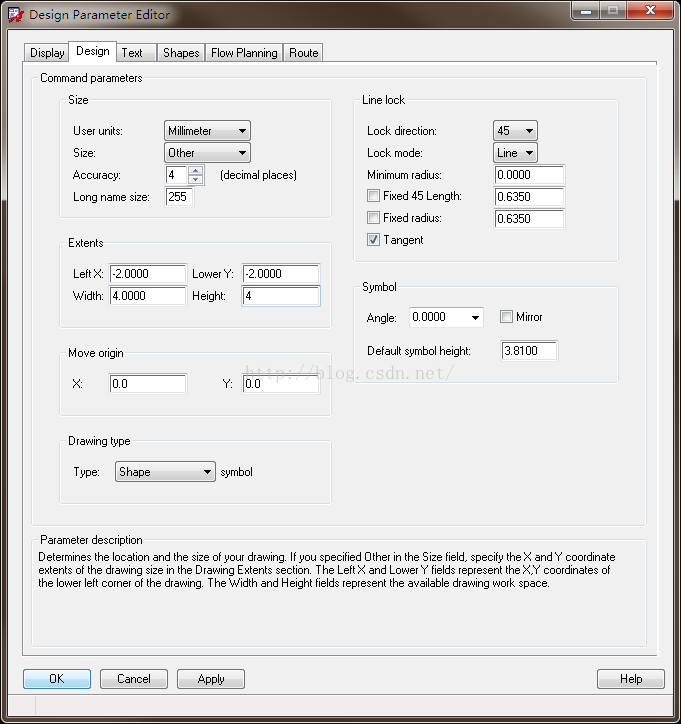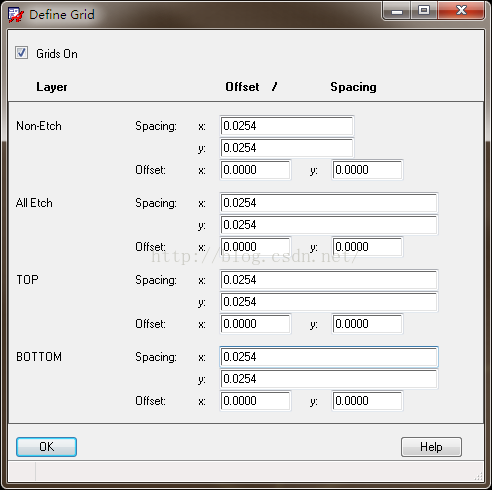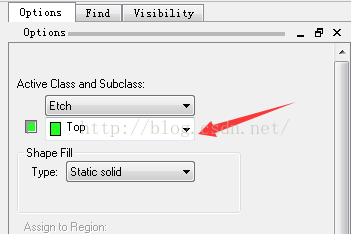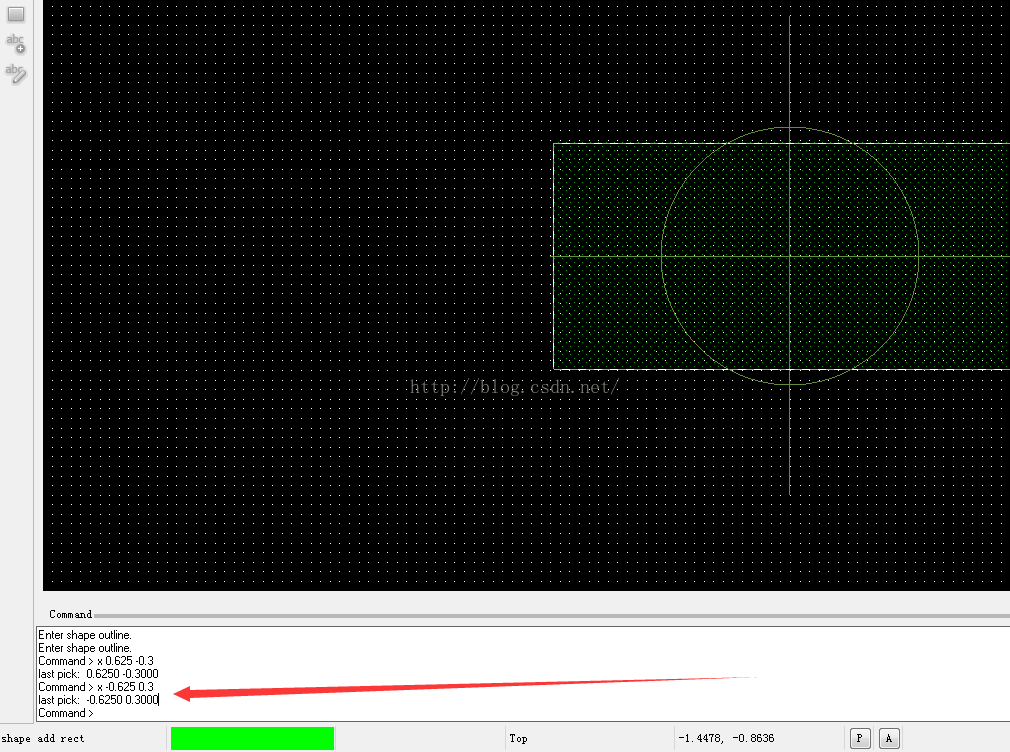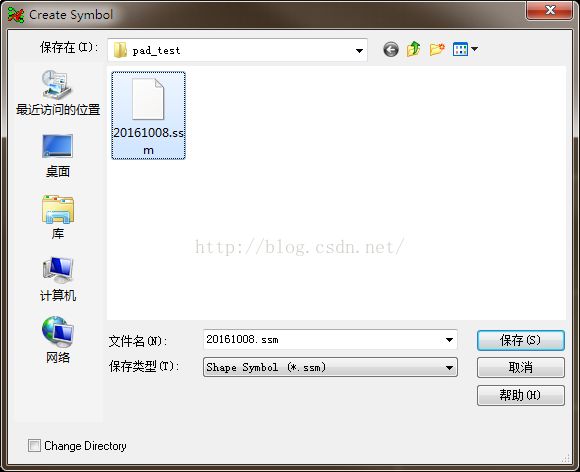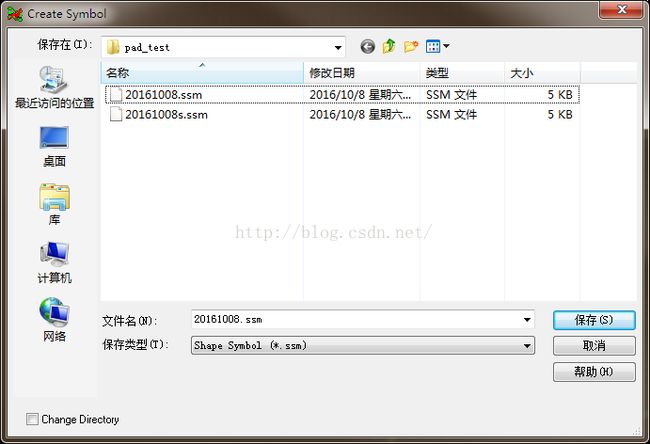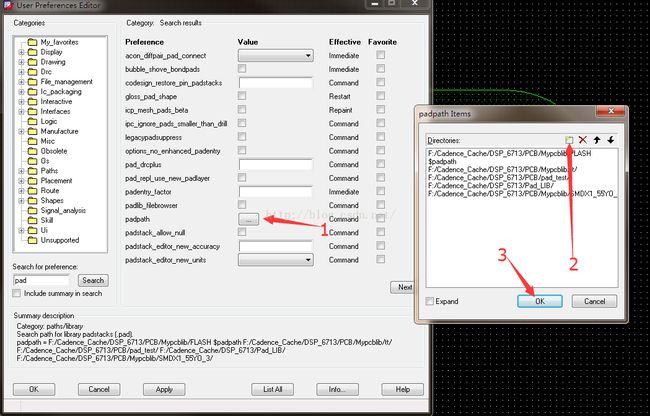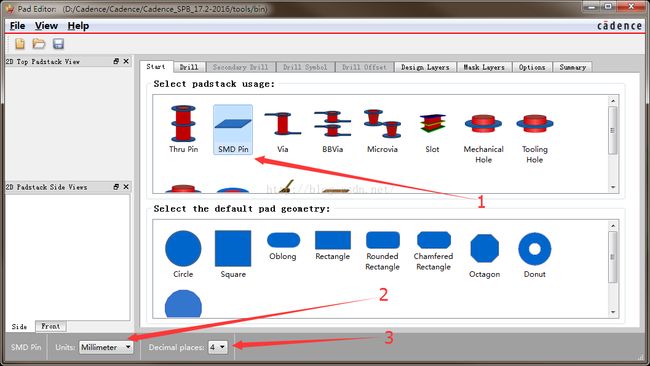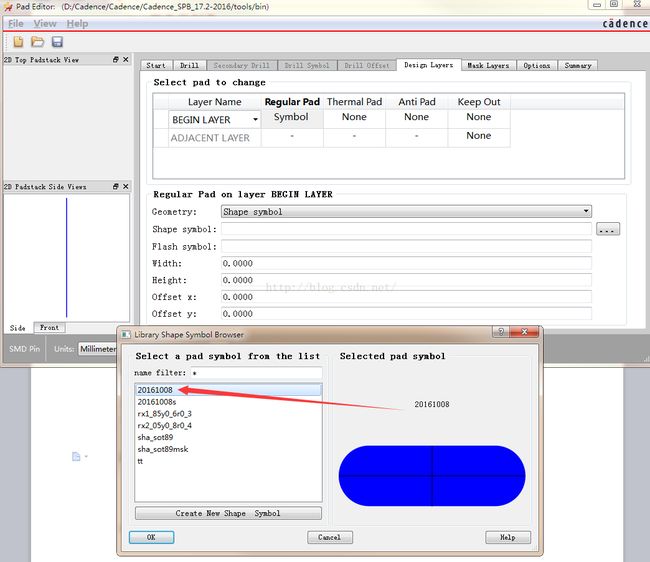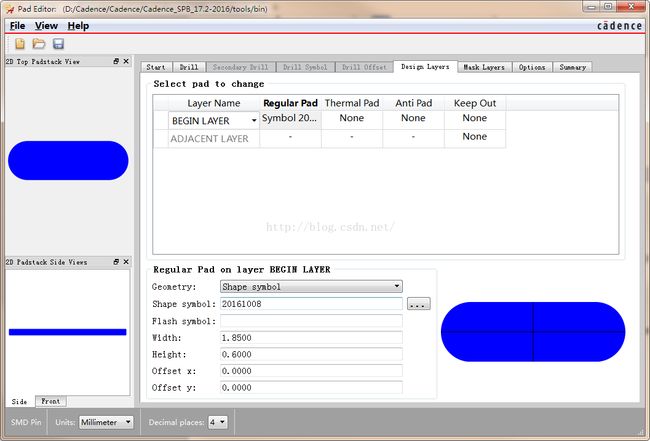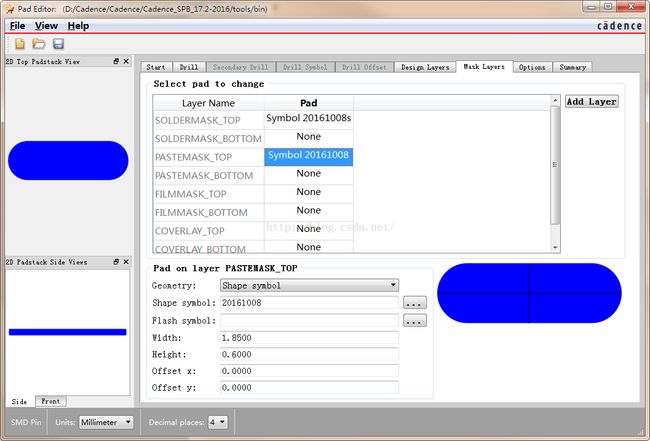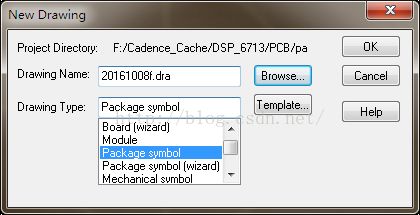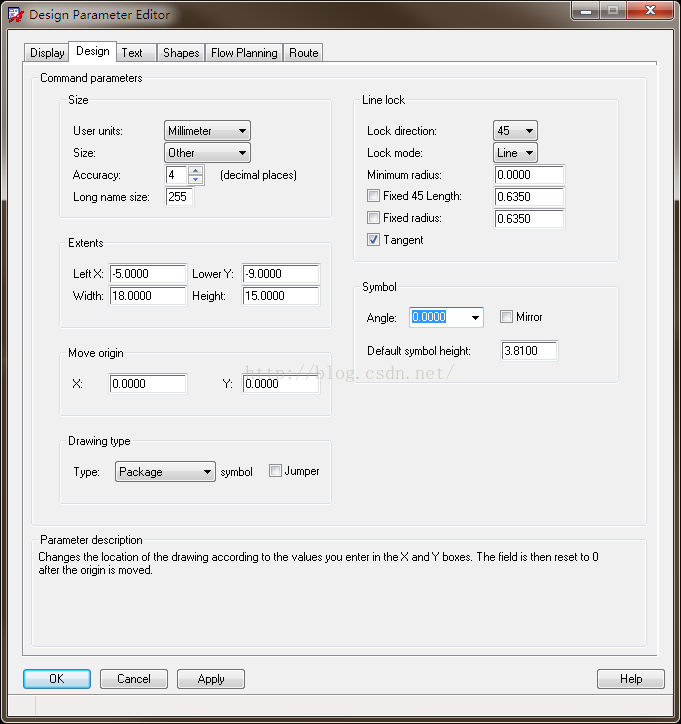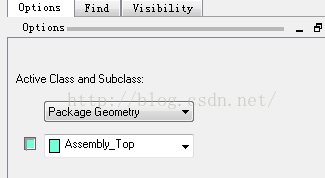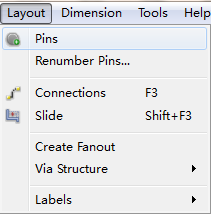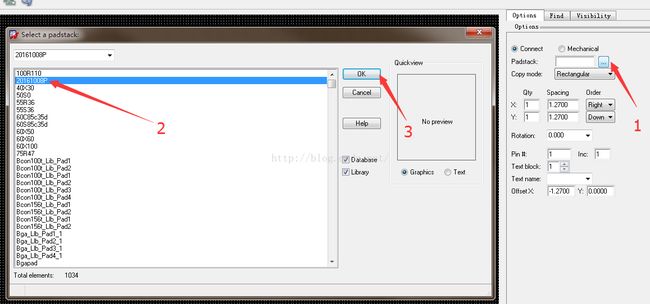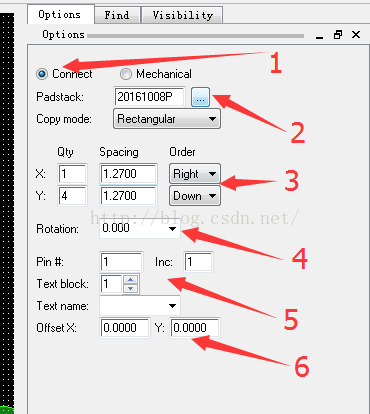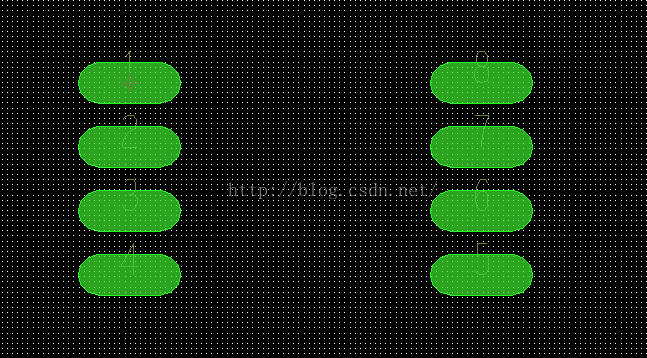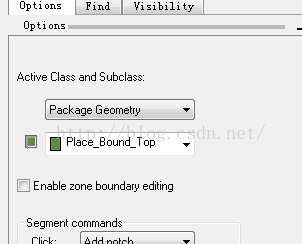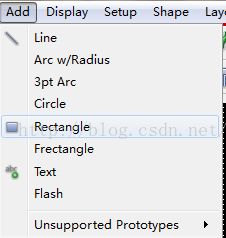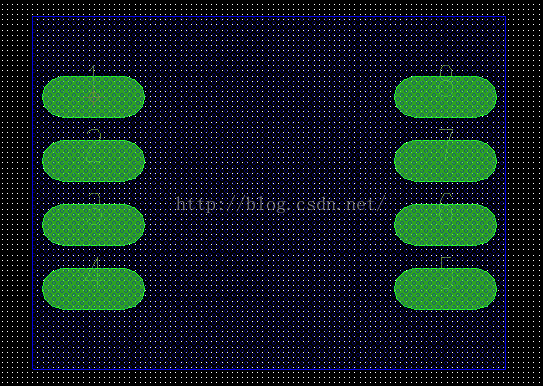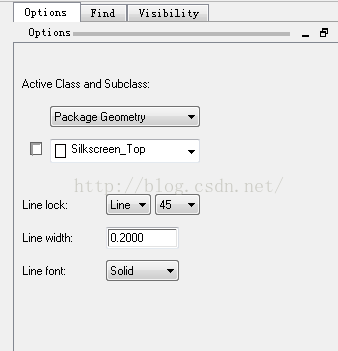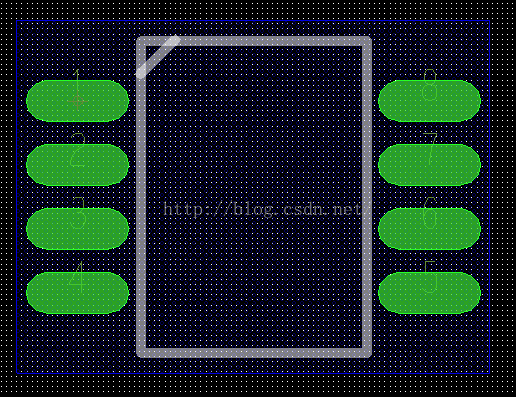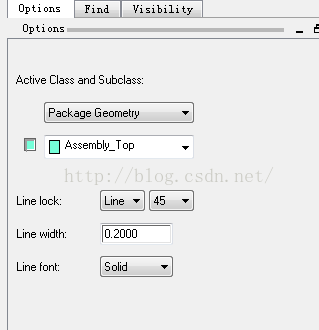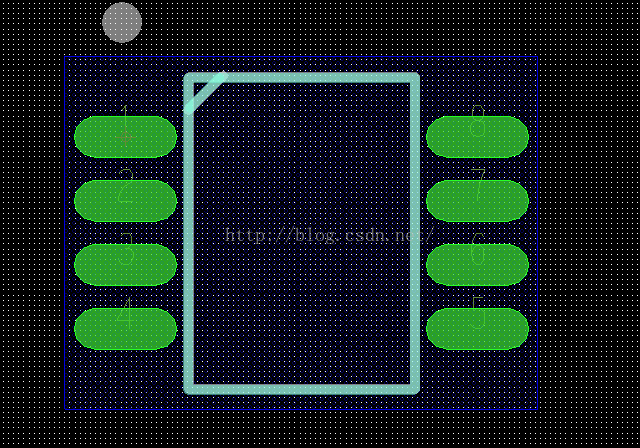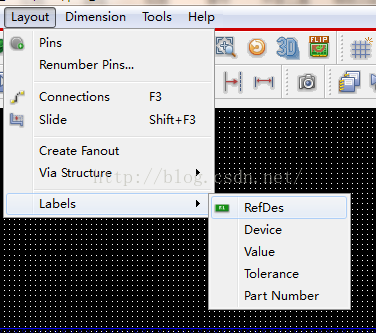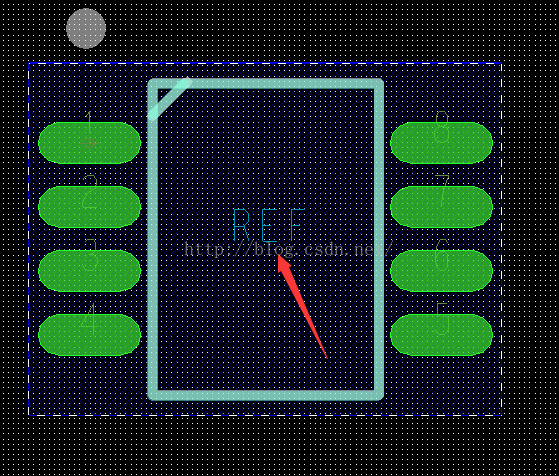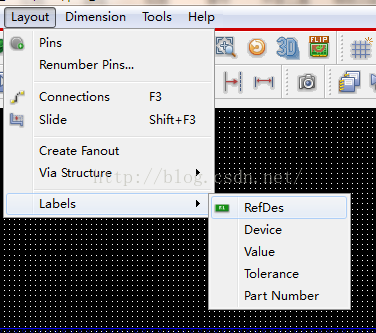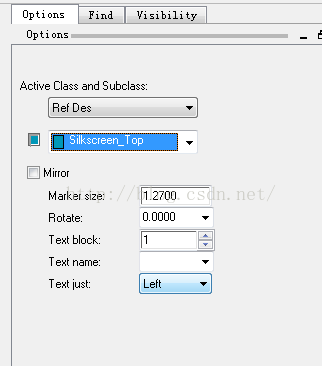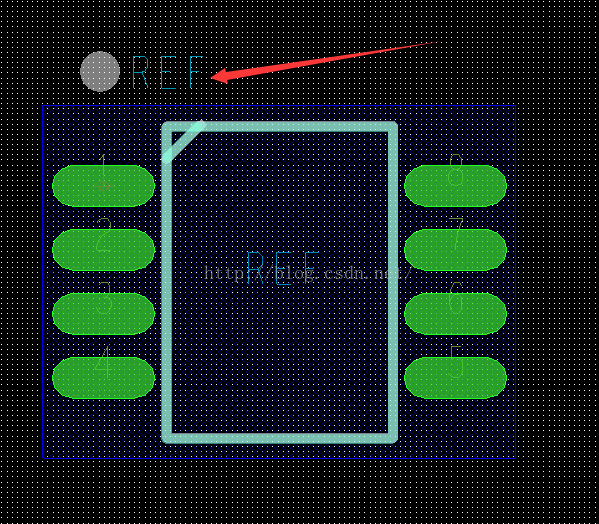Cadence 17.2 Padstack Editor入门指南(2)
Cadence 17.2 Pad Editor入门指南(2)
创建自定义焊盘及封装
Pad Editor与Allegro PCB Designer相互配合,可以做出各种类型的封装。当我们需要制作相对简单的封装时,可以用Pad Editor图形库中现成的图形制作封装,但当我们接触到一个新的元器件时,封装的焊盘就需要自己动手进行制作。本章,我就带大家制作一个SOIC封装的自定义焊盘以及封装。
自定义焊盘的制作主要分为两步,第一步就是使用Allegro PCB Designer建立一个图形文件,第二步就是用Pad Editor利用这个图形文件建立焊盘。
一、焊盘图形文件的制作
1.1、新建一个Shape Symbol符号:
打开PCB Dedigner-->File-->New-->shape symbol
首先给自己的图形起一个名字,选择好路径,类型选择Shape Symbol,点击ok。
Allegro的symbol类型有一下几个:
Board symbol:板
Board(wizard):板向导
Module:模块符号
Package symbol:一般封装符号
Package symbol(wizard):一般封装符号向导
Mechanical symbol :机械符号
Shape symbol :形状符号
Flash symbol :导通符号
但我们常用的有一下五中,它们分别是Package Symbol、Mechanical Symbol、 Format Symbol、Shape Symbol、Flash Symbol。
每种Symbol均有一个Symbol Drawing File(符号绘图文件),后缀名均为*.dra。此 绘图文件只供编辑用,不能给Allegro数据库调用。Allegro能调用的Symbol如下:
1.1.1、Package Symbol
一般元件的封装符号,后缀名为*.psm。PCB中所有元件像电阻、电容、电感、IC等的封装类型即为Package Symbol。
1.1.2、Mechanical Symbol
由板外框及螺丝孔所组成的机械构图符号,后缀名为*.bsm。有时我们设计PCB的外框及螺丝孔位置都是一样的,比如显卡,电脑主板, 每次设计PCB时要画一次板外框及确定螺丝孔位置,显得较麻烦。这时我们可以将PCB的外框及螺丝孔建成一个Mechanical Symbol,在设计PCB时,将此Mechanical Symbol调出即可。
1.1.3、Format Symbol
由图框和说明所组成的元件符号,后缀名为*.osm。比较少用。
1.1.4、Shape Symbol
供建立特殊形状的焊盘用,后缀为*.ssm。像显卡上金手指封装的焊盘即为一个不规则形状的焊盘,在建立此焊盘时要先将不规则形状焊盘的形状建成一个Shape Symbol,然后在建立焊盘中调用此Shape Symbol。
1.1.5、Flash Symbol
焊盘连接铜皮导通符号,后缀名为*.fsm。在PCB设计中,焊盘与其周围的铜皮相连,可以全包含,也可以采用梅花辨的形式连接,我们可以将此梅花辨建成一个Flash Symbol、在建立焊盘时调用此Flash Symbol。
1.2 设置图纸大小:
点击Setup--> Design Parameter --> Design
设置标尺类型选择毫米、图纸尺寸选择其他、精度选择最高精度、图纸中心、图纸宽度和高度等参数。
1.3 设置栅格大小
点击Setup-->Grids
将所有的x、y栅格大小都设成0.0254mm,点击Grids On 表示显示栅格。
1.4 制作Regular pad
选择层为电气类层。TOP层或者Bottom层都可以。
点击Shape添加方形或者圆形。为了画图精确,一般都是通过命令行直接输入坐标。
绘制矩形时输入三个数,分别是“x” “x坐标” “y坐标”;分别输入对角线两点坐标。
绘制圆形时输入三个数,“x” “圆心坐标” “圆上一点坐标”;
在这里如果出现DRC报错,表明两个图形重叠,这时要用到图形融合工具:shape--> merge shapes。
制作完以后如下图所示:
最后创建图形文件:File-->Create Symbol-->保存为*.ssm文件。
1.5 制作soldmask pad
参考制作Regular pad的步骤,制作出阻焊层焊盘。soldmask pad(阻焊层焊盘)一般都比实际焊盘要大0.1mm。
‚ 创建图形文件:File-->Create Symbol-->保存为*.ssm文件。注意这次根制作Regular pad时保存的名字要不一样。不然新的会替代之前的图形。
此时文件中保存了两个图形,分别是实际焊盘图形和阻焊盘图形。我们将在Pad Editor中利用这两个图形制作焊盘文件。
二、焊盘的制作
SOIC类型的焊盘制作主要操作BeginLayer(开始层)、Soldermask(阻焊层)和pastemask(助焊层)。要注意的是Soldermask层画的图形中没有绿油,不画的地方有绿油,pastemask为焊锡膏层,焊盘多大,它多大。
要想从pad editor中找到刚才我们绘制的图形文件,需要设置一下PCB designer的工作路径,分别设置padpath和psmpath。设置方法如下:
打开PCB designer-->点击Setup-->User Preferences-->分别搜索padpath和psmpath-->选择添加工作路径-->分别点击OK。
2.1 选择焊盘类型
因为要制作表贴类原件,所以选择SMD Pin,因为是自定义焊盘,所以焊盘图形样式不做选择。图形标尺选择毫米,精度选择最高。
2.2 设置Begin Layer
Begin Layer总共有四个选项需要设置,分别是Regular pad、Thermel pad、Anti Pad、Keep out。我们在这里只设置Regular pad。
点击Begin layer一栏的Regular pad、Geometry选择Shape symbol、Shape symbol点击右侧按钮选择刚才我们制作完的Regular pad图形。
2.3 设置Soldermask和Pastemask
依照设置Begin layer方法,我们将Soldermask和Pastemask分别设置成阻焊层焊盘图形文件和助焊层焊盘图形文件。下图中20161008表示实际焊盘图形文件,20161008s表示阻焊层焊盘图形文件,一般阻焊层的大小要比助焊层大0.1mm。
2.4 保存为*.Pad文件
File-->Save As-->起个名字-->保存
至此,SOIC封装用的自定义焊盘已经制作完成。下面我们就将用刚刚制作完成的pad制作一个新的封装。
三、封装的制作
3.1 新建Package Symbol工程
3.2 设置图纸大小
3.3 设置栅格点大小
3.4 放置焊盘
放置焊盘之前要确定焊盘放在Assenbly层(装配层)。
Layout-->Pin
选择我们之前制作好的焊盘。因为是有电气属性的焊盘,所以勾选Connect。
1、确定是有电气属性的焊盘。
2、确定好要添加的焊盘。
3、依据元器件封装样式,x、y轴选择选择好行数、列数、间隔、走向。
4、翻转选择0度。
5、焊盘从1开始计数,计数间隔为1。
6、与中心偏移距离选择0。
放置焊盘
放置焊盘的时候一般选择命令行输出坐标的方式。
3.5 放置保护层封装
选择层为Place_Bound_Top层。
点击Add-->Rectangle添加保护层封装。
放置好以后如下所示。层的颜色从Display--> color Visibility中设置。
3.6 放置丝印层封装
选择层为Silkscreen_Top层。
点击Add-->Line添加丝印层封装。
设置线的颜色、宽度。
3.7 放置装配层方框
选择层为Assembly_Top层。
点击Add-->Line添加装配层封装。
3.8 放置索引编号
索引编号分别在装配层和丝印层放置。
Layout-->labels-->RefDes-->放在Assembly_Top层
Layout-->labels-->RefDes-->放在Silkscreen_Top层
最后,点击保存。至此,我们自定义的SOIC的封装就做完了。