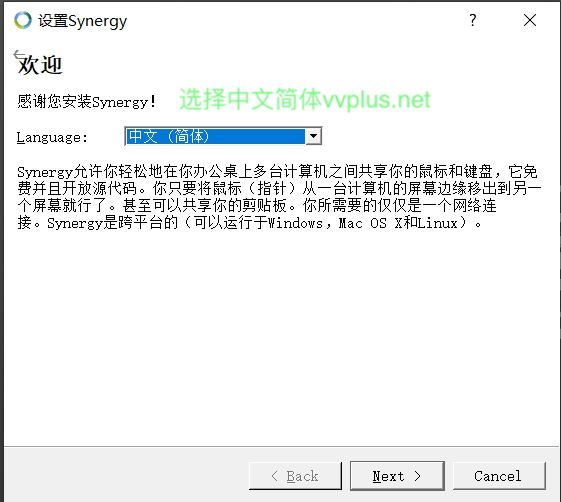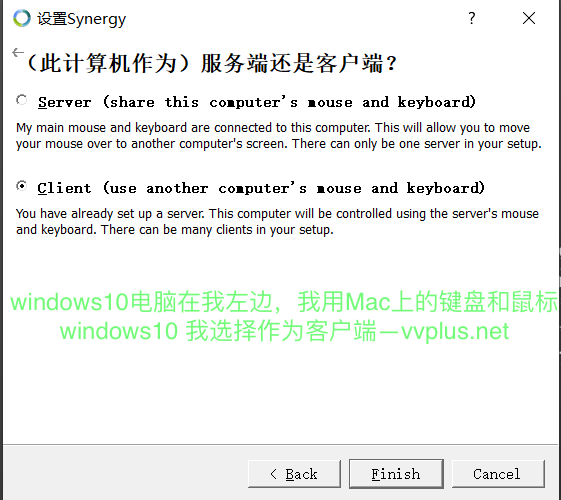多电脑屏幕共享键盘鼠标之Synergy1.8.8稳定版Windows-Mac-Linux下载安装使用
之前写了篇文章如何实现多台电脑共用一套键盘、鼠标,里面介绍了使用 Synergy、ShareMouse、KVM、对拷线等多种方式,其中软件实现共享 Synergy 是最受欢迎的,不过 Synergy1.5 版本是最后一个免费版本,刚看 Github现在最新版本是 1.10.2
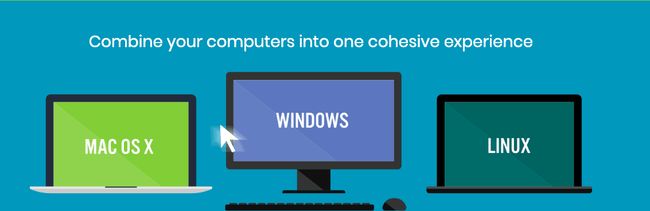
GitHub 上是源码,官网是需要购买才可以使用到。所以想要使用除了购买就是自己手动下载源码在电脑上编译安装使用了,这对于很多人来说并不熟悉,如果有 Windows、Mac、Linux 上编译生成好的安装包直接安装使用就省事多了
这里提供 Windows 、Mac、Linux 上的Synergy1.8.8 稳定版本 Synergy.exe、Synergy.dmg、Synergy.deb 文件分享以及如何在 Windows 与 Mac 之间共享如何配置。其余 win-win,win-linux,mac-linux 大同小异,搜一下就知道怎么搞了。
Synergy 下载
目前这里提供 Synergy1.8.8 稳定版本。当然也有 1.9.3 版本的,不过建议用 1.8.8 稳定版,等 1.10.2 稳定版安装包出来后,会及时在这里更新。
Windows :
synergy-v1.8.8-stable-Windows-x64.msi
synergy-v1.8.8-stable-Windows-x86.msi
MacOS:
synergy-v1.8.8-stable-MacOSX-x86_64.dmg
Linux:
[synergy-v1.8.8-stable-Linux-i686.deb
synergy-v1.8.8-stable-Linux-i686.rpm
synergy-v1.8.8-stable-Linux-x86_64.deb
synergy-v1.8.8-stable-Linux-x86_64.rpm
原文里有下载地址 多电脑屏幕共享键盘鼠标之Synergy1.8.8稳定版Windows-Mac-Linux下载安装使用
安装配置
说明下我的电脑,一台 windows10 最新 1903 版本,Mac 10.14.5 版本,都是笔记本。我想用 Mac 笔记本的键盘作为俩电脑的共享键盘,Mac 上的蓝牙鼠标作为俩电脑的共用鼠标,并且 windows10 电脑放在 Mac 电脑的左边。
我们下载好文件然后开始分别在 windows10 和 Mac 上安装。
- Windows10 安装 Synergy
根据上面的说明,那么我 windows10 电脑就是作为客户端使用,键盘鼠标都是用 Mac 端的,所以在安装时候 windows10 这边我们选择 client 语言选择中文简体就好。
- Mac 端安装 Synergy
在安装的时候我们选择 Mac 这边作为服务端 server
- 配置 Mac 服务端以及 Windows10 客户端
安装好后可能会提示你需要激活 key,你选择取消即可,其实并不需要也不影响使用。
这时候我们会看到 Mac 端作为 server 显示出服务端的 IP 地址,这个 IP 地址需要填到 windows10 电脑那边的 IP 地址栏。我这里是 192.168.188.142
在 windows10 电脑上填入 IP 地址信息。并记住 windows10 电脑的屏幕名称,我这里是 DESKTOP-T4EHN8F
[外链图片转存失败(img-TMYxIHbt-1563175415937)(https://static.vvplus.net/VVPLUS/工具利器/_image/win10-Synergy-3.PNG)]
接着返回 Mac 端选择设置服务端如图,右边拖一个图标放在 Mac 电脑图标的左边格子(为什么放左边前面说了,我 windows10 电脑就在 Mac 电脑的左边,鼠标接近 Mac 电脑左边边缘时候会自动跳到左边 windows10 电脑屏幕上)
[外链图片转存失败(img-s6o6pVaP-1563175415946)(https://static.vvplus.net/VVPLUS/工具利器/_image/Mac-Synergy-4.png)]
接着双击图标编辑 windows10 屏幕信息,填入我们刚才记住的 windows10 电脑屏幕名称。
[外链图片转存失败(img-hTwgJiKH-1563175415950)(https://static.vvplus.net/VVPLUS/工具利器/_image/Mac-Synergy-5.png)]
以此点击 OK 返回。
[外链图片转存失败(img-1M4EHqJb-1563175415956)(https://static.vvplus.net/VVPLUS/工具利器/_image/Mac-Synergy-6.png)]
接着点击下面开始,会有一个提示,这时证明我们 server 服务端已经启动啦,先别激动,我门要到 windows10 那边也点击开始连接。
没问题的话,日志会显示已连接到 server 啦,Mac 端的话也会会在日志信息里看到已经连接到 Client "DESKTOP-T4EHN8F"屏幕了。
[外链图片转存失败(img-T7nrNWB0-1563175415958)(https://static.vvplus.net/VVPLUS/工具利器/_image/Mac-Synergy-7.png)]
Now 就可以开始体验一下 Synergy 带来的多屏幕共享键盘鼠标的酸爽体验了。将鼠标移到 Mac 端屏幕左边 duang ~ 一下你发现鼠标指针已经在 win10 电脑上动了。
你可以设置一台电脑为 server 端,其他电脑为 client 端分别布局于 server 端的上下左右以及多达 14 个屏幕,一共是 15 个格子,将 server 放最中央。
总结一下
Client 客户端很简单配置,主要是安装后填写 server 服务端 IP 地址就好。Server 端主要是要将屏幕位置放对,以及 Client 端的屏幕名称要填对。并且 Sever、Client 都要依次开始运行,否则 client 是连不上 Server,Server 也不显示 Client 想更改屏幕名称以及连接端口可以在菜单栏设置里修改之后重新启动。
NUO 如果你在安装或配置上按照以上步骤还是百思不得骑姐可以在下面留言讨论?