数据分析 Excel篇(一):常用技巧与数据的收集和清洗
数据分析 Excel篇(一):常用技巧与数据的收集和清洗
一、 简单技巧
1. 巧用定位条件(开始-查找和选择-定位条件)
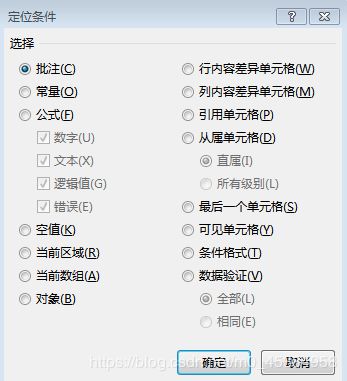
可以批量选中错误单元格、空单元格等,选中后输入替换值Ctrl+Enter全部填充。
2. 选择性粘贴(开始-粘贴-选择性粘贴)
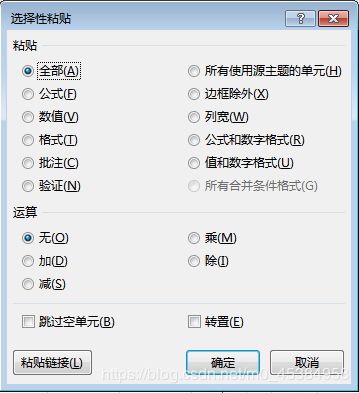
可以进行运算,eg. 实现“金额”数据列数据增加25%。
可以构造辅助列,结合选择性粘贴的跳过空单元格,实现将两列数据合并为一列。
通过选择性粘贴的乘,实现数据类型转换(文本型数据转换为数值型数据)。
3. 文本型数据转换为数值型数据
四种数据类型:文本、数值、逻辑值、错误
文本型数据与*1 , /1 , +0 , -0 , – , value 做运算可以变成数值型数据。
文本格式无法进行函数运算
区分:文本型数据靠单元格左边显示,数值型数据靠单元格右边显示
单引号+数字变成文本格式
Excel只会记录第一次录入的格式,后期更改无效,仅视觉上显示后期的更改。
4. 数值转换为文本
(1)=text(A2,"@")
(2)=A2&""
5. 单元格匹配替换
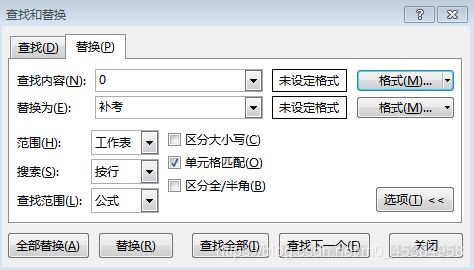
Eg.将成绩为零的替换为“补考”,使用单元格匹配可以避免将包含零的分数也替换了。
6. 保护功能
工作簿保护:结构,表示对工作表的编辑限制。
工作表保护:对单元格编辑的限制。
部分单元格编辑:取消可以编辑单元格的“锁定”,然后设置保护工作表。
7. 冻结窗口
冻结多行多列:选中想要冻结的行和列,点到选中之外的第一个单元格,冻结窗口完成。
8. 数据验证+名称管理器
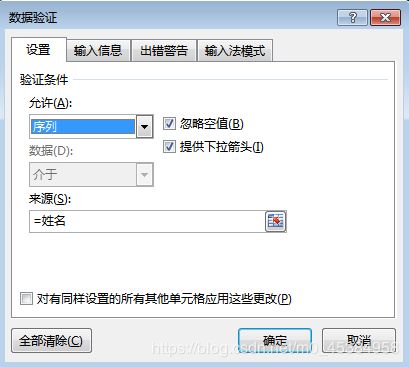
数据验证的序列,只可以是一列或者一行,结合名称管理器可以实现多行多列。
先设置单列的名称管理器,数据验证后,在修改名称管理器内容为多行多列即可。
二、 数据的收集和清洗
1. 快速输入数据
(1) 利用自定义列表:文件-选项-高级-常规-编辑自定义列表-创建用于填充的列表
(2) 填充柄:文字+数字,直接下拉
数字,Ctrl+下拉
等差序列,选中两个向下拉
(3) 填充柄+快捷菜单:选中两个,按住右键向下拉,选择等比数列/工作日填充等
(4) 多个不连续单元格同数据:选中单元格-输入值-Ctrl+回车
(5) 文本记忆式输入法:右键-从下拉列表选择
(6) 数据验证方法:设置下拉选项
(7) 数字自定义格式
2. 导入TXT数据、ACCESS数据
“数据”选项卡的“自文本”命令、自Access命令实现。
3. 快速填充、汉字中提取数字
快速填充可以高效清洗数据,但是此方法不是绝对精准的。
4. 在A列生成1万个序号
可以在A1单元格输入数字1,在名称框内输入“A1:A10000”,按Enter键。然后单击【开始/填充】,在下拉列表中选择【系列】,在【序列】对话框中,终止值输入10000,单击【确定】
5. find-mid提取数据
find函数返回数字,可以作为MID函数的提取位置或长度。
trim函数去除空格
6. 规范日期
(1) SUBSTITUTE函数
(2) TEXT函数
(3) 分列-固定宽度-日期格式
7. 批量改相同格式可以使用格式刷(双击格式刷可以重复使用)
8. 自定义数据格式
(1) 数值+文本:设置数字自定义格式。Eg. 0"元/工龄年”
(2) 文本+文本:@调用文本。eg. 设置数字格式:“北京新东方”@。生成北京新东方财务部
(3) 用0补位
(4) 加!表示仅要显示意义。Eg.“!/”
(5) #约束小数位数,不显示无意义的0