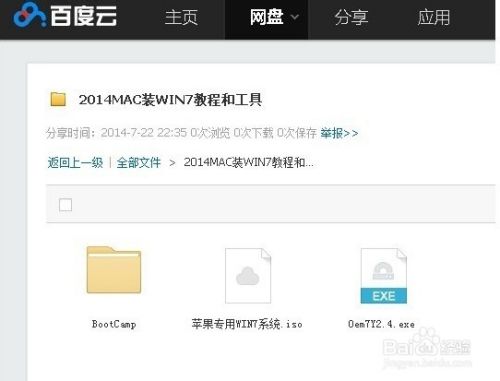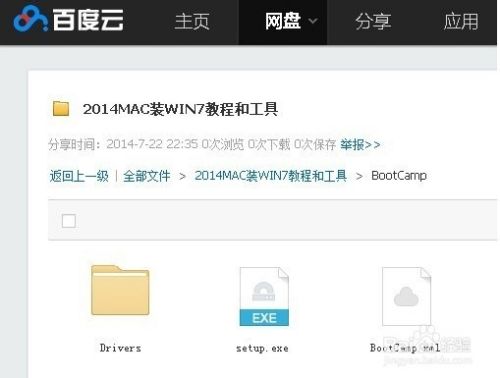macbook air上安装windows 7
第一步,先找一个U盘,因为要把U盘当作光盘用。进入Boot Camp后,先第一和第二项,这样可以把非U盘下的ISO文件,在格式化这个U盘的条件下,把ISO文件和macbook 的硬件驱动写到U盘里。这里特别注意,千万不要把备份的移动硬盘拿来用,要完全断开。还有,这个写U盘的过程很慢,因为驱动好像有1G这样大小,从网络里面下载。
第二步,安装完U盘后,还需要替换这些驱动,去网上下载 Boot Camp 5.1.5640 ,替换U里面的$WinPEDriver$ 和 BootCamp,因为原来的这两个目录,都是用作安装WINDOWS 10的。现在已经把 Boot Camp 5.1.5640 备份到姐姐的移动硬盘里面。
第三步,再进入Boot Camp,只选第三项,如果是重装,一定要先把原来那个老的windows删掉,还原成mac系统,然后再进来,只选第三项,开始分配磁盘,开始重启安装。
第四步,开始安装windows 7,这里要注意,一定要把写着BootCamp分区的分区格式化掉,才能行。当时一共有4个windows分区,要选清楚。安装完成后,还要手动安装U盘里面的BootCamp驱动。才可以上网。
详细过程如下:
-
启动Boot Camp助理。插上U盘同时选择第一项和第二项。
(第一项为制作系统,第二项为下载驱动。此时必须为联网状态, 这里的联网,就是要能上wify,因为苹果电脑上是没有网卡接口的)
-
点击继续,选择系统镜像放置的位置,然后点继续。接下来需要一些时间,将Air的驱动下载下来并将Windows7系统镜像一起做成一张U盘,我们只需要等待完成就可以了。
如果你不选择制作U盘方法,也可以直接选择使用外置光驱安装。步骤1的时候,第一项不用选,选第二项,将驱动直接下载到U盘里(U盘要先格式化为Fat格式)。但直到系统安装完成之前,U盘要一直插在电脑上,因为接下来的过程中,我们还需要用到它。
-
U盘制作完成后,重新启动BootCamp助理,直接选择第三项安装Windows7。
注意,这个时候U盘不要拔出来,否则没法分区
-
分区方法依然和以前一样,按需分配,一般均等分割。分区结束后自动重启。
-
重启后像进入BIOS时一样及时地按住一个键option不要放,直到出现几个启动菜单,U盘的启动图标很好辨认,选择从U盘启动就行了。
-
注意,要选BootCamp磁盘,也就是第4项,等下WIN7系统就是安装在这个分区的,然后点击Drive options高级选项同,然后选择Format格式化。Next继续。。。
-
接下来的步骤就就正常安装方法一样,没有什么区别了。需要注意的是,如果你用U盘装的时候出现如下情况:
“安装程序无法创建新的系统分区,也无法定位现有系统分区”
-
出现这种情况你就只能改用光盘装了,要用原版的64位WIN7系统光盘来装哦,需要外接一个移动光驱(2013和2014版的苹果电脑是没自带光驱的),其他都一样。
由于2013年以后的电脑硬件作了升级,所以用原版win7进行安装,到这个安装界面都会遇到键盘鼠标失灵的情况
-
解决方法是将苹果键盘鼠标的驱动添加进win7的安装文件里,但这个操作很复杂,不适合普通用户进行,不过没关系,我已经花了好几十块大洋跟别人购买了一个苹果专用WIN7系统,我用过了,问题圆满解决,在这里免费跟大家分享,大家一定要把百度网盘里的苹果专用WIN7系统.iso文件刻录到光盘或者U盘里哦,在步骤2那里就选择用这个文件
这是百度云盘下载链接及密码
链接:http://pan.baidu.com/s/1c2mLRB6
-
注意了,安装好WIN7系统后首次来到桌面,我们就要装驱动了,打开U盘里的Boot Camp文件夹里面的setup.exe来安装
-
苹果电脑在安装 Win7 系统的时候都遇到了报错AppleSSD.sys的问题,
尤其是 2013 年后生产的新款 Mac 上安装 Win7 报错 AppleSSD.sys 的问题
更为频繁。那么 Mac 安装 Win7 报错 AppleSSD.sys 怎么办?
2015 年 7 月 29 日,微软正式发布 Windows10。大概是为了支持 WIN10,苹果在 8 月 12 日左右推出新版的 BootCamp 驱动(6.0),大小是 2G 多。而最新的驱动往往不是最合适的。之前给一台 2013 年款装有 OS X 10.10.3 系统的 MacBook Air 安装 Win7,用 BootCamp 助理做启动 U 盘、下载驱动、分区、重启后格式化 BootCamp 区、复制系统文件都很正常,但复制完文件首次重启时黑屏报错。文件:\Windows\system32\drivers\AppleSSD.sys,状态:0xc0000428,信息:Windows 无法验证此文件的数字签名。装之前,在苹果系统里用终端验证原版 WIN7 镜像 677408 的 MD5 值是没错的,换 U 盘也没用。上网络查找了一下原因是「\Windows\system32\drivers\AppleSSD.sys」,据说苹果在 2015 年 8 月 12 日发布的 Bootcamp 6.0 版驱动是为 Win10 准备的,因此用 BootCamp 6.0 安装 Win7 时会报数字签名错误。
在苹果官方论坛里,找到了老外分享的最简单的解决报错AppleSSD.sys的问题的方法:用户可以先在苹果系统里用 BootCamp 助理选中前两项做启动U盘、下载驱动,下完后删除 U 盘里的驱动文件夹 $WinPEDriver$ 和 BootCamp,再把适合的 Boot Camp 5.1.5640 版驱动包里的 $WinPEDriver$ 和 Boot Camp 文件夹塞入 U 盘根目录,最后打开 BootCamp 助理只选中第三项即可正常安装 WIN7。