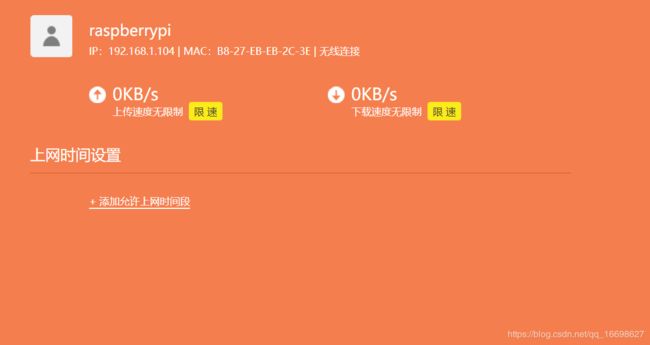树莓派3B+ 初体验(1):镜像下载、环境配置和网络设置
最近正在学习一些物联网协议,书上提到可以通过树莓派来作sever端,笔记本电脑当做客户端来进行通信,于是想到了买个树莓派来玩一下,既能够了解一些Linux相关的知识,又锻炼了动手能力。
下面简单介绍一下树莓派:
Raspberry Pi(中文名为“树莓派”,简写为RPi,(或者RasPi / RPI)),是基于Linux的微型电脑;它是一款基于ARM的微型电脑主板,以SD/MicroSD卡为内存硬盘,卡片主板周围有1/2/4个USB接口和一个10/100 以太网接口(A型没有网口),可连接键盘、鼠标和网线,同时拥有视频模拟信号的电视输出接口和HDMI高清视频输出接口,以上部件全部整合在一张仅比信用卡稍大的主板上,具备了PC端的基本功能,只需接通电视机和键盘,就能执行如电子表格、文字处理、玩游戏、播放高清视频等诸多功能。
本人目前购买的是树莓派3B+,主板大概是200-300元,加上一些配件(外壳,电源线,读卡器,TF卡,散热片,网线)之类的大概330左右。
树莓派3B+将无线网络升级为支持2.4GHz和5GHz的双频Wi-Fi,支持802.11b/g/n/ac。同时树莓派3B+也将蓝牙支持到蓝牙4.2,从国内的众多蓝牙方案产品来说,蓝牙4.2才是目前综合性价比的主流方案。但3B+不支持第三方的 系统,只推荐用官方的系统。因此对于新手来说,直接买3B+的就可以了。
1)镜像下载:
首先提一下需要准备的东西:
1:SDFormatter(用于格式化TF卡,第一次安装系统则不需要格式化)
2:Win32DiskImager(用于将镜像文件写入SD和USB卡中。只要运行Win32DiskImager工具,填入自己的img,然后选择移动设备写入即可。)
3:SD卡 (大于8g即可,我买的是16G的)
4:官方系统 raspbian-stretch.img(我的系统为: 2018-04-18-raspbian-stretch,在官方下载即可)
5:Putty(用于远程连接树莓派,如果没有显示器,则需要通过该软件来连接树莓派)
6:VNC(用于远程连接树莓派时 ,可以使用图形化界面进行控制,如果只想使用命令行,则不需要)
大致流程如下:
将tf卡插入读卡器 - > 使用Win32DiskImager写入镜像(如下图) -> 把树莓派外壳装上,并插入TF卡,连上网线并上电即可;
将下载的系统镜像的文件位置填入空白框,右边的device指的是TF卡在电脑中的位置,一般默认就可以了,然后点击write,等待几分钟即可。
2)环境配置:
如果有显示屏的同学,可以通过HDMI线去连接显示屏进行系统环境的配置,但是网上的显示屏不推荐买,10寸的大概450,额,感觉又能买2个树莓派了,效果也不确定,暂时就不打算买了....
由于没买显示屏,所以需要通过笔记本来远程控制树莓派,我先把大概流程说一下:
将树莓派通过网线连接到路由器 -> 笔记本电脑也通过wifi连接到该路由器 -> 笔记本电脑通过路由器管理界面找到树莓派的ip地址 -> 笔记本电脑通过Putty控制树莓派
注: 由于最新的系统一般不默认打开ssh服务,所以连接会出问题,所以在正式连接前需要做以下工作:
1. 将插有TF卡的读卡器再次插入笔记本,找到 40M大小的Boot盘,在这个盘内直接建立一个新的文本文档,命名为:ssh,并去掉后缀,即可开启ssh服务,
2在boot目录下,找到config.txt文件,里面许多选项被注释掉了,我们需要在选择以下命令:
可用Notepad打开,修改如下几行,具体原因不详细说,把这些行照着下面更改即可:
10 disable_overscan=1#去掉开机屏幕周围的黑色边框
25 hdmi_force_hotplug=1#
28 hdmi_group=2#DMT模式
29 hdmi_mode=58 #分辨率为适应屏幕分辨率的选择
33 hdmi_drive=2
37 config_hdmi_boost=4
56 dtparam=audio=on
最后保存,从笔记本电脑上取下读卡器,将TF卡重新插入树莓派中,重新连上网线,插上电源;
打开笔记本本浏览器,输入192.168.1.1,进入路由器管理界面,在设备管理中找到树莓派,并点击,可以看到它的IP;
下面打开Putty软件,输入树莓派的IP地址,其余默认即可,点击OPEN,如果能弹出提示界面,能够点击accept,则一切正常,连接成功;
3)网络配置
首先输入 用户名:pi
然后输入密码:raspberry
通过如下命令,可修改软件源,如果不修改,则很多软件下载速度缓慢,甚至下载失败,直接复制即可。
sudo -s
echo -e "deb http://mirrors.ustc.edu.cn/raspbian/raspbian/ stretch main contrib non-free rpi \n deb-src http://mirrors.ustc.edu.cn/raspbian/raspbian/ stretch main contrib non-free rpi" > /etc/apt/sources.list
echo -e "deb http://mirrors.ustc.edu.cn/archive.raspberrypi.org/ stretch main ui" > /etc/apt/sources.list.d/raspi.list
exit
sudo apt update && sudo apt -y upgrade
如果还想远程连接桌面的话,要用到的工具的是VNC。
首先在自己树莓派上安装VNC,
sudo apt-get install tightvncserver当提示Y/N时,输入Y回车即可。
安装成功后输入tightvncserver,即可打开该软件;
然后在自己的电脑上安装一个VNC Veiwer,在Sever中输入IP地址,注意输入格式为(ip:1),需要在真正的ip地址之后加上:1,才能正确连接,然后输入密码就可以打开树莓派的界面了.如果能看到如下界面,则说明一切正常
当然,如果不想一直通过网线连接,想通过wifi连接树莓派,需要保存如下文件,
ssid和psk指的是wifi名称和密码,输入自己家的即可。
country=CN
ctrl_interface=DIR=/var/run/wpa_supplicant GROUP=netdev
update_config=1
network={
ssid="WiFi-A"
psk="12345678"
key_mgmt=WPA-PSK
priority=1
}
保存文件成功后,可通过如下命令关闭树莓派,
sudo shutdown -h now
然后关闭电源,取下网线,然后重新上电,重新连接,如果笔记本能重新连接树莓派,则说明树莓派可以使用WiFi了
如果还有不懂的地方,推荐一个学长的教学视频,他讲的很详细,https://www.bilibili.com/video/av18821200?t=1708
欢迎大家去围观讨论。