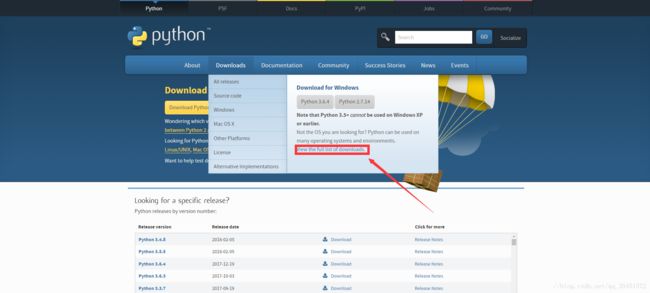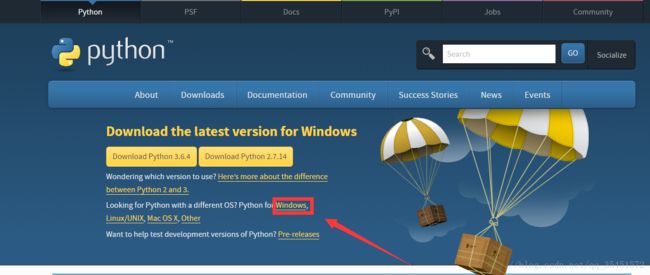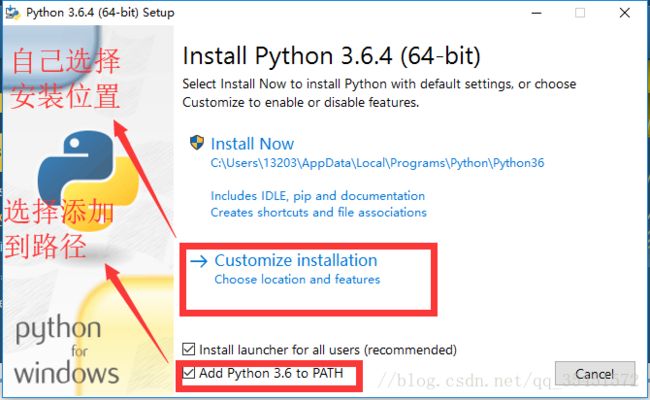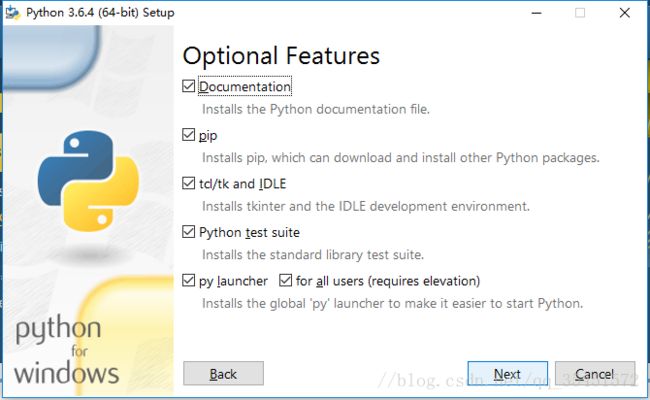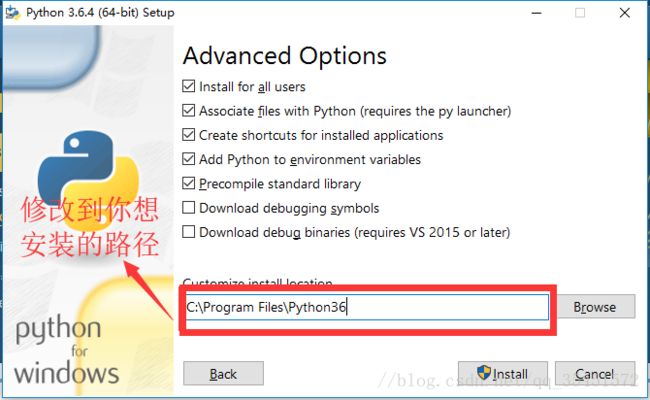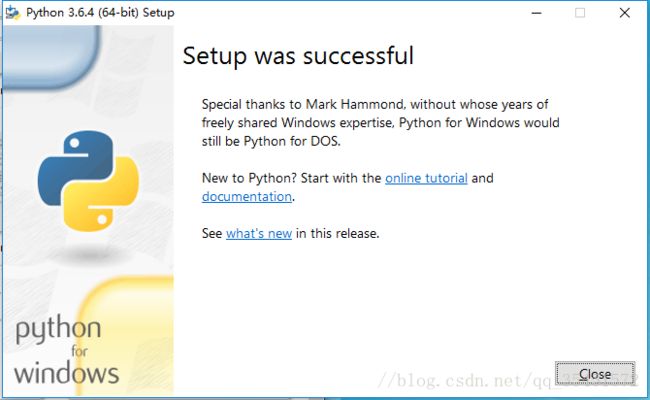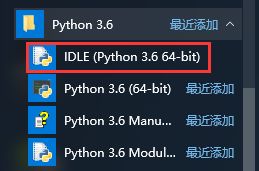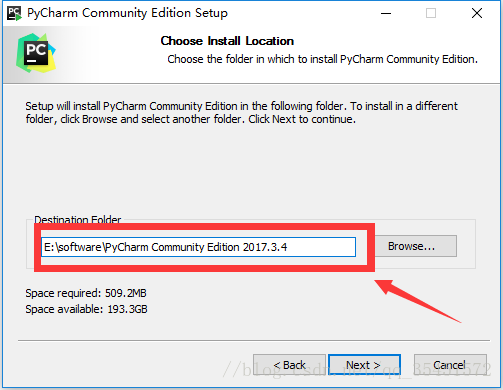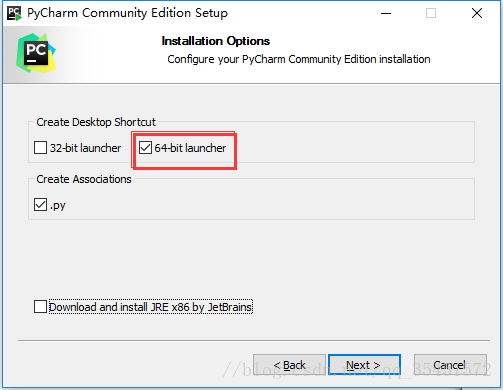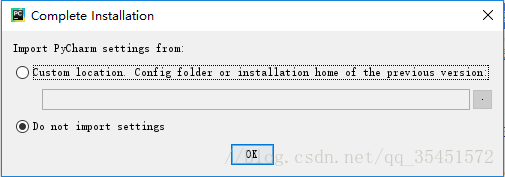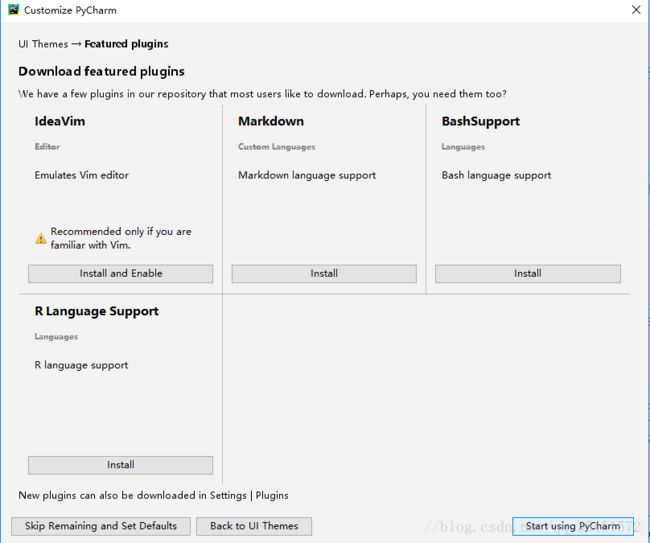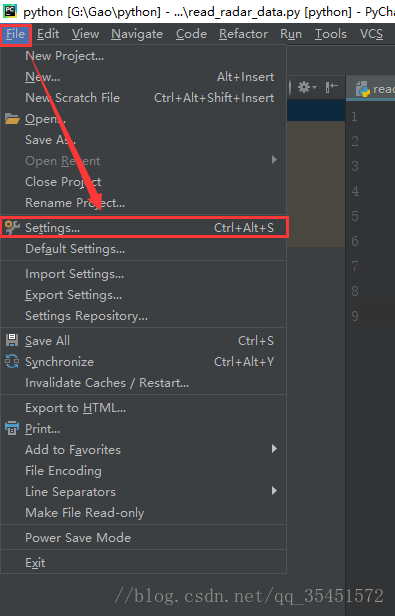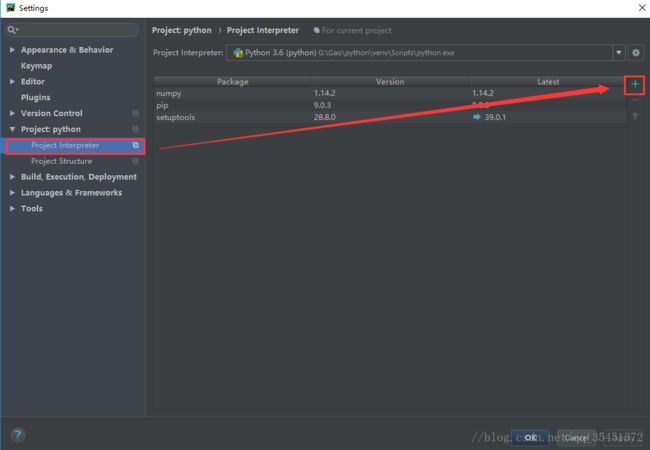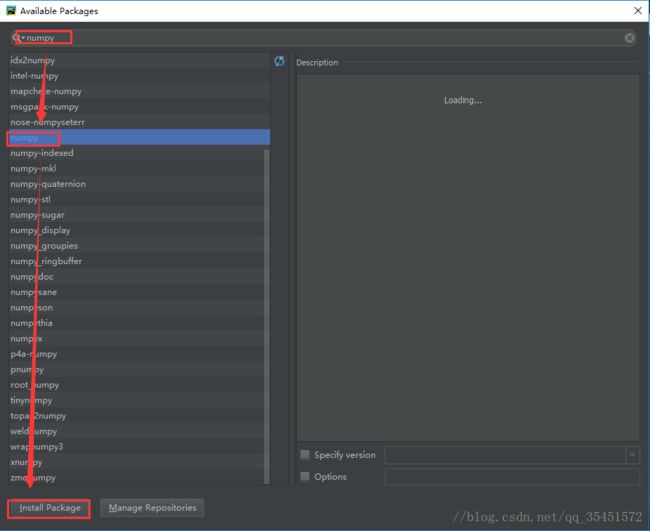Windows下 Python 安装与配置(Python3.6 + Pycharm)
0. 安装包下载
0.1 Python3.6安装包下载
直接去Python官网下载自己需要的Python 安装包,这里我需要的Python 3.6,就直接选择Python3.6的包下载。

在这里特别注意,按照上边的方法下载的安装包是32位的,如果想下载64位的需要按照下边的方法。
选择安装包下载列表
安装系统选择Windows
选择版本X89-64 可执行文件版本。
0.3 Pycharm安装包下载
到Pycharm官网下载社区版的安装包。
1.安装
1.1 Python安装
打开下载好的执行文件,如果不想安装在C盘时,选择Customize installation.
注意,下边的添加路径一定要勾选上,否则安装结束以后还需要自己添加。
默认选择既可以,不需要修改
修改安装的路径
出现下边的画面说明安装成功。
这样就可以到Windows菜单栏中,在所有应用中找到下边的程序,运行IDLE就可以进行python程序的编写。
1.2 Pychram安装
直接点击下载好的安装包进行安装
在这里可以修改安装的路径
选择64位,并且对.py文件进行关联
初次安装并没有什么设置
可以选择一些文本编辑的一些插件,这里推荐Markdown,目前比较实用的文本编辑语言。