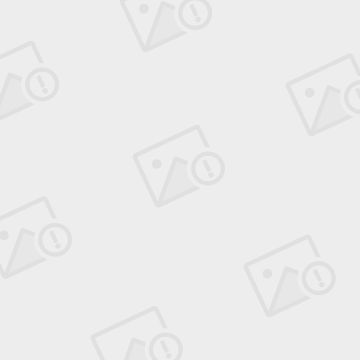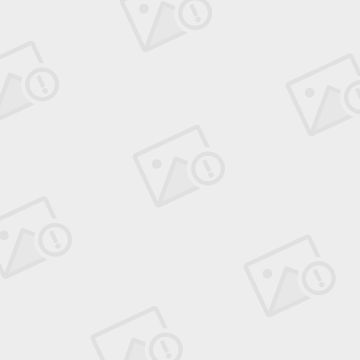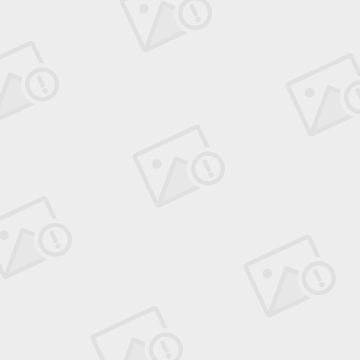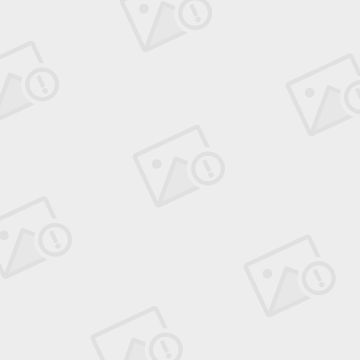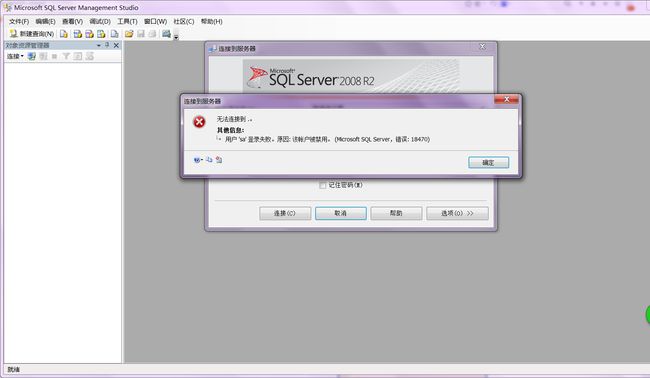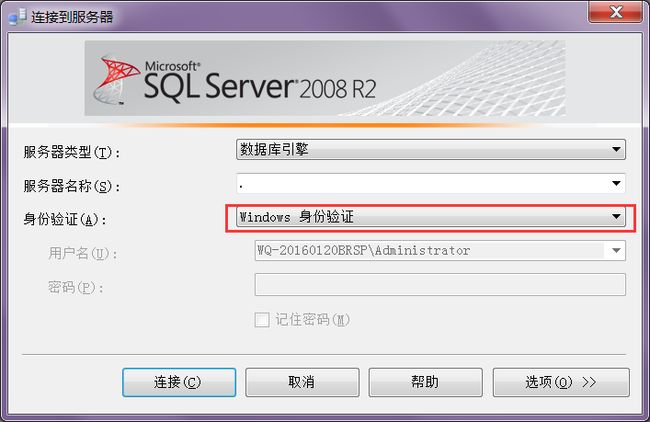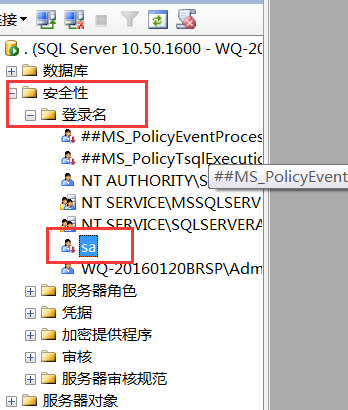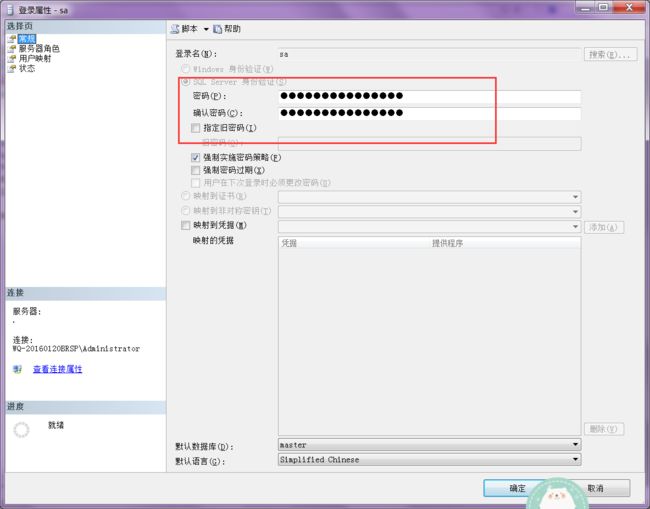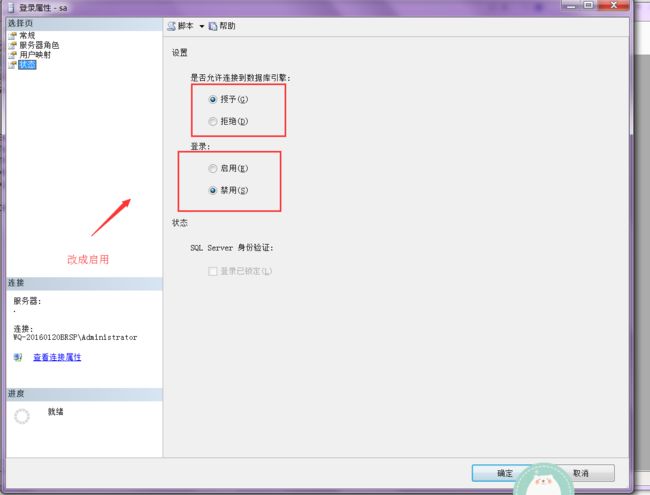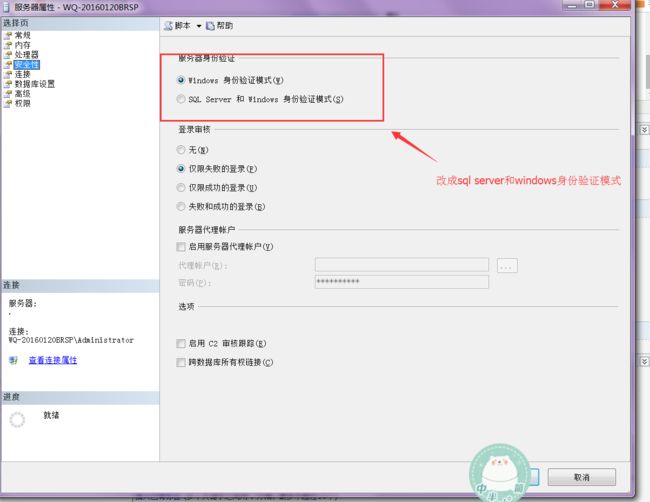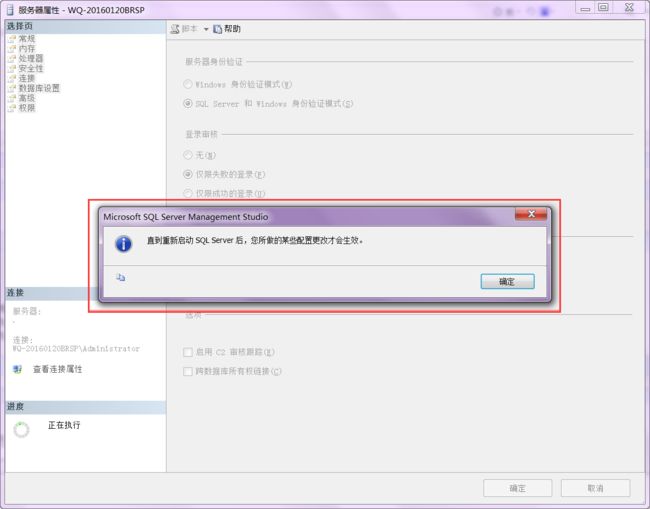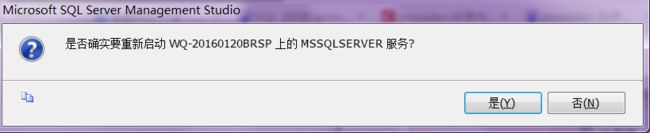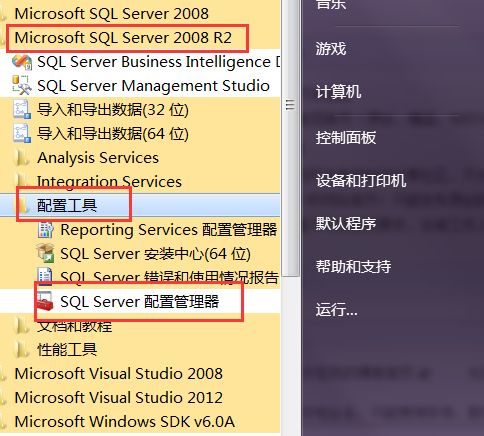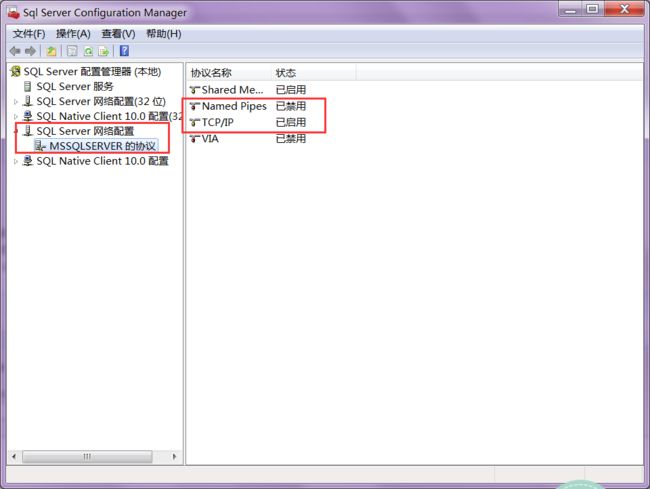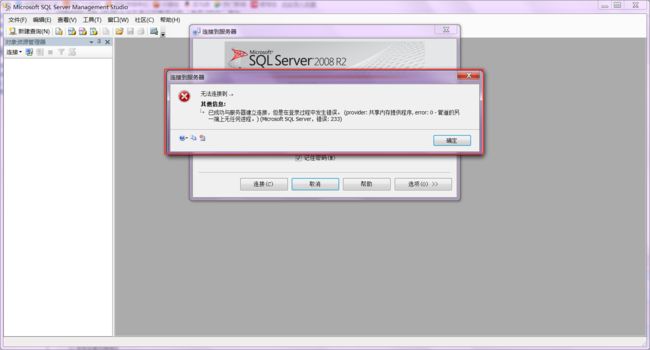SSMS Sql Server 身份验证(设置用户名和密码)方式登录
如何在SQL Server 的管理器SSMS上设置数据库用户名及密码?
工具:
SQL Server
SSMS
1、首先启动SSMS(SQL Server Management Studio),本系统默认是Windows身份验证模式,在起始界面直接单击Connect进入当前数据库服务器管理;在左面空格找到Security(安全性),右击,选择“New|Login...”,如下图:(注意:要选择和Database平行的项目Security,而不是Database内部具体的数据库下面的Security,那里找不到Login...选项的)
图1:进入Login...(登录)
2、进入如图2所示的Login对话框,首先指定用户名(Login name),图中为wusir;点选“SQL Server authcntication(SQL Server身份验证)”,在其下的2个密码提示框中输入“123456”做为密码;注意:做为举例,这里笔者把“Enforcement password policy(强制实施密码策略)”给勾选无效,这样才可以用“1234546”做为密码,否则以SQL Server的密码策略,这样简单的密码是无法通过的,企业实际应用时,还是建议将这一项勾选有效,即设定一个相当复杂的数据库密码;
3、在同样的对话框中,选择左面空格的User Mapping(用户映射),选定刚刚创建的用户名所能够管理的数据库,右上空格中选择“Sample”数据库;同时在右下空格中勾选db_owner和public两个数据库角色成员(Database role membership),如图3所示;
4、 同样的对话框,选择左面空格的Status(状态),确认Grant(授予)及Enabled(启用)两个单选钮被选中,如图4所示;单击OK按钮保存退出;
图4:授予和启用
5、 在Object Explorer(对象资源管理器)窗格内,右击SQL Server服务器名称,单击Properties(属性),如图5所示;
图5 SQL Server数据库服务器属性
6、在打开的服务器属性对话框,选择右面空格的Security(安全),选择SQL Server and Windows Authentication mode(SQL SERVER和WINDOWS身份验证模式),如图6所示,单击OK保存退出。
图6 使用SQL Server身份验证模式
7、 将SQL Server Express(或SQL Server)服务重新启动,以下配置就可以使用了。(注:不是将SSMS关闭再打开,而是在服务器管理器中找到相应服务重新启动);
如果上文中的5-7步骤缺失,会出现下述问题:
sql server无法用sql server身份验证
点击了sql server连接本地数据库,报了一个无法登陆的错。
如何解决呢?
1)首先,用windows身份验证进入服务器。
2)其次找到安全性,点击进入后,找到登录名为sa(你新建的用户名),然后右击属性。
3)在属性中找到常规,然后检查下自己的账号和密码,并且在状态中将登陆状态改成启用,否则禁用状态不可运行。
4)接着,点击服务器右击属性,更改安全性中的服务器身份验证,然后点击确定,会弹出一个重新启用。然后点击服务器右击重新启用。再断开连接重新用sqlserver身份登录。记住!修改确定后一定要将服务器重新启动,否则还是会有相同的问题存在,直到他显示“是否确定要重新启动sqlserver”点击【确定】为止。
5)如果还是报错,那就可能是配置管理器里面的网络配置没有设置好。网络配置中的Named Pips和TCP/IP都得设置成启用。重新打开sql server然后再尝试连接。
6)可能还会报一个233错误,打开‘程序’-‘所有程序’-‘Microsoft SQL Server 2005 ’-‘配置工具’-‘SQL Server 配置管理器’,在弹出的窗体中,找到‘SQL Server 2005 网络配置’,把‘MSSQLSERVER的协议’下的“Named Pipes”和“TCP/IP”启动,然后重启sqlserver2008r2尝试连接就能成功。
转自:http://blog.sina.com.cn/s/blog_568e66230101dr1w.html
https://www.cnblogs.com/caidekoujiao/p/5396163.html