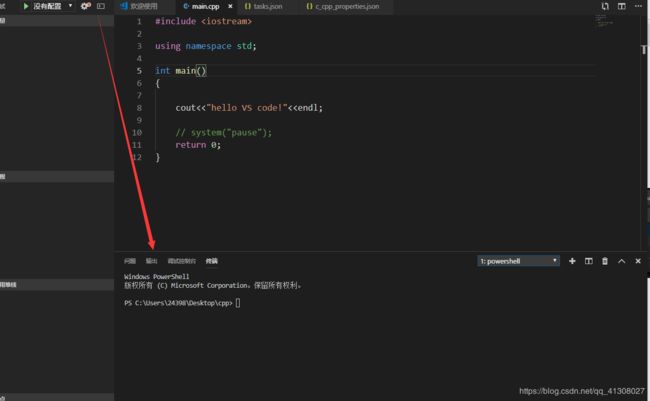Visual Studio Code简明使用教程(四):运行,调试C/C++程序
写在前面
首先,对于新手,我们需要为什么在vs code 上运行C/C++代码时候,我们为什么需要配置环境;(比如VS,就不需要)在这篇文章,我有个简单的介绍,关于IDE集成环境,编辑器,编译器;以及微软官网的文档
不清楚的有必要读一下
Visual Studio Code简明使用教程(三):官方文档解析
VS Code配置步骤
在VS code 调试运行C/C++程序,大致需要做经历以下一些步骤
(1)安装Visual Studio代码。
(2)安装VS Code的C ++扩展;cpptools插件
(3)将Mingw-w64安装到路径中没有空格的文件夹中(换句话说,不是C:/ Program Files /的默认位置)。在本教程中,我们假设它安装在C:\Mingw-w64。
(4)安装一个shell程序,如Bash。如果您已经安装了Git for Windows,那么您已经拥有了一个扩展可以发现并用于其集成终端的Bash shell。如果您没有安装的Git为Windows,那么你可以安装bash.exe作为一部分MSYS2。
(5)在Windows搜索框中,键入“path”,然后从结果列表中选择“编辑系统环境变量”。
(6)将路径添加到Bash shell和mingw-w64 bin文件夹到Windows PATH环境变量。扩展将在打开它时将此环境变量传递给Bash shell。
(7)修改vscode 配置文件
按照编译,调试环境
(1)下载minGW下载 安装
minGW官网下载
点击download 后,进入下载页面:
默认安装路径:
官方安装教程: (不想看到英文的同学掠过)
官方教程安装minGW
这里再贴一个安装minGW的文章,写得非常详细:
安装minGW
如果仍然觉得麻烦的,可以查看一下我的简洁明了,直接安装的方法
简明MinGW安装
配置系统环境变量path
打开系统环境变量设置:

因为这些步骤,在上面那些链接教程都有了; 因此我就不做进一步的展开了
检验是否安装成功:
使用VS code
关于VS Code的汉化,请参见这篇文章:
VS code 语言设置
打开VS code
点击在此目录新建文件:
然后,我们挥手就是写下了一行hello world ;
设置vscode配置文件
然后在这一步中,我们将看到配置文件一个个增加:
下面请按照我的这个方式,一步步来,注意细节
【the first】
打开 Edit “includePath” setting

(关于此json文件,各字段的含义,我们没必要深究,看看英文意思,大概猜测下,理解个意思就行了)
然后,我们开始设置,此文件:
(1)看到那个 ““name”: “Win32”,” 没有
这个对应的是你的系统,我们是Windows10 所以,就在这里设置了;
(2)看到这个
"includePath": [
"${workspaceFolder}/**"
],
这个代表的就是头文件的路径,我们查找之前,我们安装minGW的路径,安装我下面的步骤,复制即可
然后将之修改为:
最后修改为:
{
"configurations": [
{
"name": "Win32",
"includePath": [
"${workspaceFolder}/**"
],
"defines": [
"_DEBUG",
"UNICODE",
"_UNICODE"
],
"browse":{
"path": [
"${workspaceFolder}",
"C:\\MinGW\\lib\\gcc\\mingw32\\4.7.1\\include\\c++"
]
},
"windowsSdkVersion": "8.1",
"compilerPath": "C:\\MinGW\\bin\\g++.exe",
"cStandard": "c11",
"cppStandard": "c++17",
"intelliSenseMode": "gcc-x64"
}
],
"version": 4
}
【the second】
首先:选择任务:配置任务

然后:选择 使用模板创建tasks,json文件

再然后: 选择Others
将tasks.json文件
{
// See https://go.microsoft.com/fwlink/?LinkId=733558
// for the documentation about the tasks.json format
"version": "2.0.0",
"tasks": [
{
"label": "echo",
"type": "shell",
"command": "echo Hello"
}
]
}
修改为:
{
// See https://go.microsoft.com/fwlink/?LinkId=733558
// for the documentation about the tasks.json format
"version": "2.0.0",
"tasks": [
{
"label": "echo",
"type": "shell",
"command": "g++",
"args": [
"-g","main.cpp"
],
"group":{
"kind": "build",
"isDefault": true
}
}
]
}
设置vscode调试文件
选择:打开 终端,调试界面
选择: 设置图标按钮

选择:C++ (GDB/LLDB)

然后就按照基本操作,一步步来,基本就能到这种这里了:
下一步,我们开始配置lauch.json文件
本未未完,转接下文-----
Visual Studio Code简明使用教程(五):运行,调试C/C++程序