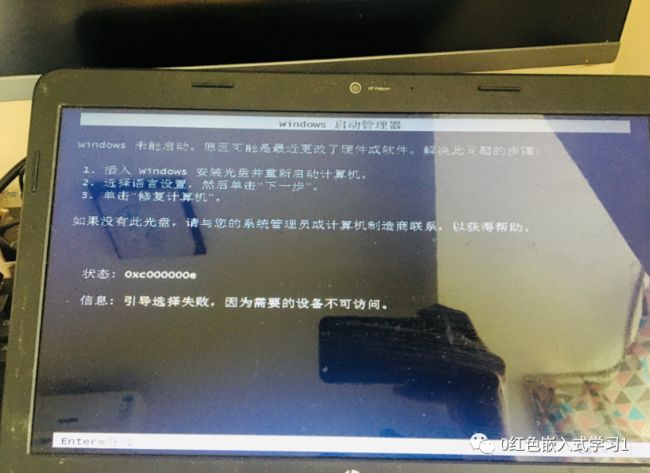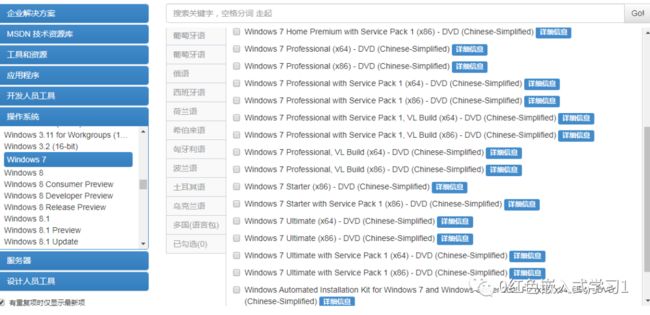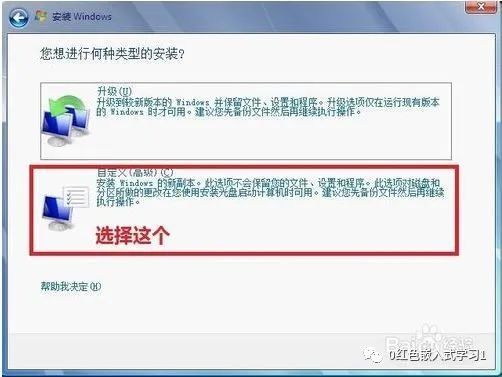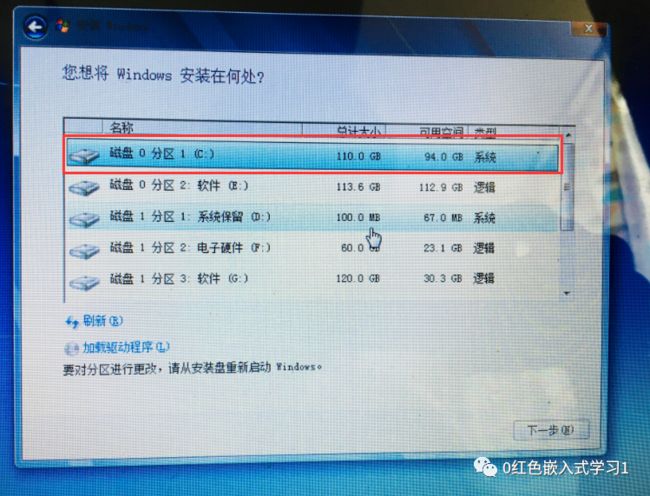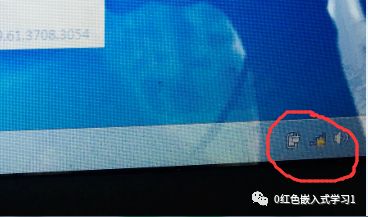今天分享固态硬盘安装以及Win7系统安装流程
说明:本文同步本人个人微信号0红色嵌入式1文章《今天分享固态硬盘安装以及Win7系统安装流程》,转载请说明出处
背景:
前几天说到自己的电脑因为安装STM32CubeMX死机了,重启后就成了如下图所示的样子。。
看说明意思是硬盘坏了,网上百度一通也没找到解决办法。最后采用排除法,发现是自己买的固态硬盘坏了(我的八年惠普老笔记本了,之前装了个固态)。
我之前买的固态是一个杂牌货,因为当时我买的时候正式存储类硬件价格疯涨的时候,一个杂牌120G的固态都花了我三百多大洋......
固态硬盘:
说说固态硬盘吧,固态硬盘也火了这么些年了。换了固态硬盘的,或者稍微有点了解的固然知道它的好处。而对于用着五六年的老电脑的小伙伴,又不太不了解固态硬盘的,我就简单打个比方吧:如果说用机械硬盘做系统盘传输数据速度相当于在泥泞的小道上行驶的话,那采用固态硬盘就相当于在双向八车道的高速上行驶。差距就是这么大。现在的笔记本基本都自带固态硬盘,有固态加机械的,一个做系统盘一个用于存储文件。也有土豪一点的,500G的全固态。固态硬盘的品牌型号有很多,品牌的话独一档的肯定是三星了,英特尔也很不错(贼贵),然后有闪迪(被西数收购了)、西部数据,接下来有东芝(铠侠收购了)、金士顿、浦科特、紫光等。这些如果当你真正想要去购买一块固态时,自己再去了解,用了才知道。像我说了这么多品牌,我也没用过这么多啊,都是在各大论坛听别人吹,然后自己在这人云亦云。所以关于固态就说这么多。
我的笔记本电脑用了八年了,自从装了固态,我觉得和新电脑没啥区别。我的显卡十分的落后了,以至于英雄联盟也没法玩,更别说吃鸡了(还好我没时间玩游戏)。我原装的内存是4G(2+2)的,后来把女朋友的一台坏了的笔记本里的一条4G内存搞了过来整了个6G,一般同时打二三十个网页完全没问题。更别说平时安装的一些大型软件,Matlab、Solidworks、AD、Multisim、Proteus、Cadence、PhotoShop以及一整套Office办公软件,几个软件一起运行完全无压力,软件仿真时也没有什么卡顿问题。
固态硬盘安装:
好了,废话不多说了直接把我的安装流程记录一下。
①器件购买
首先了解自己以前的机械硬盘的接口,比如我的就是以前的老笔记本常用的SATA3.0接口,那我就在某东对应着买相应接口的固态硬盘。其他还有现在比较流行的M.2接口等。像我这种既要保留自己以前的机械硬盘,又要装固态的,那就需要将笔记本电脑的光驱腾挪出来(话说现在的笔记本基本都见不到光驱了)。腾挪出来后我们需要买一个这样的笔记本光驱位硬盘托架,然后就可以将自己的固态硬盘或者机械硬盘放进去插入电脑。
②笔记本拆机
我这款笔记本拆装硬盘很简单,没有清灰时那么麻烦,下图就是拆开后的样子
拧下光驱盘的螺钉,取下光驱
将机械硬盘放入笔记本光驱硬盘托架(也可把固态放在此处)
将之前机械硬盘上的接口线插入新买的固态硬盘,然后放入之前机械硬盘的位置。
然后将盖子、电池什么的重新装好,该拧上的螺丝钉一个不落的拧好,插上电源线。
系统安装
硬件上装好后,开始安装系统。有一些固态好像帮忙装好了系统的,所以可以直接开机使用。大多都是没有装系统的,如果直接开机就是下图这样的界面。
对于一块新硬盘重装系统我先提前说好主要分哪几步:
第一步:制作U盘启动盘(这肯定需要在另一台好的电脑里实现)
①下载系统镜像
强烈推荐官方的镜像源,百度搜索“MSDN,我告诉你”
找到自己想要安装的系统,这里我安装的是Win7旗舰版
②U盘启动盘制作
U盘启动盘制作工具很多,什么大白菜,老毛桃等等。我推荐使用Windows自己推出的U盘启动盘制作工具:Windows7-USB-DVD-Download-Tool.
网上有其对应的下载及安装流程,这里就不多说了。
Win 7 USB/DVD Download tool 下载及安装教程:
Links:https://jingyan.baidu.com/article/454316ab6eaa05f7a7c03ae5.html
由于我是在全新的硬盘上安装系统,所以需要进行分区,于是我就选择了我以前常用的一个U盘启动盘制作工具:小白系统
③下载网卡版驱动精灵
将下载好的网卡版驱动精灵和系统镜像拷入制作好的U盘启动盘。顺序别弄反了,因为在制作U盘启动盘时会格式化U盘,所以一定是制作好之后拷入系统镜像和网卡版驱动精灵。
第二步:硬盘分区
一般大家常看到的大白菜、老毛桃等U盘启动制作工具都自带有硬盘分区助手。注意如果不分区,在你进入PE系统后点击我的电脑是看不到自己固态硬盘的。
进入PE系统后,小白系统自带有一个硬盘分区大师,进入后点击“快速分区”
然后进入以下界面,将红色圈中的部分设置好,一般选择MBR、对齐分区到此扇区的整数倍。我240G的固态,我给分成了两个区,一个用于装系统,一个用于安装软件。看个人喜好,网上有人说分区会影响固态寿命,但也有人辟谣,我反正为了好管理,就分成了两个区。
分好区后,再点击我的电脑就能够看到固态硬盘及其容量了。
第三步:进入BIOS设置介质启动顺序
如下图,一般电脑默认的都是首先从硬盘启动,其次是USB接口的移动盘,这里我们将USB启动设置为第一优先级。
第四步:开始安装系统
①插入制作好的U盘,然后开机。电脑进入下图这样的界面,然后选择Windows PE/RamOS(新机型),按Enter键进入。
进入后我这个PE系统里的装机工具会自动搜索整个硬盘里所有存在的系统镜像。不同的装机工具找到系统镜像的方式大同小异,有自己拷贝到U启动盘的,然后再选择的;也有制作U启动盘时直接导入好的,开机直接使用不用选择(Windows自己推出的就是这么简单)。我这个小白装机工具还可以在线下载他们推出的Windows系统镜像,我不太推荐这样做。因为这些装机工具提供的系统一般都是各种软件、插件强行植入,非常的不纯洁
②选择好我们U盘里的镜像系统后,开始安装......
选择安装语言及输入方法等,点击“下一步”
点击“现在安装”
点击“下一步”
点击“自动定义(高级)”
选择自己分区时自己设置的主分区系统盘(一定要选固态的那个盘)
等待安装吧(这儿耽搁的时间稍微久一些),这个时候你可以选择在电脑旁等待,因为一会电脑会重启。说到重启还记得之前咱们设置的介质启动顺序吗,如果你没有在电脑黑屏准备重启前把U盘拔出来,有会进入之前的PE系统界面。不过没有关系,直接按电源键关机,拔出U盘,然后重启电脑是一样的。
③电脑重启后,就是各种新系统的设置了,什么计算机名、时间、开机密码、计算机网络、激活码等。这些看个人爱好设置吧,下面这个截图就是用来设置开机密码的(不要开机密码的直接点击“下一步”)
这个是让键入激活码的,没有,直接下一步,平时想什么时候激活都是可以的。
设置好这些,一个Win7系统就装好了。接下来就是另外两件很重要的事,激活与联网。
第五步:系统激活与联网
①系统激活
网上系统激活工具一大堆,激活神Key也一大堆。激活工具主要的有小马哥、KMS等激活工具。KMS看上去更加纯洁一些,小马哥虽然火爆,但是有些人说小马哥有木马啥的,所以我一开始选择的KMS激活。奈何我这Win7旗舰版好像不能用KMS激活,下午整了一两个小时,都不行。最后我还是选择了别人推荐的小马哥(最好别去一些小网站上下载,那些一般都会有植入木马或者插件啥的)
点击小马哥激活工具OEM7,然后点击“开始体验正版”就可以激活啦
激活前
激活后
②联网
要想联网,首先得需要网卡驱动。还记在之前让大家拷入U盘的网卡版驱动精灵吗?插上U盘,点击安装网卡版驱动精灵安装好后会出现下面的界面,这左边就是无线网卡驱动,也就是连Wifi的,右边是有线网卡的。暂时安装哪一个看你自己的联网方式,当然你也可以一起都安装了。
驱动安装前
驱动安装好后
联网后
OK,现在电脑可以自如的使用了。
总结一下所有步骤:
a.固态硬盘购买(品牌、容量、接口)
b.固态硬盘安装(硬件拆装,硬盘分区)
c.系统安装(系统镜像下载、启动介质顺序、U启动盘、系统基本设置)
d.系统激活(激活码、激活工具)
e.电脑联网(网卡版驱动软件)
最后,我已将Win7旗舰版系统镜像、U盘启动盘制作软件(Windows推出的)、激活工具、网卡版驱动软件打包整理。如果有需要的,关注个人微信公众号“0红色嵌入式学习1”,回复“激活工具”领取。