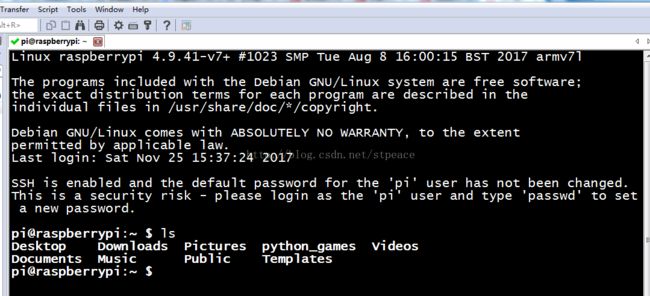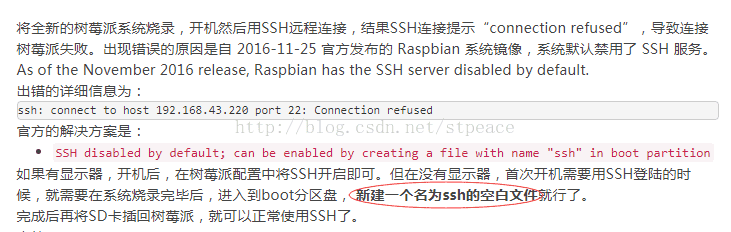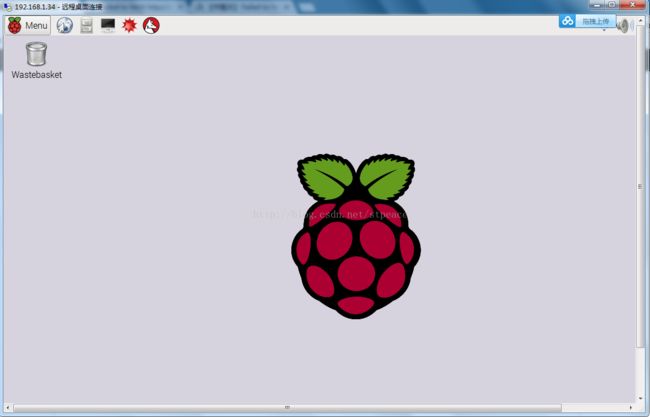我的Raspberry Pi/树莓派有线网和无线网接通了------不需要树莓派显示器,键盘,鼠标,串口
以前, 总是登录公司的linux服务器, 有时候, 因为权限问题, 玩得并不爽, 甚至连服务器长得什么样,物理位置在哪里都不知道, 当然, 也没必要知道。
之后, 经常用ssh/串口/adb登录公司某linux/android设备,进行操作。 还用adb/usb登录过自己的小米手机(android系统),远程操作手机, 博客中已经介绍过。可是, 这毕竟仅仅能执行一些简单的命令, 难道还指望在手机上搭建个hadoop么?
后来, 在Windows上玩linux虚拟机, 感觉挺好的, 不过很多时候还是受限, 比如内存。 而且, 在Windows上装虚拟机, 再装linux, 还是有点麻烦。
然后, 在腾讯云上租了一个云服务器, 需要什么配置, 就买什么配置, 还有公网地址, 可是, 很多端口被禁止, 蛋疼, 而且, 每天扣我2块钱, 虽不在乎, 但这种感觉不太好, 说真的。
于是, 打算买个树莓派来玩玩, 树莓派官方的操作系统是Raspbian, 实际上就是linux发行版Debian改装而来的, 所以, 可以认为Raspbian就是linux. 让人意外的是, 微软从Windows 10开始, 居然也支持了树莓派, 可见树莓派确实了不起。
树莓派虽小, 可是五脏俱全。到货后, 就开始倒腾, 有线网络和无线网络都连通了, ssh可以登录了, 小开心。 期间也遇到了几个坑, 来说说。
先看看树莓派:
光着身子, 不太好看, 来穿个衣服(可以看到, 我还没装风扇, 也没有装散热片):
SecureCrt ssh连接到树莓派后, 是这样的:
下面简单记录一下
器材和条件(其中1, 2, 3, 4是买树莓派套件的时候, 自带的哈):
1. 树莓派一台
2. 16G SD卡一个 + 读卡器一个 (后来,我觉得16G不够大, 又补买了一个64G的卡, 玩起来更爽)
3. 网线一根(注意, 树莓派内部也是有自带无线网卡的, 不需要另外买)
4. 树莓派电源和电源线(虽然用usb数据线直连电脑来做电源也可以, 但还是建议用默认的电源, 对保护树莓派有好处)
5. 笔记本一台(当然, 肯定要能上网, 并且有一些基本的软件)
至于树莓派显示器,树莓派键盘, 树莓派鼠标和串口等, 都不需要! 另外, 也不需要自买额外的usb无线网卡, 别浪费钱。
下面来简要说说步骤, 某些详细过程可能需要参考网络上的其他资料(网络资料很详细), 我就不赘述了。
1. 把SD卡插入读卡器, 把读卡器插入电脑的USB接口, 于是在电脑上可以看到SD卡。
2. 下载软件:https://www.sdcard.org/downloads/formatter_4/eula_windows/ , 来格式化SD卡
3. 下载树莓派操作系统:https://www.raspberrypi.org/downloads/ , 我下载的是:RASPBIAN STRETCH WITH DESKTOP
4. 下载软件:http://sourceforge.net/projects/win32diskimager/ , 并用这个软件把3中下载的操作系统(raspbian)制作到SD卡中
到此为止: 树莓派操作系统制作完毕, 继续。
5. 将SD卡取下来, 插入树莓派, 这样树莓派就有操作系统了(注意, 这一步为时尚早, 会遇到8中的ssh连接问题, 不过没事, 遇到问题再来处理也不迟)。
6. 用网线将笔记本电脑和树莓派直连, 在笔记本上设置网络共享, 开启树莓派电源开关, 这样树莓派就可以共享到笔记本的网络了, 此时树莓派就有ip地址了。
7. 从笔记本电脑上查看树莓派的ip地址, 方法有很多, 请查看网络上的资料, 比如在电脑上, 用win + r进入dos界面, 用arp -a来查看, 那个192.168.137.x的动态ip就是树莓派的ip。 另外, 有一个ipscan.exe的工具, 可以确认这个ip就是树莓派的ip, 强大得很。
8. 树莓派的默认用户名是pi, 密码是raspberry. 在笔记本电脑上, 用putty或者secure crt的ssh来连接树莓派, 但发现, 被拒绝, 原因是, 树莓派官方为了安全考虑, 默认没有开启sshd服务, 怎么解决呢? 还是在网络上查找资料, 如下这个办法可以解决:
注意, 上述ssh文件不需要有后缀名。 另外, 我建议, 执行上述8中的操作后, 重启树莓派, 然后ssh连接, 经测试, OK, 效果图如最开始所示。
对了, 必须感谢网络上的各种解坑高手的经验。
居然没有vim命令, 没关系, 直接sudo apt-get install vim 就搞定。 对了, gcc是内置的, 不用安装, 来看看:
pi@raspberrypi:~ $ cat test.c
#include
int main()
{
printf("I love Raspberry Pi\n");
return 0;
}
pi@raspberrypi:~ $
pi@raspberrypi:~ $ ./a.out
I love Raspberry Pi
pi@raspberrypi:~ $
没有树莓派显示器, 怎么看树莓派的界面呢? 在树莓派上安装个xrdp, 然后远程桌面吧(后续博文会具体介绍):
如上是有线网连接的情形, 其实, 树莓派是内置了无线网卡的, 所以也可以用无线网来连接, 也就是接入wifi(直接在上面界面右上角操作即可接入wifi), 不用网线后, 树莓派长这样子(我已经安装好散热片和风扇啦, 看, 风扇在转动, 所以看不到叶轮):
然后, 桌面是这样的, 看wifi标志:
试了一下, 无线网也OK了。 其实, 树莓派DIY很简单, 确实很有趣。对自己的动手能力以及计算机水平的提高很有好处。
对了, 以前的树莓派界面不同, 这里顺便附图一张:
相比较而言, 还是新系统的桌面更为惊艳和炫酷, 爽, 精神为之一振。
好了, 要睡觉了, 抽空再来玩树莓派宝贝。