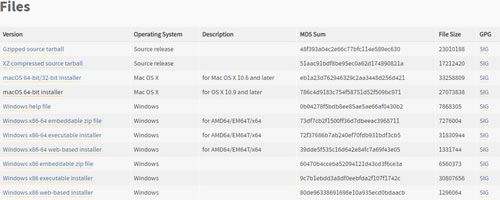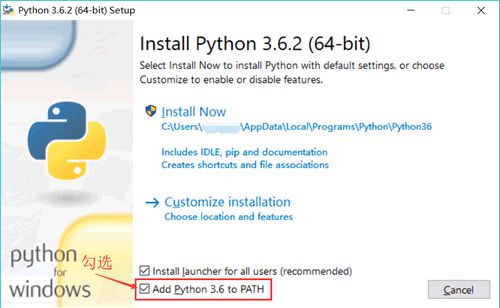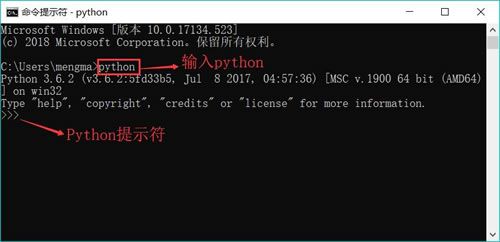Python下载和安装过程详解(包含所有平台)
在开发 Python 程序之前,必须先完成一些准备工作,也就是在计算机上安装并配置 Python 解释器。
在 Windows 上安装 Python
在 Windows 上安装 Python 请按如下步骤进行。
首先,登录 https://www.python.org/downloads/ 页面,可以在该页面上看到两类下载链接,分别是 Python 3.x 和 Python 2.x 版本。由此可以看出,Python 同时维护 3.x 和 2.x 两个版本,这样既可让早期项目继续使用 Python 2.x,也可让新的项目使用 Python 3.x 。
在该页面下方的“Looking for a specific release?”列表中选择“Python 3.6.x”,可以看到如图 1 所示的下载列表。
在下载列表中以“Windows x86-64”开头的链接才是 64 位的 Python 安装程序;以“Windows x86”开头的链接是 32 位的 Python 安装程序。
根据 Windows 系统平台下载合适的安装程序(64 位的平台下载 64 位的安装程序,32 位的平台下载 32 位的安装程序),本教程以 64 位的安装程序为例,下载完成后得到 python-3.6.x-amd64.exe 安装文件。
如果在“Looking for a specific release?”列表中选择“Python 2.7.x”,也可以看到类似如图 1 所示的下载页面,通过这种方式下载平台对应的 Python 2.7.x 安装程序,下载完成后会得到一个 python-2.7.x.amd64.msi 安装文件。
双击 python-3.6.x-amd64.exe 文件,系统将会开启 Python 安装向导,如图 2 所示。
勾选“Add Python 3.6 to PATH” 复选框,可以将 Python 命令工具所在目录添加到系统 Path 环境变量中;单击“Customize installation”,可以在安装时指定自定义的安装路径。单击该选项即可开始安装。
在接下来的安装界面中只要改变 Python 的安装路径(建议安装在指定盘符的根路径下,比如安装在 D:Python 目录下),其他地方使用默认选项即可。
安装完成后,启动 Windows 的命令行程序,在命令行窗口中输入“python”命令(字母 p 是小写的),如果出现 Python 提示符(>>>),就说明安装成功了,如图 3 所示。
使用 python 命令启动的就是 Python 的交互式解释器,如果要退出交互式解释器,则可按“Ctrl+Z”快捷键或使用 exit() 命令。
使用 python-2.7.x.amd64.msi 文件安装 Python 解释器,同以上方式完全一样,根据选择安装其中一个即可。
在 Windows 的“开始”菜单中也可找到 Python 3.x 和 Python 2.x 的菜单组,在这些菜单组中可找到 Python 提供的 IDLE 工具,该工具是一个简易开发环境,提供了简易的 Python 编辑工具,编辑完成后按 F5 键即可运行 Python 程序。
在 Linux 上安装 Python
在通常情况下,Linux 系统默认自带了 Python 开发环境。下面以 Ubuntu 为例来介绍在 Linux 系统上安装 Python 的步骤。
首先,通过系统的 Terminal(可通过“Ctrl+Alt+T”快捷键)启动命令窗口,在该命令行窗口中输入 python 命令(注意,字母 p 是小写的)。
$ python Python 2.7.12 (default, Dec 4 2017, 14:50:18) [GCC 5.4.0 20160609] on linux2 Type "help","copyright","credits" or "license" for more information. >>
上面的命令行同样显示了 Python 提示符(>>>),这表明该 Ubuntu 系统上已经存在 Python 2 开发环境,直接执行 python 命令来启动 Python 2 开发环境。
使用 python 命令启动的是 Python 的交互式解释器,如果希望退出该交互式解释器,则可按“Ctrl+D”快捷键或使用 exit() 命令。
如果要检查在 Ubuntu 系统上是否安装了 Python 3,则可在 Terminal 命令行窗口中输入 python3 命令。
$ Python3 Python 3.5.2 (default , Nov 23 2017 , 16:37:01) [GCC 5.4.0 20160609] on linux2 Type "help","copyright","credits" or "license" for more information. >>>
如果上面的命令行同样显示了 Python 提示符(>>>),则表明该 Ubuntu 系统上已经存在 Python 3 开发环境,执行 python 3 命令来启动 Python 3 开发环境。
如果嫌 Ubuntu 系统内置的 Python 3 版本不够新,或者希望安装指定版本的 Python 交互式解释器,那么只要执行如下两条简单的命令即可:
$sudo apt-get update
$sudo apt-get install python3.6
上面的第一条命令指定更新 /etc/apt/sources.list 和 /etc/apt/sources.list.d 所列出的源地址,这样保证能获得最新的软件包;第二条命令则指定安装 Python 3.6。
在成功执行上面的命令之后,再次在 Temlinal 命令行窗口中输入 python3 命令,即可看到 Python 3 交互式解释器更新到 Python 3.6。
在Mac OS X 上安装Python
最新版的 Mac OS X 系统通常己经安装了 Python 2 ,为了检查系统中是否己安装 Python,启动该系统的终端窗口(Terminal),在该窗口中输入“python”命令,将会看到系统提示 Python 2.x 己安装成功:
$ python Python 2.7.10 (default , Jul 15 2017 , 17:16:57) [GCC 4.2.1 Compatible Apple LLVM 9.0.0 (clang-900.0.31)] on darwin Type "help","copyright","credits" or "license" for more information. >>>
从上面的运行结果可以看出,该 Mac OS X 系统己经安装了 Python 2.7.10。
如果要检查 Mac OS X 上是否安装了 Python 3,可以在终端窗口中输入“python3” 命令,如果系统提示“command not found”,则表明该系统暂未安装 Python 3。
在 Mac OS X 上安装 Python 3 请按如下步骤进行。
登录 https://www.python.org/downloads/ 页面,在该页面下方的“Looking for a specific release?”列表中选择 “Python 3.6.x”,可以看到如图 1 所示的下载列表。
在下载列表中单击以“Mac OS X”开头的链接(在 Mac OS X 平台上 Python 安装程序同时兼容 32 位和 64 位系统),下载完成后得到一个 python-3.6.4-macosx10.6.pkg 安装包。
双击 python-3.6.4-macosx10.6.pkg 文件,系统将会开启 Python 安装向导,按照安装向导一步一步向下安装,一切保持默认即可。
安装完成后,电脑上将同时存在 Python 3.x 和 Python 2.x 的运行环境,直接在命令行窗口中输入“python”命令将会运行 Python 2;在命令行窗口中输入“python3”命令将会运行 Python3。
$ python3 Python 3.6.4 (v3.6.4:d48ecebad5, Dec 18 2017, 21:07:28) [GCC 4.2.1 (Apple Inc. build 5666) (dot 3)] on darwin Type "help","copyright","credits" or "license" for more information. >>>
与 Windows 平台类似的是,安装 Python 3 之后,在 Mac OS X 的程序列表中同样会多出一个 IDLE 工具,该工具就是 Python 3 的简易开发环境。
下一篇:第一个Python程序