第四季 在UEFI+GPT模式下用GHOST安装系统
2014年小马特别企划【在UEFI+GPT模式下安装系统.从入门到了解】
第四季 在UEFI+GPT模式下用GHOST安装系统
万众期待,受宠若惊!
还没有开始编辑就有小伙伴点收藏了,谢谢大家的支持!
-
为什么要用GHOST来部署系统,其实大家都知道很多同学离了Ghost就不知道怎么安装系统了!
当然Ghost的优点是不容置疑的,这个就不用我多说了!
我每天也在用Ghost安装系统,离了Ghost还真是不习惯呢!
-
注意,这里只是UEFI下Ghost的一个方法,这个方法会有8---10钟的准备!!
UEFI下完美的Ghost的方法小马放在了第七季:CGI---UEFI下的终极Ghost利器
http://wangpai.2345.cn/thread.php?fid=12&pid=2970088
着急的话你可以直接跳到第七季!
-
前面我们讲到了MSR微软保留的这个分区,若你用Ghost打包整个硬盘分区,你会发现没有这个分区!
已知没有了MRS分区Windows还是可以启动的!!!
怎么办呢,我只能重每个分区入手,MSR好解决,就是这个ESP分区不好解决!怎样能突破ESP分区的封锁呢?
对于解决ESP和MSR这两个分区网上有很多的方法,对比下来小马觉得下面这个方法最为安全、适用,而且很好懂!
先嘚瑟一下:嘿嘿,这个方法是小马自己想出来的,没有参考网上的相同方法,但小马相信一定有其他朋友在用这个方法!
虽然方法看起来有点笨,就是在GHOST前先用约10分钟做准备!!!
准备什么呢:
↓↓↓↓↓下图:先请出我们这次演示的第一台样机:戴尔V3900 配置是 G1820 2G 500G
↓↓↓↓↓下图:插好我们在第二季做好的支持UEFI的USB安装盘启动盘,按F12选择 Change Boot Mode Setting 改变启动方式

↓↓↓↓↓下图:选择UEFI Boot Mode,Secure Boot off 开启UEFI启动模式 关闭安全启动
为什么选关闭呢,这个我们有在第三季讲到哦!

↓↓↓↓↓下图:OK有啦 选择UEFI:SSK SFD206 1.00 选择从支持UEFI的USB安装盘启动
↓↓↓↓↓下图:直接选下一步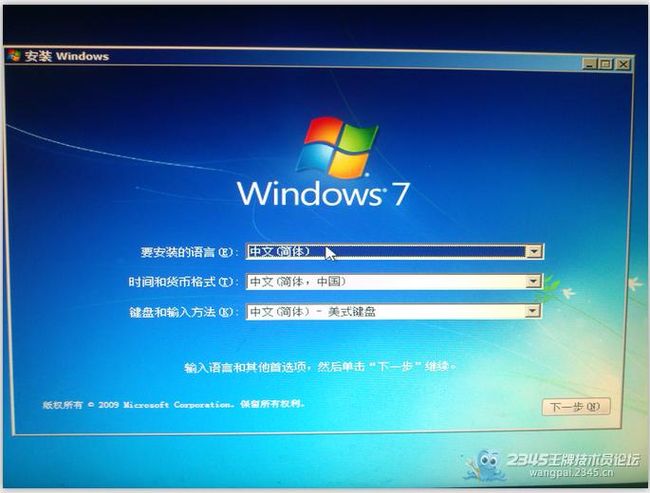
↓↓↓↓↓下图:选择现在安装
↓↓↓↓↓下图:同样删除先前的所有MBR分区
↓↓↓↓↓下图:先分一个系统盘出来
这时Windows已经为我们分好了ESP分区和MSR分区!
这里特别注意,如果这时退出安装你会发现ESP分区里什么都没有!这不是我们要的!
↓↓↓↓↓下图:这里等待张开Windows文件完成,大约4、5分钟
之后系统就会自动重启!这时Windows就为我们做好了ESP分区和MSR分区!包括里面的所有文件!!!!
↓↓↓↓↓下图:嘿嘿,注意这里是关键点,系统启动我们就不安装了!
按F12选择从U盘PE启动,这里可以是BIOS模式下,Win7 PE 和Win8 PE都是支持GPT磁盘的!
还请大家注意在UEFI BOOT里多了Windows Boot Manager,这就是我们要的了!
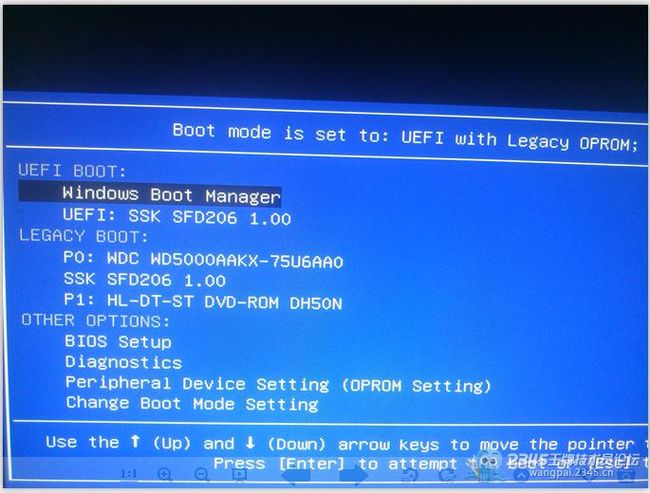
↓↓↓↓↓下图:进了PE,就按照我们熟悉的套路 启动 Ghost 选择Pratition form Image把我们熟悉的Win7-X64.GHO镜像包释放到系统盘!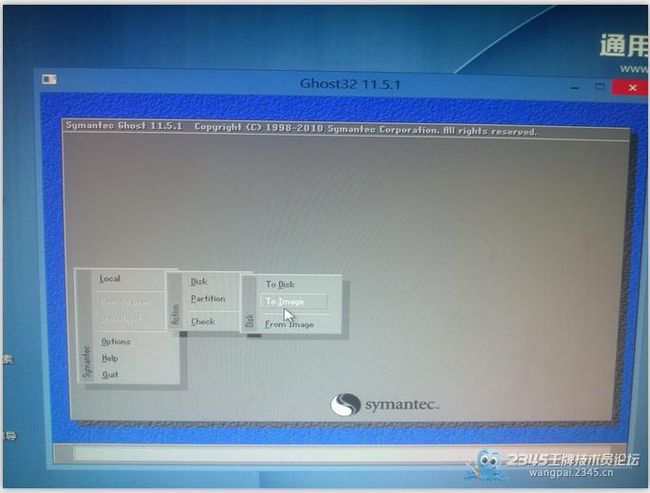
↓↓↓↓↓下图:GHOST完成,系统重启,再次 F12 走 Windwos Boot Manager
OK 再次看到熟悉的GHOST安装界面了,看到了熟悉的万能驱动助理了!
这个镜像包是小马4月份用SysCEO系统总裁做的了!
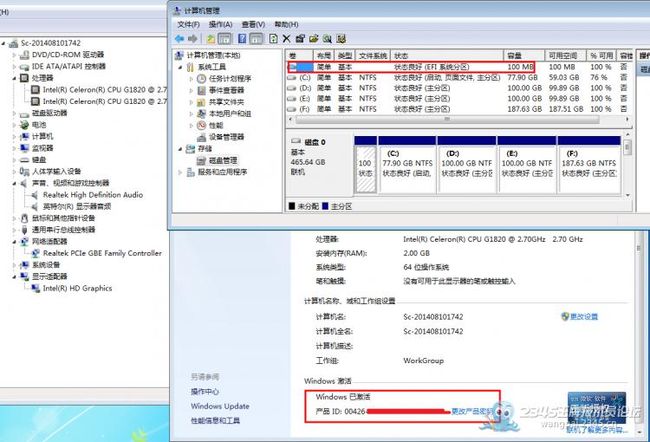
--------------------------------------------------------------------------------------------------------------
-----------------------------------------华丽的分割线---------------------------------------------------
--------------------------------------------------------------------------------------------------------------
为了进一步验证上面的方法,小马请出这次的第二台演示电脑 戴尔的灵越M421 配置是:
看图,这里就直说几个主要步骤了!
↓↓↓↓↓下图:选择从 选择从支持UEFI的USB安装盘启动

↓↓↓↓↓下图:在电脑第一次重启按F12选择从U盘PE启动,这里可以是BIOS模式下,Win7 PE 和Win8 PE都是支持GPT磁盘的!
把我们熟悉的Win7-X64.GHO镜像包释放到系统盘!

↓↓↓↓↓下图:熟悉的GHOST安装界面,熟悉的万能驱动助理
↓↓↓↓↓下图:装完成,看看效果!OK,同样很好很完美!
--------------------------------------------------------------------------------------------------------------
-----------------------------------------华丽的分割线---------------------------------------------------
--------------------------------------------------------------------------------------------------------------
↓↓↓↓↓下图:若在Ghost后,Windows Boot Manager 不能引导我们刚才Ghost的系统,请检查一下接两个文件是否正常:
winload 和 winload.efi,位置在%C:\Windows\System32
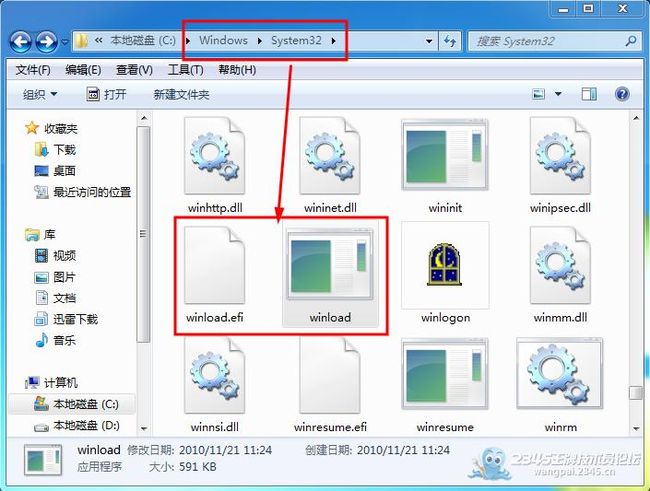
---------------------------
怎么样学会了吗?
其实这个方法的灵感来自以前用半安装的方式来修复Window XP的启动!
这个方法的好处就是安全方便,而且很好懂!缺点就Ghost前面的准备要大约8--10分钟!
是否适用还是还是大家自己去体验吧?
好了,欢迎大家关注下一季的内容!



