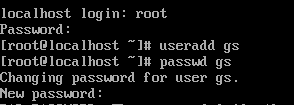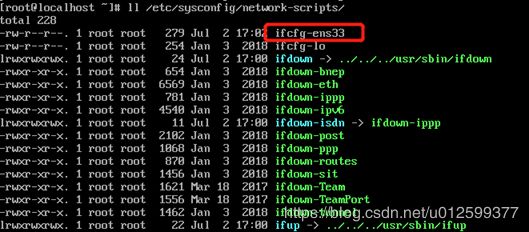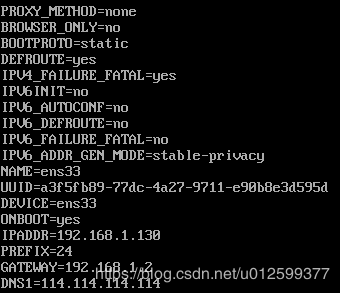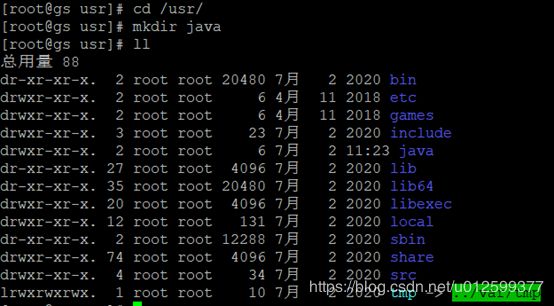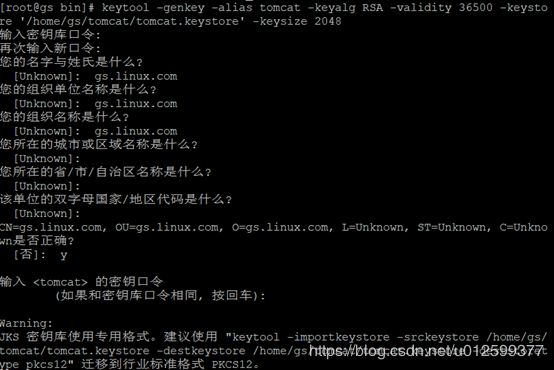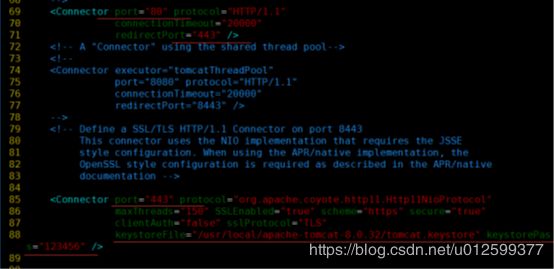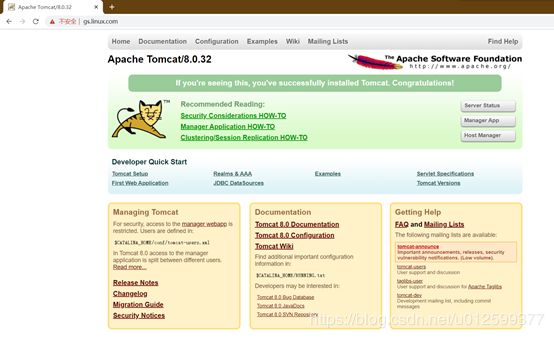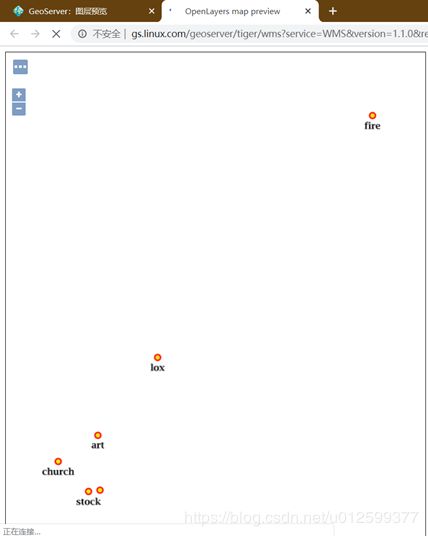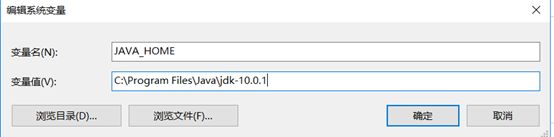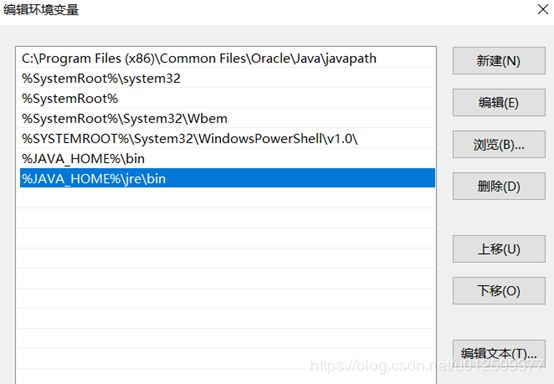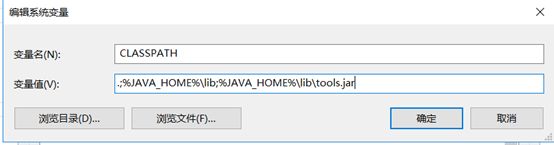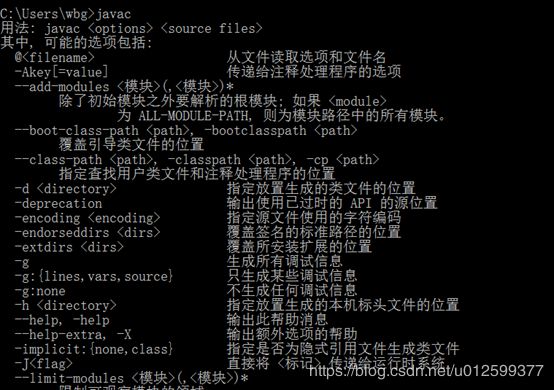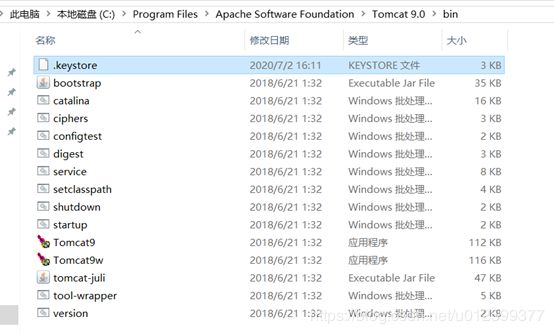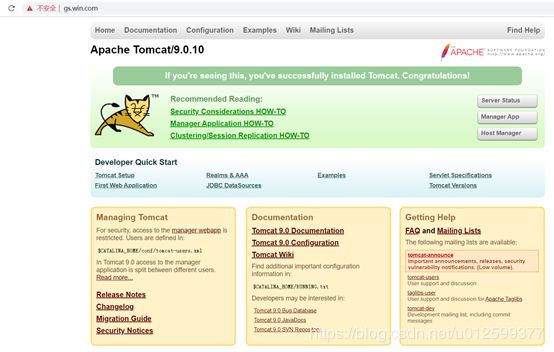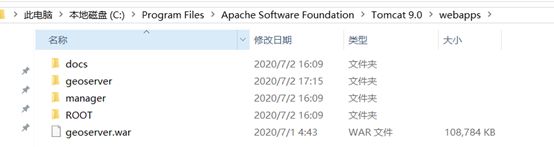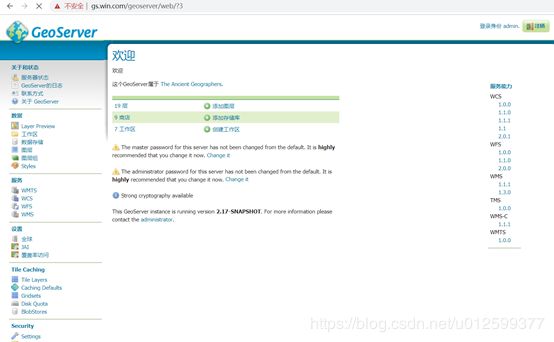01-Geoserver部署安装(windows+linux)
开坑开源GIS之一:Geoserver
Geoserver是二维开源GIS服务器平台不二之选,网上教程比较多且杂乱,这一章节主要是详细记录一下windows环境和linux环境下Geoserver的部署安装。
整理了一下Geoserver2.17 web archive版本的安装包及依赖环境,下载链接
https://download.csdn.net/download/u012599377/12570729
没有积分请私信我,我私发你
1. linux环境GeoServer部署安装
Centos 7.5 minimal版本+jdk-8u162-linux-x64+apache-tomcat-8.0.32+geoserver2.17.1(archive版本)
1.1 安装前准备工作
1.1.1 新建一个用户名gs,和linux管理员分开(非必须)
1.1.2 网络设置
1. 查看 /etc/sysconfig/network-scripts目录下文件,找到文件ifcfg-xxx
2. 编辑ifcfg-ens33文件,改为静态IP,设置IP、网关、子网掩码等
①按insert键进行编辑
![]()
②编辑之后参考
③Esc :wq 保存
③重启网络服务
1.1.3 设置域名(非必须)
1.修改机器名
hostnamectl set-hostname 域名
2.编辑hosts文件所在,按insert键编辑
![]()
3.增加hosts信息
1.1.4 关闭防火墙
1.1.5 将安装所需文件通过FTP工具上传至linux服务器
1.2 Tomcat安装
1.2.1 java环境安装
1. 解压jdk安装包
2. 在usr目录下创建java文件夹
3. 将解压出来的文件移动到上一步创建的/usr/java文件夹中
![]()
4.在/etc/profile文件中,配置环境变量,新增
export JAVA_HOME=/usr/java/jdk1.8.0_162
export JRE_HOME=$JAVA_HOME/jre
export CLASSPATH=export CLASSPATH=.:$JAVA_HOME/lib:$JRE_HOME/lib
export PATH=$JAVA_HOME/bin:$PATH
5. 执行修改后的环境变量,并验证
1.2.2 Tomcat环境配置
1. 将tomcat移动到安装目录,这里就放在gs目录下
2. 导航至java环境bin目录下
![]()
3.创建证书
keytool -genkey -alias tomcat -keyalg RSA -validity 36500 -keystore ‘/home/gs/tomcat/tomcat.keystore’ -keysize 2048 【注意符号】
4. 导航至server.xml文件所在位置,开启80,443端口 /home/gs/tomcat/conf
5. 启动tomcat
提示权限不够,先赋予相应权限,之后再重新启动
6. 浏览器验证
1.3 geoserver安装
1. 将geoserver.war文件移动至tomcat的webapps目录下
![]()
2. 浏览器打开geoserver主页验证
https://gs.linux.com/geoserver/web/
http://gs.linux.com/geoserver/web/ 默认用户名密码 admin/geoserver
3. 自带的一个wms图层,通过openlayers打开预览
2. windows环境Geoserver部署安装
2.1 java环境配置
2.1.1 安装jdk(jdk-10.0.1_windows-x64_bin)
全部默认安装即可
2.1.2 配置java环境
1. 系统变量→新建 JAVA_HOME 变量:C:\Program Files\Java\jdk-10.0.1
2. 系统变量→寻找 Path 变量→编辑:
在变量值最后输入 ;%JAVA_HOME%\bin;%JAVA_HOME%\jre\bin;
3. 系统变量→新建 CLASSPATH 变量
变量值填写 .;%JAVA_HOME%\lib;%JAVA_HOME%\lib\tools.jar(注意最前面有一点)
2.1.2 测试java环境
2.2 Tomcat环境配置
2.2.1 tomcat安装
默认安装即可
2.2.2 生成证书
1. 导致至jdk安装目录的bin目录下,通过keytool工具生成证书
keytool -genkey -alias tomcat -keyalg RSA
2. 将生成的keystore文件拷贝至tomcat目录下,生成默认是在C:\Users\Administrator下
3. 配置证书
开启https,配置证书。打开tomcat安装目录conf文件夹下server.xml文件,找到ssl设置的配置信息,默认是注释掉的。取消注释,添加证书文件地址和秘钥口令
2.2.3 浏览器验证
2.3 Geoserver环境安装
2.3.1 将geoserver.war拷贝至tomcat的webapps目录下
2.3.2 测试
1. 打开主页,用户名密码登录
https://gs.win.com/geoserver/web/
http://gs.win.com/geoserver/web/ 默认用户名密码 admin/geoserver
2. 随便打开一个自带服务
下一章:通过Geoserver发布服务