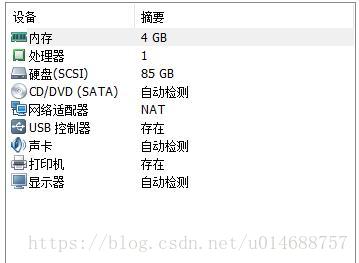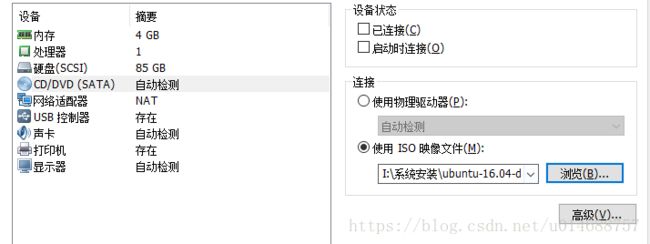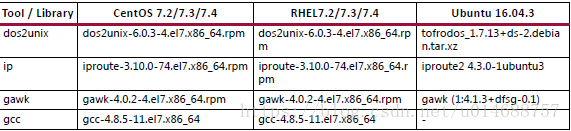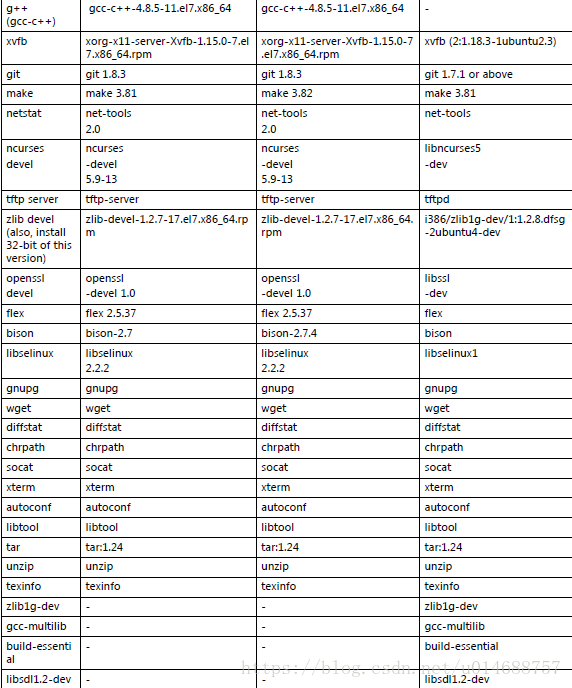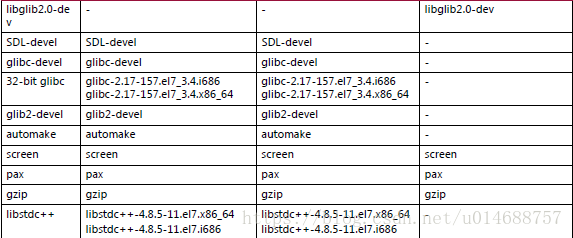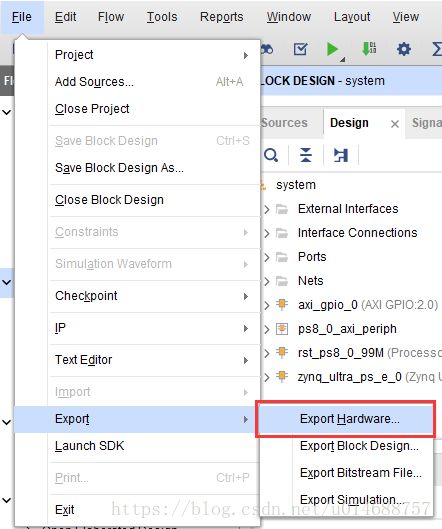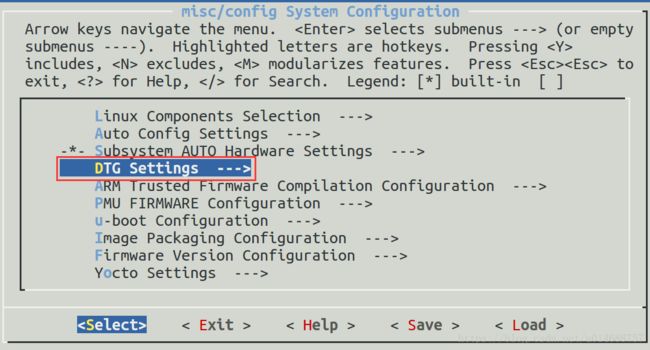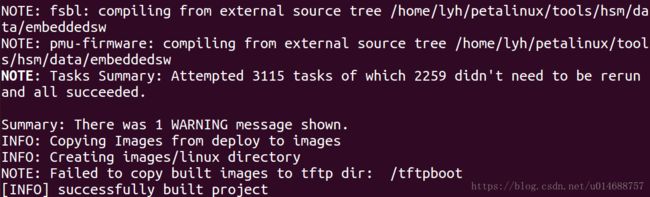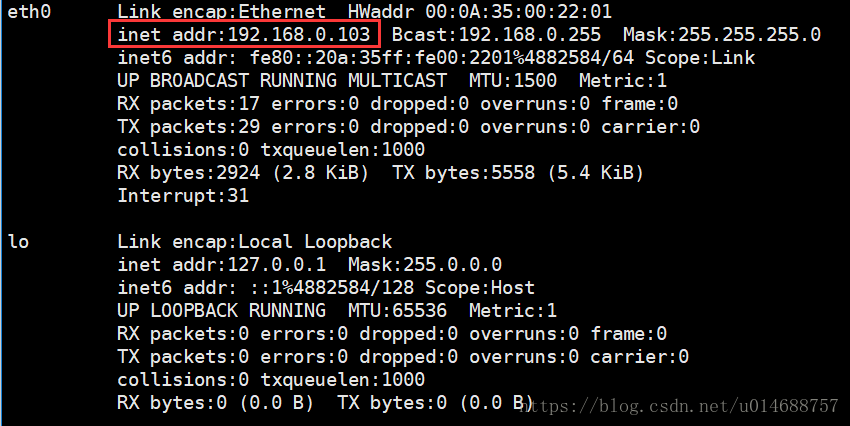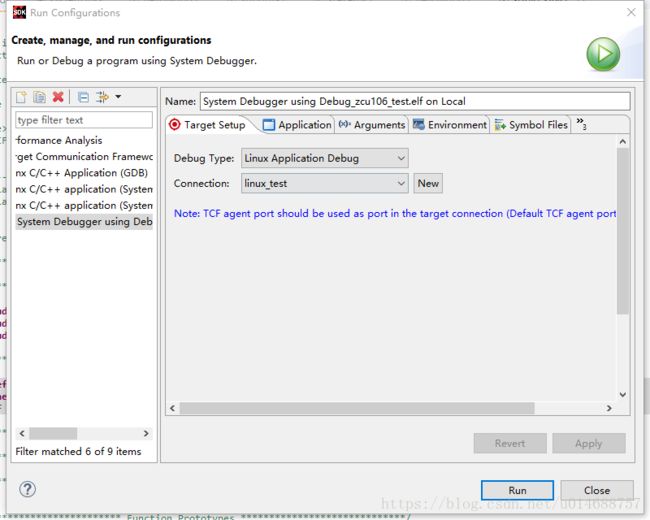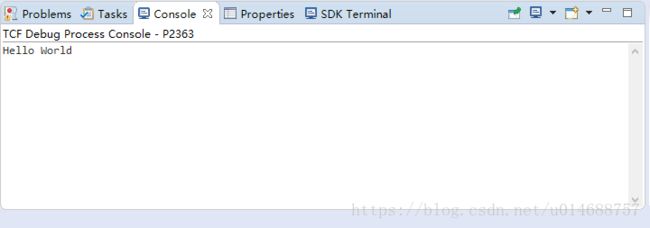Zynq+zcu106学习随笔3-搭建pateLinux
接着搭建vcu的软件开发环境,文档里第一句就是在包含SDK的Xilin® PetaLinux下使用vcu,所以先来看看什么是petalLinux,它是Xilinx公司推出的嵌入式Linux开发工具,专门针对Xilinx公司的FPGA SoC芯片和开发板,用户可以在PetaLinux工具的帮助下进行完整的开发流程,包括设计,验证,仿真,下载等;
petaLinux需要在Linux操作系统主机下运行,由于习惯在Windos下使用Vivado,就不装双系统了,准备在VMware虚拟机下安装Unbantu16.04 Linux系统,方便同时使用双系统。
1.打开VMware,创建新的虚拟机,这里分配4G内存和85G硬盘
2.在CD/DVD中选择使用下载好的unbantu16.04镜像文件
3.打开虚拟机,装好unbantu系统,然后准备安装VMware tools,这个在虚拟机使用Linux系统用处很多。
在选择菜单点击虚拟机,安装VMware tools,在终端中输入 cd /media/用户名,在此目录下解压VMware tools安装文件,
输入tar -zxvf ./VMware\ Tools/VMwareTools-10.0.6-3595377.tar.gz
输入ls 可以看见 vmware-tools-distrib 输入 cd ./vmware-tools-distrib/ 输入./vmware-install.pl进行安装
一路点回车就可以安装好了
如果你的Linux在虚拟机中很小的话,点击右上角的的系统设置,硬件中的显示,选择你想要的分辨率
4.安装一系列petalinux需要的支持包,这里要根据最新的Xilinx的UG1144参考,不然安装petalinux的时候发现少装了支持包又要重头再来。
5.支持包安装好之后,下载PetaLinux包。网址如下:
- https://www.xilinx.com/support/download/index.html/content/xilinx/en/downloadNav/embedded-design-tools.html
- 我是装在~/patelinux目录下,所以在你下载petalinux目录,运行 ./petalinux-v2018.1-final-installer.run ~/patelinux
- 解析完之后,进去Agreement部分,enter进入协议,q离开,输入y同意,多次以后开始安装。
6.配置petalinux的环境,确保你的shell是bash,unbantu在默认情况下是dash,可以输入echo $0来查看,修改方法是输入sudo dpkg-reconfigure dash,弹出来的框中选no就可以改为bash。
为了不每次开启终端的时候配置petalinu路径,创建或者修改.bashrc文件,vim ~/.bashrc ,在后面加上$ source ~/petalinux/settings.sh。
7.可以安装PetaLinux BSP(官方提供的板级支持包)来创建工程,里面以及包含了VCU部分,以及例程等等,可以自行在官网下载安装。
8.下面说说创建自定义工程,首先默认你已经设计好了硬件逻辑电路,并生产了Bitstream文件,点击Export Hardware生产.hdf硬件配置文件,文件在你工程的SDK目录下。
9.创建一个工程
输入petalinux-create -t project --template zynqMP --n zcu106_test,模型有三种选择,-n 是取工程名的意思。
将硬件配置文件.hdf放进创建的工程目录下,如果你是VMware虚拟机下使用的Linux系统,直接把Windows下的文件拖过去就好。
导入硬件配置文件输入petalinux-config --get-hw-description=
接下来进行模板选项设置,其他东西都可以默认,唯一要注意的是在DTG Settings里把template改成zcu106-reva。
然后保存退出。
10.接下来生成系统镜像文件,在工程目录下输入petalinux-build,等待镜像文件生成成功,这里要很长时间,顺便提一句,如果想要在系统安装之前就加载App或者modules,要在这一步之前,具体操作方法参考官方文档ug1144。
方法输入cd到工程下images/linux目录,把你的bitstream比特流文件复制到当前目录,输入petalinux-package --boot --fsbl ./zynqmp_fsbl.elf --fpga ./system_wrapper.bit(你的比特流文件) --pmufw ./pmufw.elf --u-boot,然后就能在目录下看见BOOT.BIN文件。
12.将BOOT.BIN文件和目录下的image.ub两个文件拷贝进开发板的SD卡内,打开串口调试助手(实现与开发板串口通信),打开开发板电源,你将能在开发板上进行Linux开发了,账号和密码都是root。
13.在SDK中通过TCF进行Linux应用程序调试,首先开发板插上网线,在开发板的Linux系统输入ifconfig,查看开发板的局域网IP。
在SDK创建Linux工程
选择Linux Hello World模式。
右键点击工程文件,选择Run As,Run Configurations,Debug Type选择Linux Application Debug,新建Connection,Host为之前查的IP。
点击Application,选择你创建的工程。
点击运行,你就可以看见Hello World了。