Opencv-python学习笔记(一)GUI特性之图片
1.图片
目标:
• 这一章的目的是教会大家怎样读入一幅图像,怎样显示一幅图像,以及如何保存一幅图像
• 将会学到的函数如下: cv2.imread(), cv2.imshow(), cv2.imwrite()
1.1 读入图片
使用函数 cv2.imread(a, b) 读入图像。a是这幅图像的全部名称,例如'picture.png';若图像的路径与程序路径不一致(即不在同一个文件夹下),那么就要给函数提供完整路径,例如'C\\Opencv-python\\Pic\\picture.png'()。
第二个参数是要告诉函数应该如何读取这幅图片。
• cv2.IMREAD_COLOR:读入一副彩色图像。图像的透明度会被忽略,这是默认参数。即b=1。
• cv2.IMREAD_GRAYSCALE:以灰度模式读入图像,即b=0
• cv2.IMREAD_UNCHANGED:读入一幅图像,并且包括图像的 alpha 通道
#!usr/bin/env python
#coding=utf-8
import cv2
import numpy as np
img = cv2.imread('Pic\\bossL.jpg', cv2.IMREAD_COLOR)
#cv2.IMREAD_COLOR = 1
#0~1是灰度值,1为原图,0为灰度图。
img1 = cv2.imread('Pic\\bossL.jpg', cv2.IMREAD_GRAYSCALE)
#cv2.IMREAD_GRAYSCALE = 0
img2 = cv2.imread('Pic\\bossL.jpg', cv2.IMREAD_UNCHANGED)警告:就算图像的路径是错的,OpenCV 也不会提醒你的,但是当你使用命令print img时得到的结果是None。
1.2 显示图片
使用函数 cv2.imshow(a, b) 显示图像。窗口会自动调整为图像大小。第一个参数a是窗口的名字,b是我们的图像。
cv2.imshow('image', img)
cv2.imshow('image1', img1)
cv2.imshow('image2', img2)
cv2.waitKey(0)
cv2.destroyAllWindows()

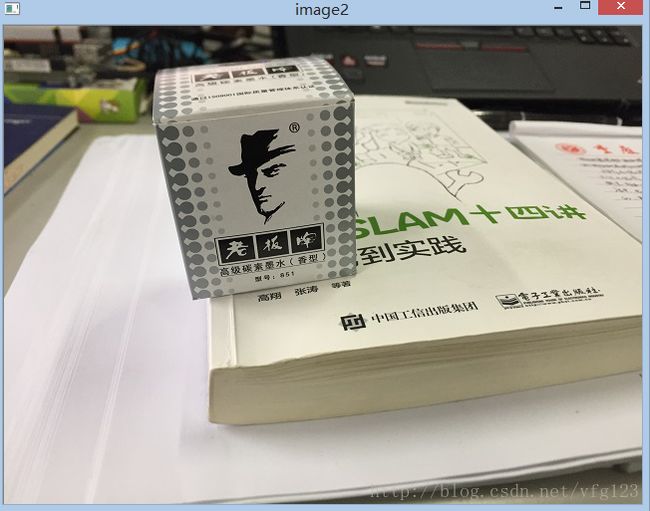
cv2.waitKey() 是一个键盘绑定函数。需要指出的是它的时间尺度是毫秒级。函数等待特定的几毫秒,看是否有键盘输入。特定的几毫秒之内,如果按下任意键,这个函数会返回按键的 ASCII 码值,程序将会继续运行。如果没
有键盘输入,返回值为 -1,如果我们设置这个函数的参数为 0,那它将会无限期的等待键盘输入。它也可以被用来检测特定键是否被按下,例如按键 a 是否被按下,这个后面我们会接着讨论。
cv2.destroyAllWindows() 可以轻易删除任何我们建立的窗口。如果你想删除特定的窗口可以使用 cv2.destroyWindow(),在括号内输入你想删除的窗口名。
建议:一种特殊的情况是,你也可以先创建一个窗口,之后再加载图像。这种情况下,你可以决定窗口是否可以调整大小。 使 用 到 的 函 数 是 cv2.namedWindow()。初始设定函数标签是cv2.WINDOW_AUTOSIZE。 但是如果你把标签改成cv2.WINDOW_NORMAL,你就可以调整窗口大小了。当图像维度太大,
或者要添加轨迹条时,调整窗口大小将会很有用
cv2.namedWindow('image',cv2.WINDOW_NORMAL)
cv2.imshow('image', img)
cv2.waitKey(0)
cv2.destroyAllWindows()1.2 保存图片
使用函数 cv2.imwrite() 来保存一个图像。首先需要一个文件名,之后才是你要保存的图像。
cv2.imwrite('picture.png', img)