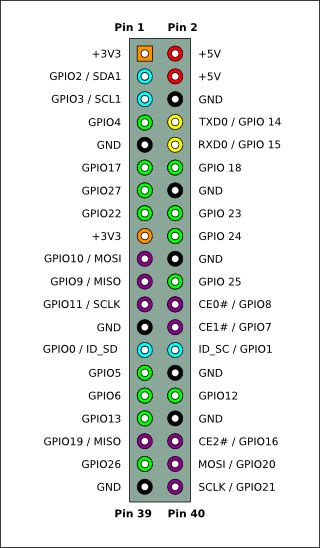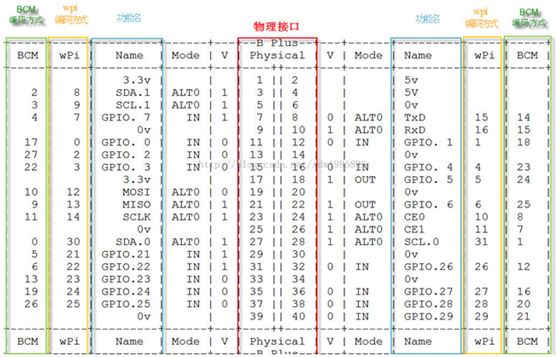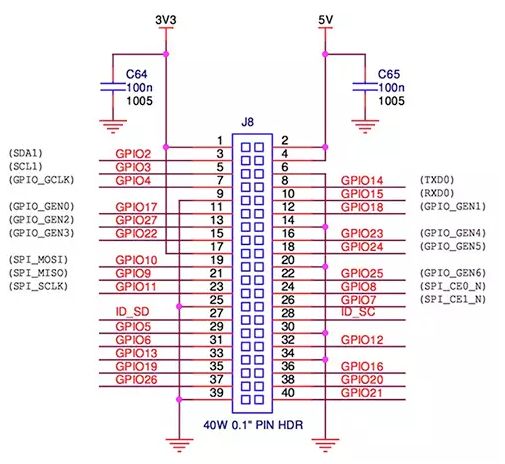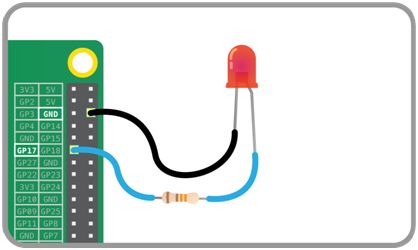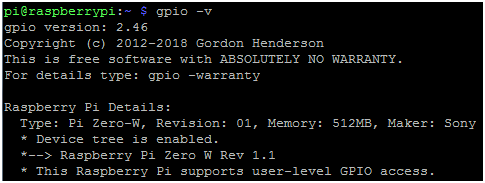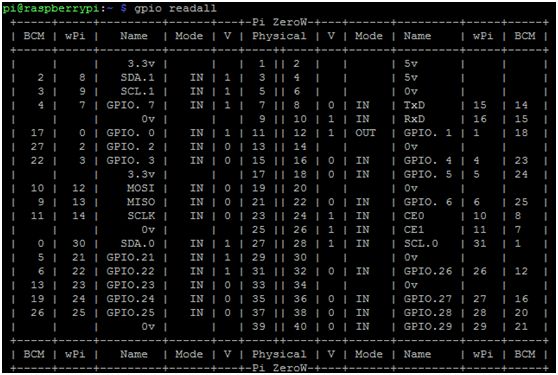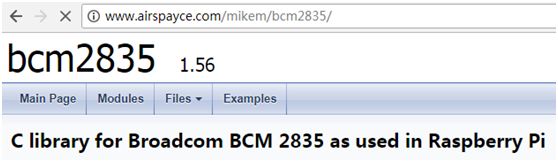作者:陈拓 [email protected] 2018.06.09/2018.07.05
0. 概述
本文介绍树莓派 Zero W的GPIO控制,并用LED看效果。
0.1 树莓派GPIO编号方式
- 功能物理引脚
从左到右,从上到下:左边奇数,右边偶数:1-40
- BCM
编号侧重CPU寄存器,根据BCM2835的GPIO寄存器编号。
- wiringPi
编号侧重实现逻辑,把扩展GPIO端口从0开始编号,这种编号方便编程。如图 WiringPi一栏。
操作GPIO时一定先要清楚使用那一套编号。
1. 准备
1.1 硬件
- 树莓派Pi Zero W
- LED(3mm或5mm)
- 1KΩ电阻
- 杜邦线3根
- 电脑(我用Windows 7)
1.2 GPIO接口
1.3 接线
首先我们把LED和树莓派连接。LED的正极串联一个1KΩ电阻接树莓派的GPIO18(pin12),负极接地。(注意,下面借用了别人一张图,图中LED正极接在pin11上,我们是接在pin12上)
2. 测试
2.1 连接电脑和Pi Zero W
用putty连接电脑和Pi Zero W,看本文最后的参考文档。Host Name填raspberrypi.local,端口22,用户名pi,密码raspberry。
注意:boot分区有一个名为ssh的空文本文件,这个ssh文件容易丢失,如果ssh不能登录了,先检查ssh是否丢失。
2.2 用Shell命令直接控制GPIO
- 使GPIO18从内核空间暴露到用户空间中
pi@raspberrypi:~ $ sudo echo 18 > /sys/class/gpio/export
> 是IO重定向符号,IO重定向是指改变linux标准输入和输出的默认设备,指向一个用户定义的设备。echo 18 > export就是把18写入到export文件中。
执行该操作之后,/sys/class/gpio目录下会增加一个gpio18文件夹。
- 查看GPIO18引脚(在Liunx中设备都以文件的形式,引脚也是设备)
pi@raspberrypi:~ $ cd /sys/class/gpio/gpio18
pi@raspberrypi:/sys/class/gpio/gpio18 $ ls
- 设置GPIO18为输出模式
pi@raspberrypi:/sys/class/gpio/gpio18 $ sudo echo out > direction
- 向value文件中输入1,GPIO输出高电平,LED点亮
pi@raspberrypi:/sys/class/gpio/gpio18 $ sudo echo 1 > value
- 向value文件中输入0,GPIO输出低电平,LED熄灭
pi@raspberrypi:/sys/class/gpio/gpio18 $ sudo echo 0 > value
- 返回家目录
pi@raspberrypi:/sys/class/gpio $ cd ~
- 注销GPIO18接口
pi@raspberrypi:~ $ sudo echo 18 > /sys/class/gpio/unexport
2.3 用Shell脚本控制GPIO
- 新建一个名为ledonoff.sh的脚本。
pi@raspberrypi:~ $ sudo nano ledonoff.sh
脚本写下面的内容:
echo $1 > /sys/class/gpio/export
echo out > /sys/class/gpio/gpio$1/direction
echo 1 > /sys/class/gpio/gpio$1/value
sleep 5 #延时5秒
echo 0 > /sys/class/gpio/gpio$1/value
echo $1 > /sys/class/gpio/unexport
说明:shell脚本可传入参数,例如$1代表第1个参数,$2代表第2个参数,以此类推。
- 为ledonoff.sh添加可执行权限
pi@raspberrypi:~ $ sudo chmod +x ledonoff.sh
- 运行脚本
pi@raspberrypi:~ $ sudo ./ledonoff.sh 18
运行结果:LED点亮,持续5秒钟关闭。
2.4 用Python通过PRI.GPIO命令控制GPIO
用Python控制GPIO,最便捷的方法就是使用python类库,比如树莓派系统本身集成的RPi.GPIO。
在putty的ssh终端输入命令:
- 进入python交互界面
pi@raspberrypi:~ $ python
>>> 这是python的提示符。
- 导入python类库RPi.GPIO,命名为别名为GPIO
>>> import RPi.GPIO as GPIO
引入之后,就可以使用 GPIO 模块的函数了。
- 设置BOARD编码方式,基于BCM
树莓派3 GPIO分为如下的三种编码方式:物理引脚BOARD编码,BCM编码,以及 wiringPi 编码。
>>> GPIO.setmode(GPIO.BCM)
- 输出模式
>>> GPIO.setup(18,GPIO.OUT)
- GPIO18输出高电平,LED点亮
>>> GPIO.output(18,GPIO.HIGH)
- GPIO18输出低电平,LED熄灭
>>> GPIO.output(18,GPIO.LOW)
- 用完后进行清理
>>> GPIO.cleanup()
- 退出python交互界面
>>> Ctrl+D
2.5 用Python脚本控制GPIO
- 新建一个名为blinky.py的脚本。
pi@raspberrypi:~ $ sudo nano blinky.py
脚本写下面的内容:
import RPi.GPIO as GPIO
import time
GPIO.setmode(GPIO.BCM)
GPIO.setup(18,GPIO.OUT)
while True:
GPIO.output(18,GPIO.HIGH)
time.sleep(1)
GPIO.output(18,GPIO.LOW)
time.sleep(1)
GPIO.cleanup()
说明:while True下面的循环体要缩进,用空格或Tab(但不能混用)键缩进就行。
- 为blinky.py添加可执行权限
pi@raspberrypi:~ $ sudo chmod +x blinky.py
- 运行Python脚本
pi@raspberrypi:~ $ sudo python blinky.py
LED闪烁。
- 停止运行
用 Ctrl+C 来中断循环。
3. 借助wiringPi GPIO用C语言控制GPIO
树莓派内核中已经编译自带了gpio的驱动,我们常通过一些第三方写好的库函数来完成具体的操作,比较常见的操作库函数有:
- Python GPIO
Python GPIO已经集成到了树莓派内核,为树莓派官方资料中推荐且容易上手。python GPIO是一个小型的python库,可以帮助用户完成raspberry相关IO口操作,但是python GPIO库还没有支持SPI、I2C或者1-wire等总线接口。
常见C语言库有:
- wiringPi (http://wiringpi.com/)
wiringPi适合那些具有C语言基础,在接触树莓派之前已经接触过单片机或者嵌入式开发的人群。wiringPi的API函数和arduino非常相似,这也使得它广受欢迎。作者给出了大量的说明和示例代码,这些示例代码也包括UART设备,I2C设备和SPI设备等。
- BCM2835 C Library (http://www.airspayce.com/mikem/bcm2835/)
BCM2835 C Library可以理解为使用C语言实现的相关底层驱动,BCM2835 C Library的驱动库包括GPIO. SPI和UART等,可以通过学习BCM2835 C Library熟悉BCM2835相关的寄存器操作。如果有机会开发树莓派上的linux驱动,或自主开发python或PHP扩展驱动,可以从BCM2835 C Library找到不少的“灵感”。
3.1 WiringPi GPIO安装
WiringPi是应用于树莓派平台的GPIO控制库函数,WiringPi遵守GUN Lv3。wiringPi使用C或者C++开发并且可以被其他语言包转,例如python、ruby或者PHP等。
wiringPi包括一套gpio控制命令,使用gpio命令可以控制树莓派GPIO管脚。用户可以利用gpio命令通过shell脚本控制或查询GPIO管脚。
- wiringPi安装
更新列表:
pi@raspberrypi:~ $ sudo apt-get update
更新软件:
pi@raspberrypi:~ $ sudo apt-get upgrade
安装:
pi@raspberrypi:~ $ sudo apt-get install wiringpi
- 测试
wiringPi包括一套gpio命令,使用gpio命令可以控制树莓派上的各种接口,通过以下指令可以测试wiringPi是否安装成功。
pi@raspberrypi:~ $ gpio -v
- 查看GPIO图
pi@raspberrypi:~ $ gpio readall
3.2 编写代码
- 新建一个名为led_blink.c的源程序
pi@raspberrypi:~ $ sudo nano led_blink.c
- 内容如下
#include
int main(void) {
wiringPiSetup();
pinMode (1, OUTPUT);
for(;;) {
digitalWrite(1, HIGH);delay (500);
digitalWrite(1, LOW);delay (500) ;
}
}
说明:看看上一小节的图,BCM编号的GPIO18引脚在wiringPi编号中是1。
3.3 编译运行
- 编译
pi@raspberrypi:~ $ gcc led_blink.c -o led_blink -l wiringPi
-l wiringPi表示动态加载wiringPi共享库。
- 运行
pi@raspberrypi:~ $ sudo ./led_blink
用 Ctrl+C 来中断循环。
4. 借助BCM2835 C Library用C语言控制GPIO
4.1 下载安装
先看看最新版本:http://www.airspayce.com/mikem/bcm2835
- 下载bcm2835-1.56.tar.gz
pi@raspberrypi:~ $ wget http://www.airspayce.com/mikem/bcm2835/bcm2835-1.56.tar.gz
- 解压缩
pi@raspberrypi:~ $ tar xvzf bcm2835-1.56.tar.gz
- 配置编译
进入压缩之后的目录:
pi@raspberrypi:~ $ cd bcm2835-1.56
执行配置命令:
pi@raspberrypi:~/bcm2835-1.56 $ ./configure
pi@raspberrypi:~/bcm2835-1.56 $ make
- 执行检查
pi@raspberrypi:~/bcm2835-1.56 $ sudo make check
- 安装bcm2835库:
pi@raspberrypi:~/bcm2835-1.56 $ sudo make install
4.2 编写代码
- 新建一个名为blink_led.c的源程序
pi@raspberrypi:~/bcm2835-1.56 $ cd ~
pi@raspberrypi:~ $ sudo nano blink_led.c
- 内容如下
#include
#define PIN RPI_GPIO_P1_12
int main(int argc, char **argv) {
if (!bcm2835_init())
return 1;
bcm2835_gpio_fsel(PIN, BCM2835_GPIO_FSEL_OUTP);
while (1) {
bcm2835_gpio_write(PIN, HIGH);
bcm2835_delay(500);
bcm2835_gpio_write(PIN, LOW);
bcm2835_delay(500);
}
bcm2835_close();
return 0;
}
说明:GPIO的编号方式不同,采用PCB板的物理接口编号,led连在树莓派Zero W板子的12引脚上。
4.3 编译运行
- 编译
pi@raspberrypi:~ $ gcc blink_led.c -o blink_led -l bcm2835
-l bcm2835表示动态加载bcm2835共享库
- 运行
sudo ./blink_led
用 Ctrl+C 来中断循环。
参考文档
- 树莓派介绍
- 电脑连接树莓派PiZeroW
- 树莓派+温度传感器DS18B20
- 树莓派GPIO控制--C语言篇https://blog.csdn.net/hu7850/article/details/51785560
- 远程控制通讯——基于树莓派 Python gpiozero 远程控制LED灯并返回控制结果https://blog.csdn.net/NCTU_to_prove_safety/article/details/65446454
- RPi Low-level peripherals
https://elinux.org/RPi_Low-level_peripherals - 樹莓派+溫度感測器實現室內溫度監控:http://shumeipai.nxez.com/2013/10/03/raspberry-pi-temperature-sensor-monitors.html
- Raspberry Pi Temperature Sensor
http://www.cl.cam.ac.uk/projects/raspberrypi/tutorials/temperature/