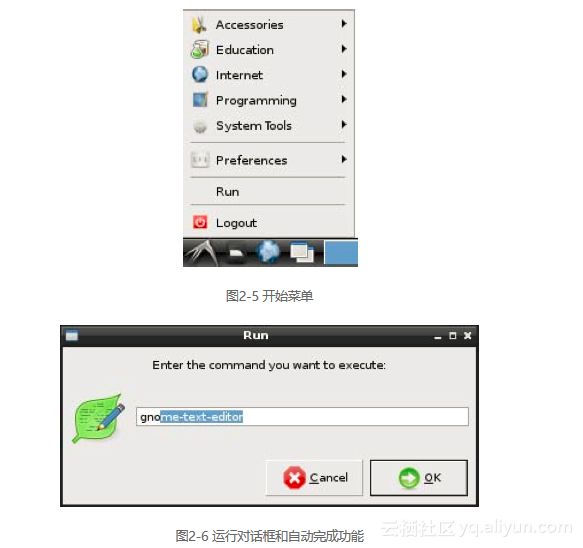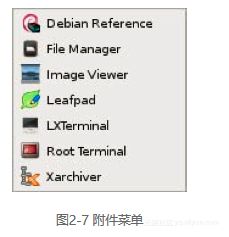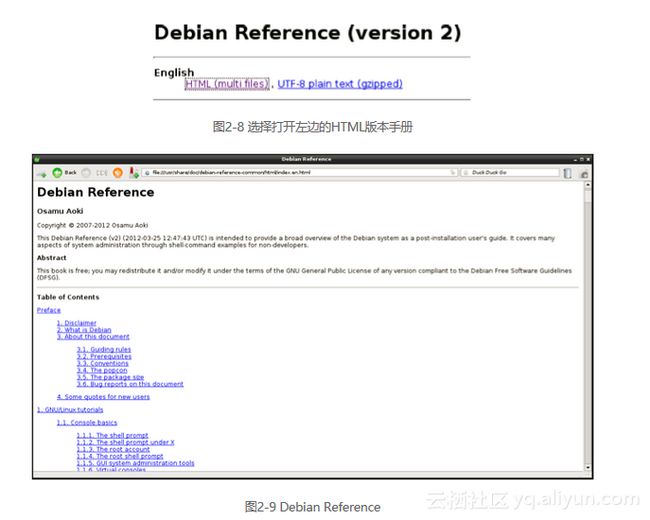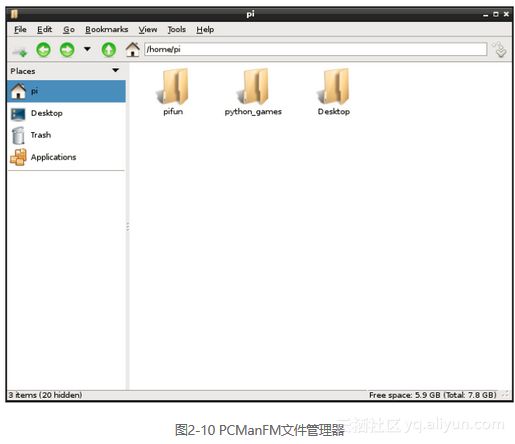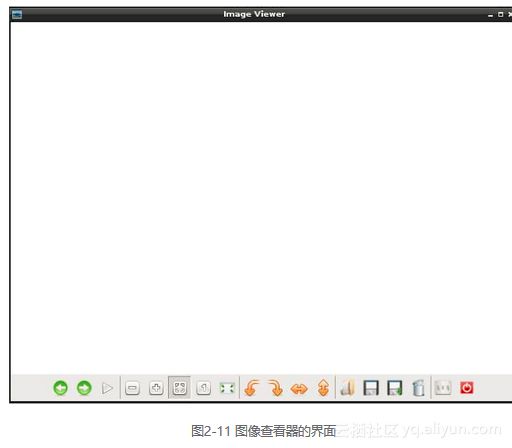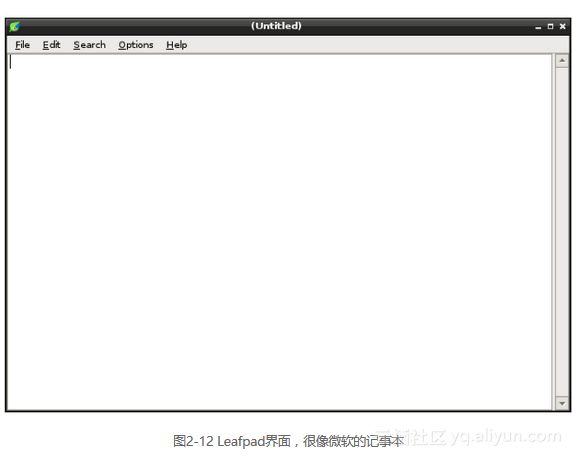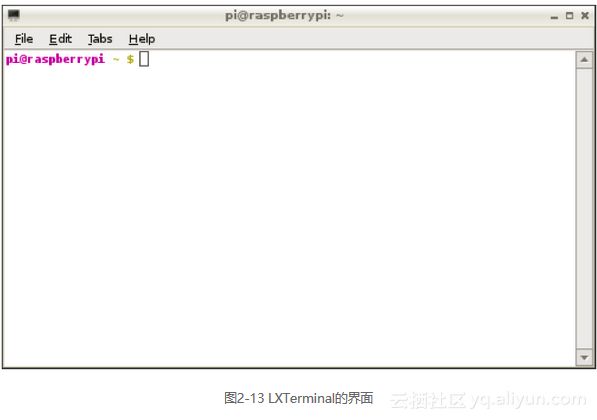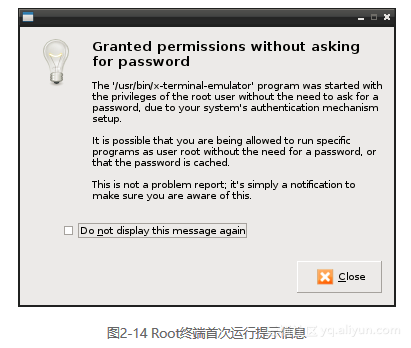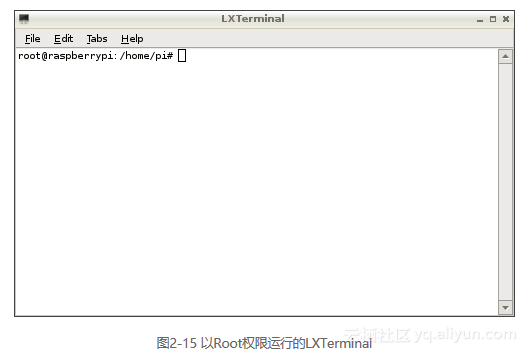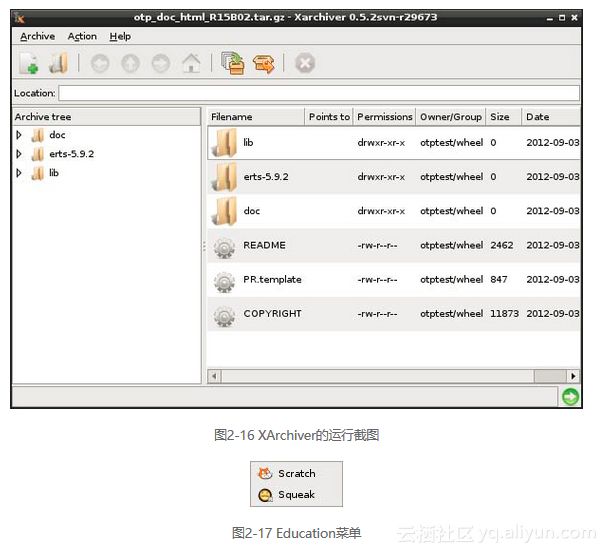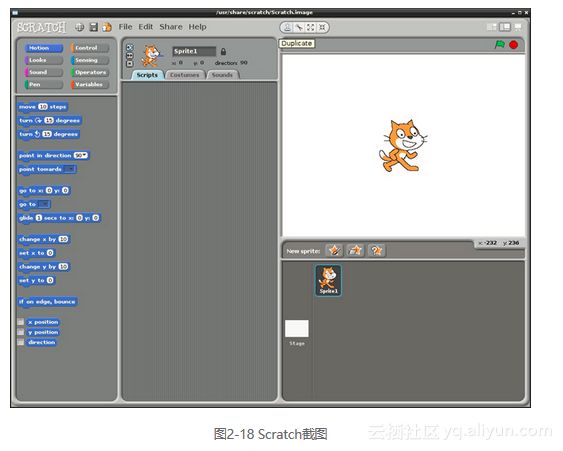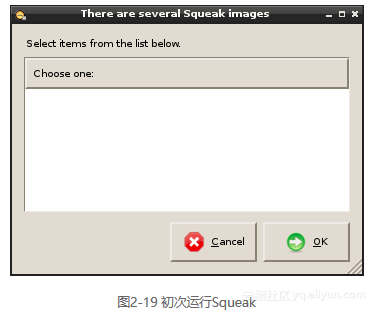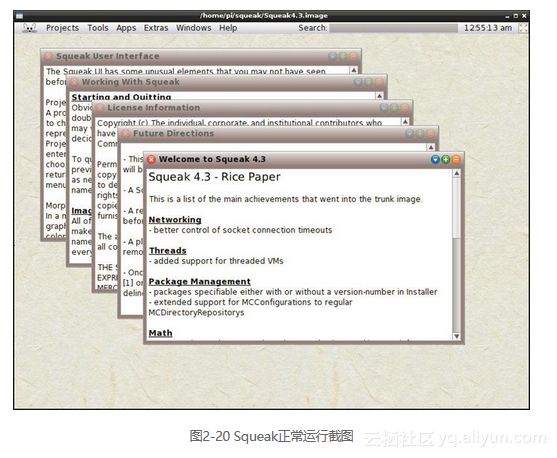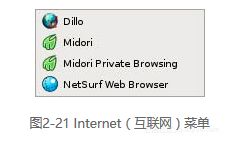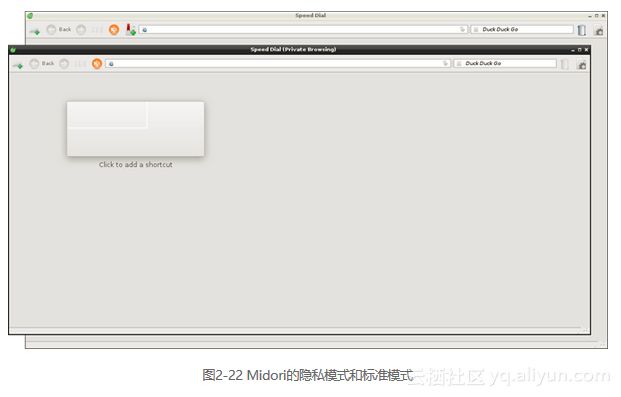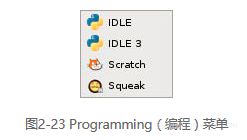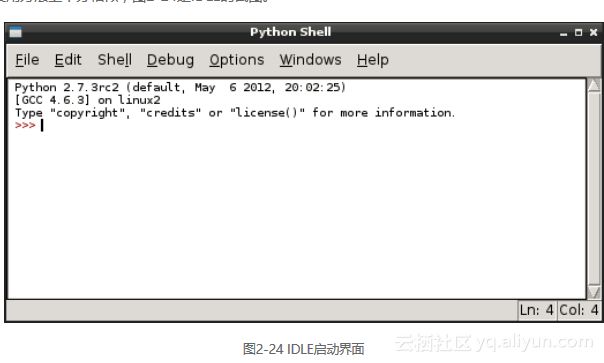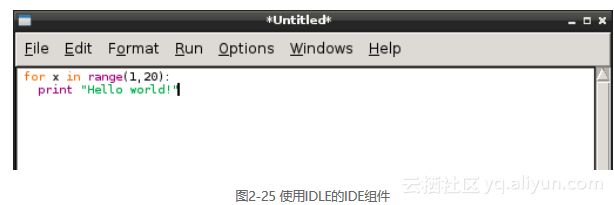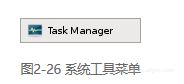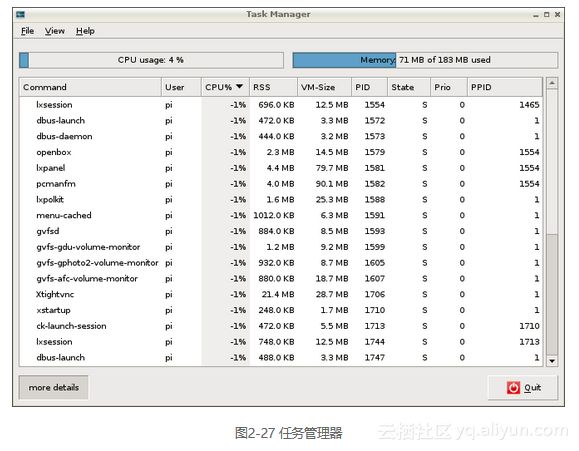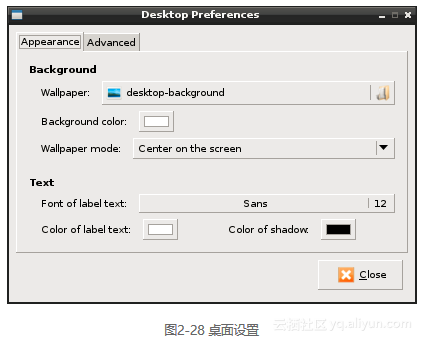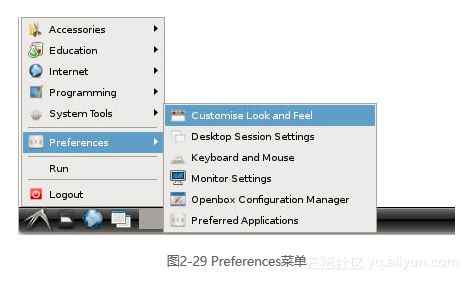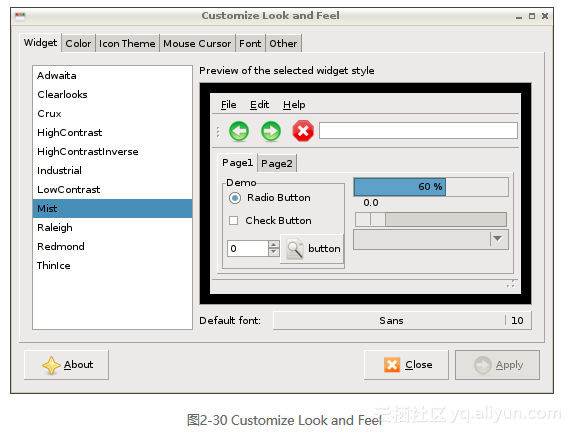《树莓派学习指南(基于Linux)》——2.2 开始菜单
本节书摘来自异步社区《树莓派学习指南(基于Linux)》一书中的第2章,第2.2节,作者【英】Peter Membrey ,【澳】David Hows ,译者 张志博,孙峻文,更多章节内容可以访问云栖社区“异步社区”公众号查看。
2.2 开始菜单
自从Windows 95引入开始菜单之后,各种操作系统都开始引入类似的功能(唯独Mac系统没有)。有人对所谓微软发明了开始菜单这种说法嗤之以鼻,并认为Linux系统中采用的类似菜单和Windows的开始菜单毫无关系。我们认为好用才是硬道理,开始菜单的概念得以普及并非由于谁发明了它,而是它的确很实用。如图2-5所示,这就是LXDE的开始菜单。
开始菜单简洁明了,列表中展示了所有已安装的应用程序,并按类型进行了分组,包括Accessories(附件)、Education(教育)、Internet(网络)、Programming(编程)和System Tools(系统工具)。除了System Tools,其他分组没什么特别需要介绍的,所以让我们先看看开始菜单的其他部分。
应用程序列表之下是Preferences(设置)和Logout(注销),顾名思义设置可以对系统进行一些调整,注销则退出当前的用户。开始菜单中还剩下一个按钮Run(运行)。单击运行,会弹出一个对话框,如图2-6所示,这里可以执行命令或者启动应用,它的用法和Windows系统上的“运行”很像,而且还有自动完成功能。
这里可以只输入字母gno,自动完成功能会匹配已知的命令,例如gnome-text-editor。命令名称经常是很长的(比如例子中的),自动完成是个很实用的辅助功能。
附件
接下来浏览Accessories(附件)中有哪些应用程序。安装了一些应用程序后,这个分组中的应用程序也可能会增加,而且新版的树莓派显示的可能会略有不同,在我们的树莓派中,Accessories菜单如图2-7所示。
Debian参考手册
Accessories菜单的第一项是Debian Reference(Debian参考手册),树莓派的Raspbian系统是基于Debian开发的,该手册可以给你一些使用指导。这个手册由一系列HTML文档组成,所以单击图标后,会自动打开Midori浏览器,单击如图2-8所示页面中的第一个链接。
图中的第二个链接指向的是该手册纯文字版本,这个版本阅读起来显然没有HTML版方便。单击了第一个链接后,应该会看到如图2-9所示的页面。
可以像浏览网站一样阅读这个手册,由于是离线的版本,所以搜索起来不是很容易,不过通过目录,也可以很快地找到你所需要的指导。
文件管理器
LXDE集成了PCManFM作为文件管理器,除了通过Accessories菜单,你也可以使用任务栏图标启动它。PCManFM是一种轻量级文件管理器,不过麻雀虽小五脏俱全,功能和微软Windows资源管理器类似,如果你之前一直使用Windows操作系统,那么你对PCManFM的界面不会感到很陌生(见图2-10)。
打开PCManFM文件管理器之后,它会默认打开主目录(/home/pi),状态栏右下角显示磁盘的使用情况,左边侧栏显示一些常用的位置链接。可以双击打开目录,使用工具栏的图标在目录间导航。第4章会详细介绍如何管理文件。
图像查看器
Image Viewer(图像查看器)是树莓派默认的图片浏览工具,双击打开图片时会自动启动,Image Viewer提供了图片浏览的基本功能,界面如图2-11所示。
Image Viewer工具栏上有许多功能按钮,最左边的两个箭头按钮用来在相册中切换前一张和后一张图片,旁边的播放按钮可以启动幻灯片浏览。
第二块区域是一组浏览控制按钮,包括:
- 放大、缩小。
- 适合屏幕。
- 按原尺寸显示(如果是一张很大的图片,例如数码相机拍摄的照片,可能需要滚动浏览)。
- 全屏幕浏览。
第三块区域是一组图片调整按钮,前两个按钮的功能是旋转图片(分别为向左旋转和向右旋转),后两个按钮的功能是水平翻转和垂直翻转图片,比如用手机前置摄像头拍摄的照片效果是镜像的,可以通过水平翻转将其调整正确。
最右边的区域是文件控制按钮,包括打开、保存、另存为和删除按钮。最后两个按钮分别是打开设置面板和关闭图像查看器。
Leafpad
Leafpad是一个文本编辑器,它也体现了Raspbian的简洁设计风格。从外观来看,Leafpad很像微软的记事本,如图2-12所示。
Leafpad虽然设计简单,不过仍然提供了完善的功能,包括搜索和替换、自动换行等,基本满足了简单文本编辑的需要。
注意 如果觉得Leafpad缺乏必需的功能,可以直接阅读第6章,我们将会介绍更加强大的命令行文本编辑器。
LXTerminal
LXTerminal是一种在Linux上运行的终端模拟器,可以使用它直接执行各种命令,第一次使用命令行看起来有点复杂。不过我们会在下一章详细介绍命令行的使用方法,所以不用着急。
LXTerminal的界面也很简单(见图2-13),不过说实话,终端模拟器还需要什么华丽的界面么,有闪烁的光标就足够了。
需要注意的是,绿色字体并且以美元符($)结尾的命令提示符表示当前是普通用户模式,拥有较高的安全性(你可以随意执行命令,几乎不会损坏操作系统)。命令提示符的另一种模式我们接下来就会介绍。
Root终端
Root Terminal(Root终端)与LXTerminal的使用方法是一样的,所不同的是LXTerminal以普通用户身份执行命令,而Root终端则是以系统管理员身份(root user,根用户)执行命令。首次启动Root终端时会看到如图2-14所示的提示信息。
这个提示看起来像是个错误提示,其实它只是告诉你系统将允许应用在不输入密码的情况下执行高权限命令(此处是允许LXTerminal获得root权限)。需要注意的是,虽然在树莓派上使用这样的高权限会带来很大的便利,但是如果计算机中存放了敏感数据,并且他人很容易访问,保留密码保护才是明智之举。
Root终端和LXTerminal在很多方面都十分相似,但它们的命令提示符有些不同(见图2-15)。
可以看到命令提示符是以井号(#)而不是美元符($)结尾的,这意味着你可以执行高权限操作,这种权限下我们可以轻而易举地把系统折腾得分崩离析。因为以root用户身份执行操作时,即便你想删除硬盘上的所有文件,Linux也会忠实地执行。所以“权利越大,责任越大”,除了少数必须的情况,请谨慎使用root权限。在本书中会多次提及这一话题。
XArchiver
Image Viewer这类应用的功能一目了然,而像XArchiver则有多种不同的功能。可以用它压缩或解压多种格式的文件,这在处理网络下载文件时十分有用。图2-16所示是XArchiver的截图。
可以通过双击一个压缩包启动XArchiver,目前我们只需用到从右边起第二个按钮:Extract all(全部解压)。
教学
Education(教学)菜单只有两个条目,但这两个应用都十分有趣,值得一试。菜单如图2-17所示。
Scratch
Scratch由麻省理工学院媒体实验室(MIT media labs)Mitchel Resnik领导的Lifelong Kindergarten小组开发。其目标是让人们更轻松地学习编程入门知识,这让我们介绍Scratch也很轻松。
我们并非Scratch方面的专家(事实上我们也是拿到树莓派后才开始接触它的),但我们相信像Scratch这样的优秀应用会通过树莓派的普及而大放异彩。不需要全面地掌握各种细节知识,人们就可以通过Scratch提供的系统实践编程。它容易上手也很强大,不相信的话,看看图2-18吧,很有趣不是吗?
Squeak
Squeak是一种预装在树莓派上的编程语言。由于许可证的原因,其安装并不完整,无法直接使用。这或许是个暂时性的问题,可能会在未来的Raspbian中得到修复。目前,如果打开Squeak,你会看到如图2-19所示的对话框。
在树莓派官方论坛上可以找到解决方案,通过该方案我们可以完成Squeak的完整安装。打开LXTerminal,然后依次输入以下命令(不妨在阅读完第3章对命令行工具更加熟悉后,再回过头来看看这些命令):
你现在或许还不明白每行命令的具体含义,简而言之,它们都是用于下载并安装Squeak缺失的模块。执行过这些命令后你就能正常地使用Squeak了,如图2-20所示。
Squeak是一个Smalltalk的变种,Smalltalk是一种面向对象、支持反射的编程语言,它有着简捷高效的语法,多年来经久不衰。它的设计理念也被许多其他编程语言借鉴,包括Ruby和我们刚刚提过的Scratch。
在我们看来,Squeak是一种有趣有用的编程语言,通过它你可以开始在编程世界的有趣旅行。
互联网
Internet(互联网)菜单中包含了各种访问互联网所需的工具,如图2-21所示。
Raspbian预装了3种不同的浏览器。这几个浏览器都崇尚极简主义的设计,不妨在试用后选择一个喜欢的。Midori是我们的最爱,它非常容易上手。Midori贴心地提供了标准模式和隐私模式供用户选择。需要注意的是,与不少浏览器模式切换时改变主题或图标的方法不同,Midori将Private Browsing(隐私模式)的提示直接写在了标题栏上,如图2-22所示。在Private Browsing模式下,无法使用添加书签以及重新打开已经关闭的标签页这两项功能。经常使用这一模式的用户记得三思而后行(因为浏览器不会保留任何历史记录信息)。
编程
Programming(编程)菜单中共有4个应用,其中两项在Education菜单中我们已经介绍过了,如图2-23所示。余下的两项是IDLE和IDLE3,它们都是用于编写Python的集成开发环境(IDE)。集成开发环境主要是用来提供一站式的编程环境,提供了运行、测试、高亮显示代码等功能。之所以这里提供了IDLE和IDLE3两个版本,是因为Python的两个主要版本互不兼容。虽然很多情况下在Python2.x下写的脚本在Python3.x下也可以运行,但这两个Python版本间确实存在无法弥合的兼容性问题。这也是人们需要同时安装两个不同版本Python的原因。
注意 在本书写作时,Python2.x仍然是大多数开发者的选择,应用广泛。这是由于Python2.x拥有大量的库可以使用,相关的文档、博客及网络社区资源也非常丰富。另一方面,Python3.x相比上一个版本进行了大量的改进,并仍在不断进步中。总体来说,Python3.x是未来的方向,如果你刚刚开始学习编程,选择它总不会错。当你真正不得不用到Python2.x时,会发现并不需要太多的学习成本。
两个版本的IDLE在使用方法上十分相似,图2-24是IDLE的截图。
首次启动IDLE时,会打开Python Shell,这和在终端中输入python命令看到的没有什么不同。IDLE的真正价值在于提供了可以高亮显示Python代码的编辑器。代码高亮这一概念对编程新手或许会有些陌生,这是指通过不同的颜色显示代码的不同元素来提高代码的可读性。比起白底黑字的显示,高亮代码中的关键字和结构后,检查代码中存在的错误更加容易。还有点迷糊?打开IDLE试一试吧,你会喜欢它的。图2-25中的程序会在屏幕上打印“Hello world!”20次,然后退出。
可以看到,IDLE还支持代码高亮,代码高亮可以更方便地理解代码的结构层次。Python是一种强大的编程语言,它的应用极其广泛。如果想更深入地学习Python,不妨登录www.python.org获得更多信息。
系统工具
System Tools(系统工具)菜单中只有一个应用,如图2-26所示。
Task Manager(任务管理器)可以显示出机器上正在运行的所有进程以及系统资源占用情况。图2-27是在树莓派上运行Task Manager的截图。
可以看到,图2-27中CPU正处于空闲状态。考虑到CPU运行着一个完整的操作系统,CPU如此空闲是绝不常见的。而树莓派使用的ARM处理器与Intel的高端处理器相比差距不小。这正说明通过精心的设计,我们可以通过极少的资源实现足够好的桌面环境。
内存的情况也是如此。我们打开了一个VNC远程桌面,可以看到内存的占用维持在50%以下。如果使用512MB内存的树莓派,你可以同时运行更多程序。
通过进程列表你可以清晰地看到有哪些程序正在运行以及它们占用了多少资源。当你的树莓派运行得不太流畅时,你可以查看是否有哪个进程占用了过多的系统资源。如果真地有这样贪心的进程,你可以右键单击它,选择Kill(结束进程),帮助树莓派恢复正常。
设置
好了,接下来让我们来看看如何让你的桌面显得更个性。Raspbian提供的Preferences(设置)工具十分简单易用,这里我们主要介绍其中的两个部分,余下的供读者自己尝试。改变这些设置不会破坏系统,所以,请随意折腾吧。
桌面设置
右键单击桌面空白处,选择Desktop Preference(桌面设置),界面如图2-28所示。
可以看到,在Appearance(显示)标签页中所有选项都简单明了,读者可以根据喜好随意设置。由于Advanced(高级)标签页并不常用,本书不做介绍。
自定义界面外观
你如果想自定义整个桌面,设置主题、图标以及字体等界面外观元素,你可以通过Preferences(设置)菜单访问这个工具,如图2-29所示。
Customize Look and Feel(自定义界面外观)打开后如图2-30所示。
Customize Look and Feel的使用同样十分简单。此处我们只看第一个标签页,在这里你可以通过一次鼠标单击改变整个操作系统的配色。默认的Mist主题看起来就不错,但系统也为你提供了不少其他选择。通过预览窗口,我们可以看到各个主题的实时预览效果。