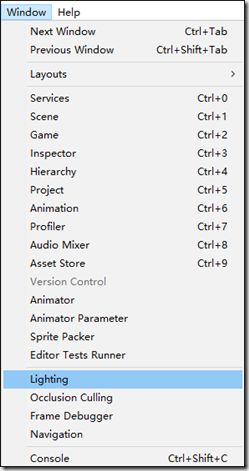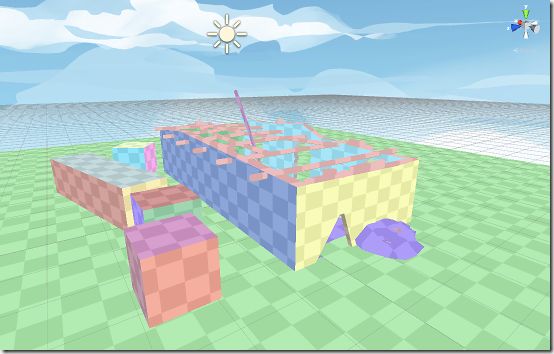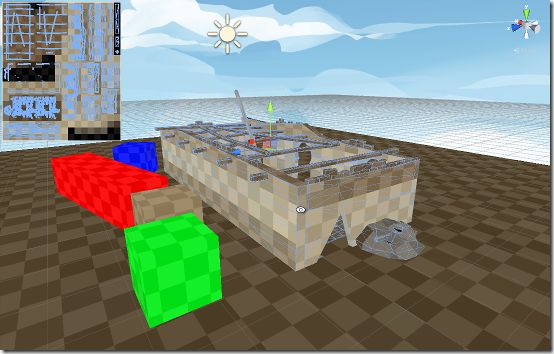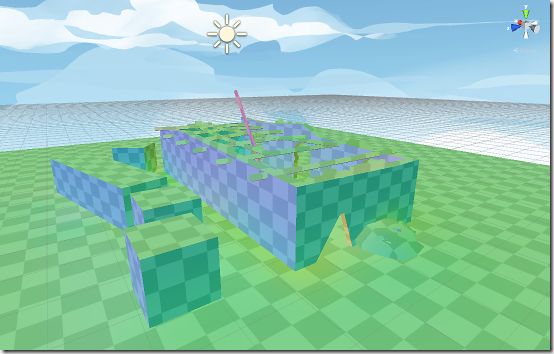分类:Unity、C#、VS2015
创建日期:2016-05-19
一、简介
在场景视图中设计不同的场景内容时,可以根据需要勾选相关的渲染选项,以便让场景仅显示其中的一部分或者全部渲染效果。
在这些模式中,其中有一套模式能看到全局光照在干什么事。默认情况下,纹理模式是根据 GI 设置来完全照亮场景的。
其他与GI有关的模式还包括:反照率(Albedo)、发射光(Emissive)、 UV 图表(UV Charts)、 辐照度(Irradiance)、 方向性(Directionality)、 系统(Systems)、烘培(Baked)。这一节主要介绍这些基本概念。
二、参数设置窗口(Lighting Window)
在Unity 5中,Lighting Window是全局光照(GI)的主控点,默认情况下它能自动对光照贴图和光影效果进行处理,除此之外,还可以通过该窗口进一步调节相关的参数。
通过菜单栏中的【Window】->【Lighting】打开“Lighting Window”窗口以后,就可以通过它设置相关的参数了。
下图演示了如何打开Lighting Window,以及在Lighting Window视图中呈现的选项:
注意:
(1)Lighting窗口中的Object选项卡可以显示“所选对象”的纹理,以及呈现在该对象上的 UV 通道。就是说,你必须先在场景中选择某个对象,然后才能看到相关的属性。
(2)Lighting视图的下方默认勾选了“Auto”,它表示Unity默认自动按所设置的参数立即在后台对其进行烘培预处理,这样做的好处是可尽快看到烘培后的效果(烘培需要时间,所以不是立即就能看到烘培效果)。
(3)如果希望手动更改烘培参数的更多细节,并让Unity按照你设置的参数细节来烘培,需要先不勾选“Auto”,等完成对所有参数的修改后,再单击【Build】进行烘培。
三、场景视图中可选择呈现的可视化层
在Unity 5的场景视图中,除了默认的全部呈现所有层以外,还可以仅选择想看的一个或多个可视化层。包括:反照率(Albedo)、发射光(Emissive)、 UV 图表(UV Charts)、 辐照度(Irradiance)、 方向性(Directionality)、 系统(Systems)、烘培(Baked)。
1、UV图表(UV Charts)
UV图表显示了优化后的UV布局层,该层用于计算动态 GI,是在预计算过程中自动生成的层。只有完成了实例的预计算阶段,该层才会变为可用。
2、系统(Systems)
在预处理阶段(precompute stage),Unity会自动将场景划分到一个Systems中,这样一来,一组对象就可以共享或近似共享相同的光照贴图设置。这样做主要是为了在后台能通过多线程自动优化预处理的过程,处理后系统会自动使用不同的颜色来呈现可视化的效果。
3、反照率(Albedo)
显示用于计算动态 GI 的反照率。
4、发射光(Emissive)
显示用于计算动态 GI 的物体自身发射的光。
5、辐照度(Irradiance)
显示间接照明(间接光)的效果,即:显示动态光照图的内容。
6、方向性(Directionality)
显示匹配辐照度(irradiance)的方向信息。
7、烘培(Baked)
显示烘培后的光照贴图效果。
理解了这些基本概念后,我们就可以继续学习参数的设置了。