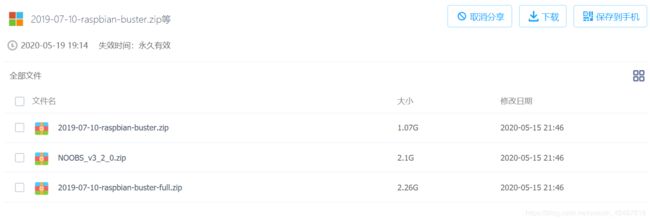树莓派4B系统下载、烧写、配置以及连接wifi——图文结合,简单易懂
本文主要介绍树莓派4B系统下载、烧写、连接wifi、以及使用前的简单配置。
本人也是刚入手树莓派,对于树莓派的了解有限,网上关于树莓派的各种资料也有很多,在这里主要是把自己对入手树莓派所做的前期工作做一个梳理总结,如有错误与不足之处,还请及时指正(以下所有步骤都亲自验证过)
树莓派简介
树莓派,也成为卡片式电脑、微型电脑。虽然只有卡片大小,但是确具有电脑的所有基本功能,由英国的慈善组织“Raspberry Pi 基金会”开发,目的在于提升学校计算机科学及相关学科的教育,让计算机变得有趣。基金会期望这 一款电脑无论是在发展中国家还是在发达国家,会有更多的其它应用不断被开发出来,并应用到更多领域。
树莓派4B系统下载
对于系统的下载,在树莓派官方进行下载就可以。但是在官网下载可能会比较慢。
(1)官网下载
https://www.raspberrypi.org
里边点击资料下载
可以看到里边有这样的选项,一般选择左边树莓派就可以,没必要选择新手
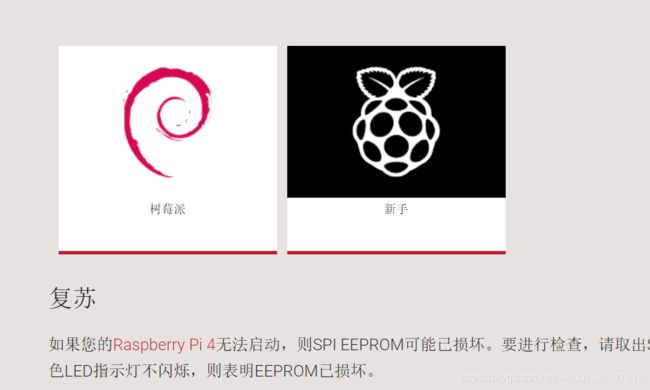
进去之后可以看到有这几种系统。第一种是带有推荐软件的,第二种是不带推荐软件的,第三种应该是是比较简洁的,不带桌面系统的吧。一般选择第二种就可以,当然根据个人情况。
但是在官网进行下载比较慢(还是看个人情况)。

这里对于在官网下载比较慢的情况,这里推荐百度网盘链接,里边有树莓派的4B的系统,可以放心进行下载。
链接:
https://pan.baidu.com/s/1EEkGpjmrh28CdoeUFzOKmg
提取码:
244a
系统烧写
系统下载好之后进行解压,得到光盘镜像文件

这个时候需要用到一个烧写镜像系统的软件,以及一个SD卡,和一个读卡器。
软件:Etcher
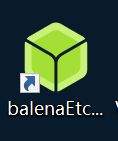
使用该软件进行烧写比较方便,使用win32进行烧写还需要进行格式化后在进行烧写,使用该软件进行烧写自动格式化。直接操作进行了。很简单
使用该软件选择所要烧写的镜像文件,再选择所要烧写的目的地,也就是SD卡,点击Flash!即可,等待烧写完毕。
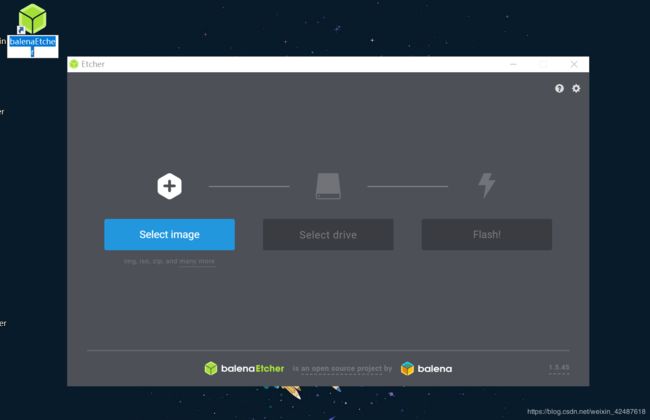
烧写完毕之后,将SD卡插入到树莓派当中,这个SD卡就相当于树莓派的硬盘,这时需要自己手动写一个配置文件,这个文件的作用是让树莓派连接上wifi,例如连接上你的手机wifi,这样就可以得到树莓派的IP地址,通过IP地址,就可以在putty,或者Windows Powershell这些命令行窗口进行登录树莓派,从而实现对树莓派进行远程控制了。
配置文件:
![]()
在SD卡镜像系统文件当中添加一个名为 wpa_supplicant 的文件,在里边进行代码编写:
country=GB
ctrl_interface=DIR=/var/run/wpa_supplicant GROUP=netdev
update_config=1
network={
ssid="你的wifi名称"
psk="你的wifi密码"
priority=5
}
上边的priority是一个优先级的意思,你可以写多个network模块,但是每一个wifi的优先级不一样,系统最后会根据你的优先级的不同来进行wifi的连接,数字越大,优先级越高,系统会优先连接该wifi
就像这样:

多设置几个wifi方便在不同场合进行连接
将配置文件写好之后,与刚才烧写到SD卡的镜像文件放在一起就可以了。并且创建一个名为SSH的空文件夹,放在一起就可以了。
接下来将读卡器弹出,取下SD卡,插入到树莓派上边:

在上电之前,下载一个putty,或者不用下载,直接使用Windows Powershell 就可以了。
putty下载
链接:
https://pan.baidu.com/s/1t5M-EKzySkYD8Pkyzz9gCQ
提取码:
hhvc
下载完成,解压,选择打开Putty即可
Windows Powershell:
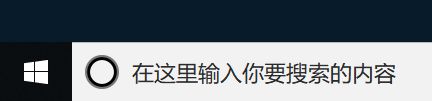
鼠标右击window,弹出选项框,选择WindowsPowershell(管理员),点击选择即可
给板子上电,等待一段时间,板子即可连接到配置文件中的wifi,例如板子连接到手机wifi。这样在手机上边就可以看到树莓派的IP地址。
(1)如果使用putty,将树莓派IP地址输入到putty(连接类型:SSH),确定之后即可进入命令行界面。
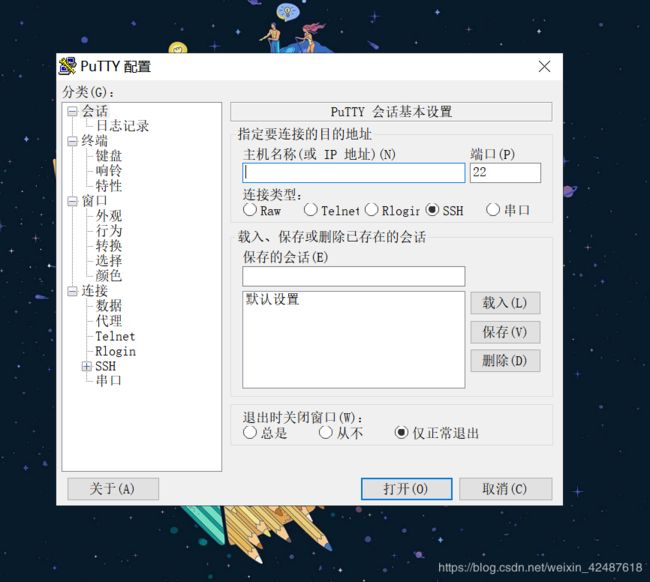
这里点击确定即可
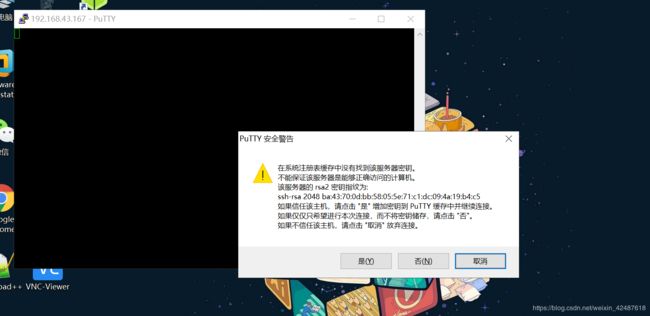
(2)如果是使用 Windows Powershell
命令行先输入 ssh pi@ + 你的树莓派IP,即可进入树莓派

无论那种方式进入树莓派之后,都要进行账号密码输入:
树莓派默认账号:pi
默认密码:raspberry
登录之后,就进入到命令行进行控制,使用的命令与Linux下命令一致。
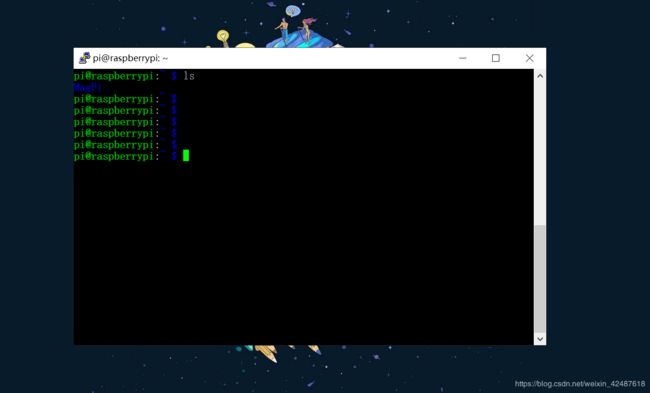
系统配置
在使用前进行系统配置
输入 sudo raspi-config,进入系统配置界面
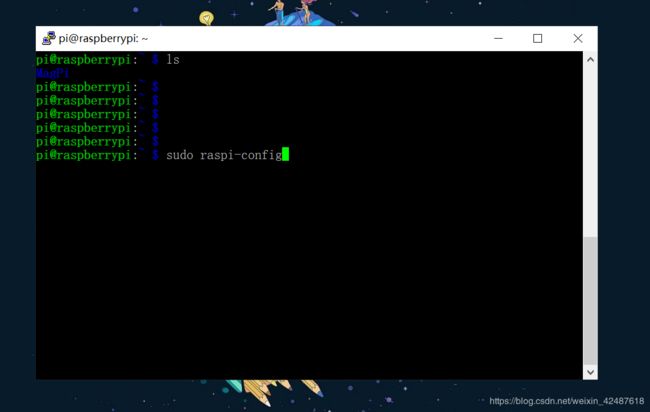
进入到系统配置界面

这里为了书写方便,直接使用前边的编号进行选项替代
(1)5——>p4——>yes——>OK
(2)5——>p8——>yes——>OK
配置时间
命令行输入:python3
可以看到时间不准确,可能不是当地时间
再输入:
import time
time.localtime(time.time())
exit():退出python
紧接着输入:sudo raspi-config,进入配置界面
4------>I2------>Asia(亚洲)------>shanghai(上海)------>完成(Finsh)。
再次输入:
import time
time.localtime(time.time())
可以查看时间和本地时间一致,如果还有差错,就在进行一次配置即可。
exit():退出python
更新软件源
命令行输入 sudo apt-get update 更新源
输入 sudo apt-get upgrade 进行软件更新,这一步可以省略,之前的软件都可以使用,要更新的话,等待时间可能会比较长一些。
本文主要介绍一些树莓派的系统烧写以及前期简单配置,文章中难免有不足之处,请多多谅解。