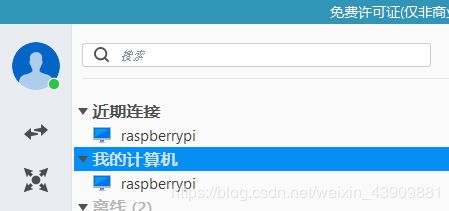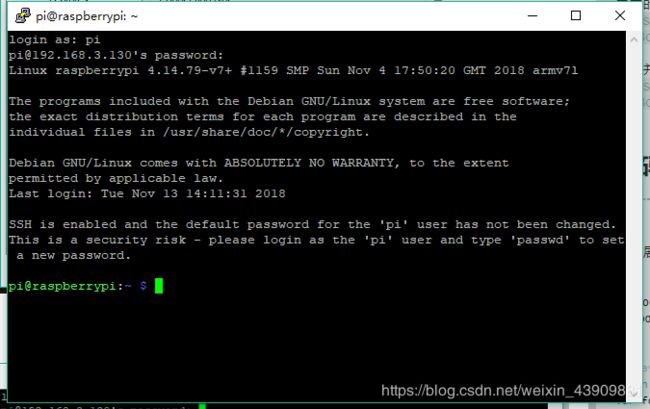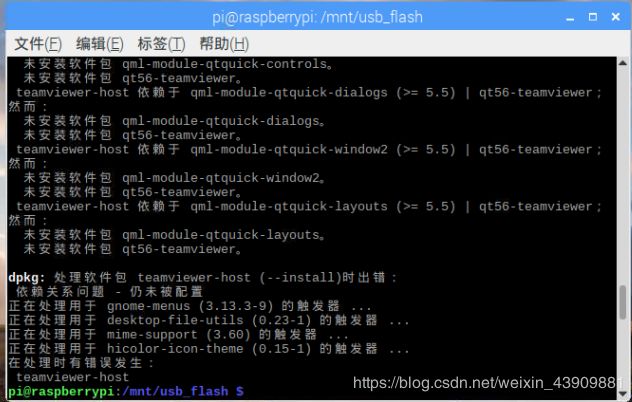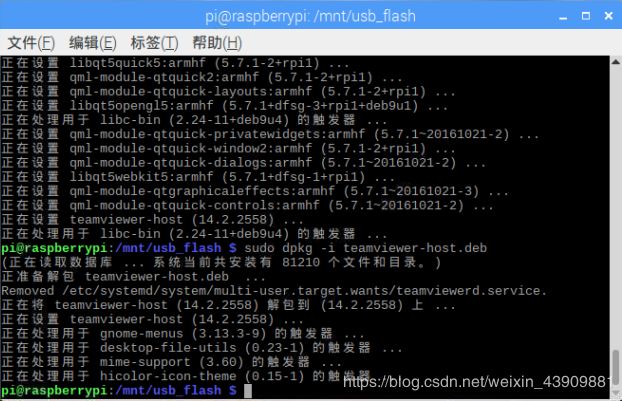无屏幕安装树莓派与配置SSH+VNC+TeamViewer详细教程
一、树莓派的安装
1.下载镜像
到官网下载相应的镜像文件,我下载的是目前最新的18.11.13的版本
也可以到这里下载各个版本的镜像:
http://downloads.raspberrypi.org/raspbian/images/
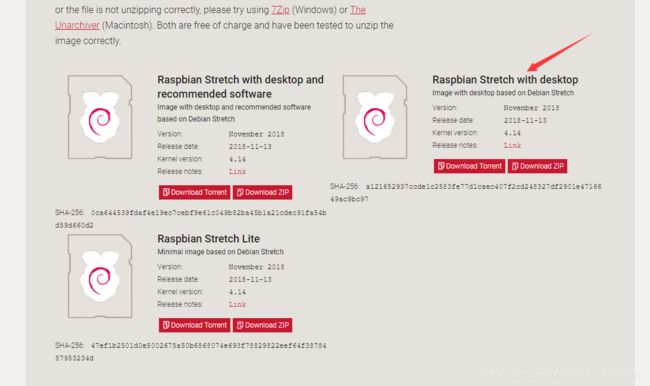
2.写入镜像
下载win32diskimager:https://nchc.dl.sourceforge.net/project/win32diskimager/Archive/win32diskimager-v0.9-binary.zip
格式化自己的U盘后,选择镜像、U盘,写入
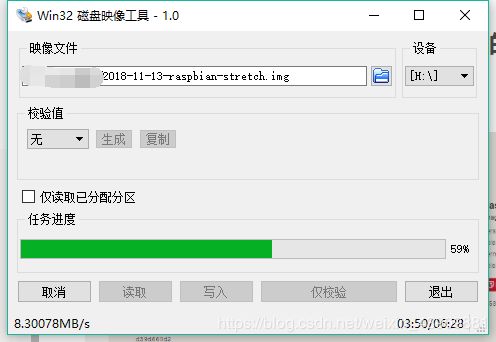
3.自动连wifi
写入成功后,U盘会变成两个盘,有一个是打不开的,不理他,进入另一个盘(boot),创建文件:/boot/wpa_supplicant.conf,内容如下:
country=CN
ctrl_interface=DIR=/var/run/wpa_supplicant GROUP=netdev
update_config=1
network={
ssid="你的WIFi的名字1"
psk="你的WIFI的密码1"
key_mgmt=WPA-PSK
priority=1
}
network={
ssid="你的WIFi的名字2"
psk="你的WIFI的密码2"
key_mgmt=WPA-PSK
priority=2
}
可以配置多个WiFi,这个文件写好后可以保存下来,以后要去别的地方连WiFi的时候改改复制到/boot下,再插入树莓派启动就可以自动连接WiFi了
4.开启ssh,我们首先用ssh连接树莓派
同样,创建文件/boot/ssh,文件无扩展名且内容为空
5.SSH连接树莓派
进入到自家WiFi管理界面,成功连接WiFi的话会显示自己树莓派的IP地址
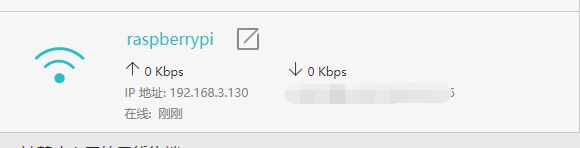
下载PuTTY:https://the.earth.li/~sgtatham/putty/0.71/w64/putty.exe
连接方式选SSH,然后输入树莓派的IP地址,端口22
可以点Save保存下来方便以后连接
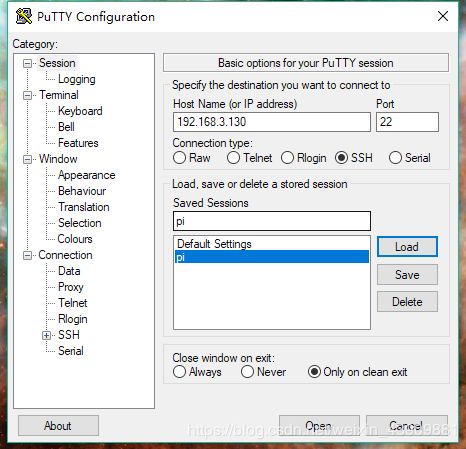
点Open,可能会弹出一个警告,选Yes,然后登陆树莓派
默认账户:pi
默认密码:raspberry
6.更换镜像源
默认的源太慢了接下来还需要安装别的东西,第一步还是换源的好
首先修改sources.list
sudo nano /etc/apt/sources.list
用#注释掉原来的源
我这里更换了清华的源,注意要先看自己Raspbian的版本是什么,如果你的是jessie,wheezy的话,就把下面的stretch改成你相应的版本
deb http://mirrors.tuna.tsinghua.edu.cn/raspbian/raspbian/ stretch main contrib non-free rpi
deb-src http://mirrors.tuna.tsinghua.edu.cn/raspbian/raspbian/ stretch main contrib non-free rpi
可以用Ctrl+6选中一行后,再按Alt+6复制,然后Ctrl+U粘贴
修改完后按Ctrl+x退出,记得保存
继续修改raspi.list的内容
sudo vim /etc/apt/sources.list.d/raspi.list
注释掉原来的,加入
deb http://mirror.tuna.tsinghua.edu.cn/raspberrypi/ stretch main ui
deb-src http://mirror.tuna.tsinghua.edu.cn/raspberrypi/ stretch main ui
最后更新源
sudo apt-get update
sudo apt-get upgrade
有点久,去泡杯茶或者玩玩手机去先吧~
7.启用root
sudo passwd root
然后输入两次密码,作为root账户的密码,再输入
su root
进入root
exit
退出root
二、VNC远程连接
本菜鸡表示用SSH有点不爽,我要图形界面…于是VNC…
sudo raspi-config
选择5 Interfacing Options
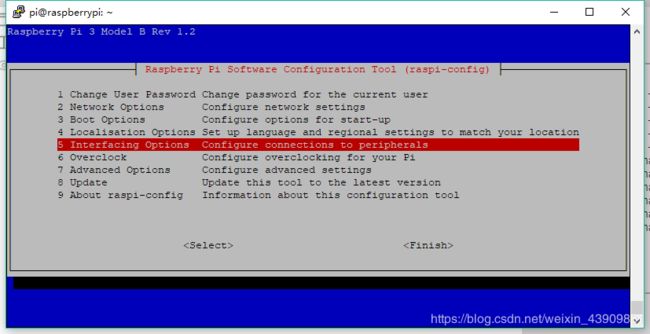
然后再P3 VNC,一路确认下去然后就可以开启VNC了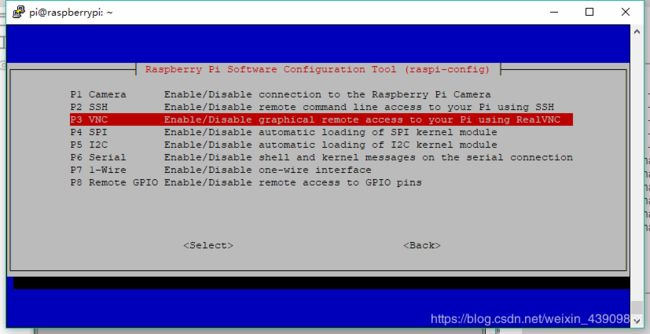
终端输入
vncserver
然后在自己电脑上下载VNC Viewer
https://www.realvnc.com/en/connect/download/viewer/
输入树莓派IP端口号默认为1
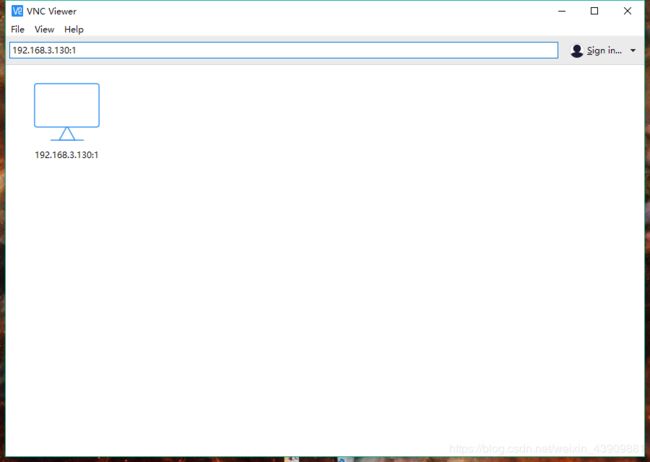
输入pi默认密码
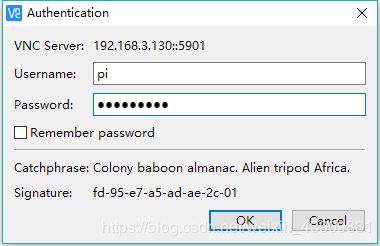
成功登陆~
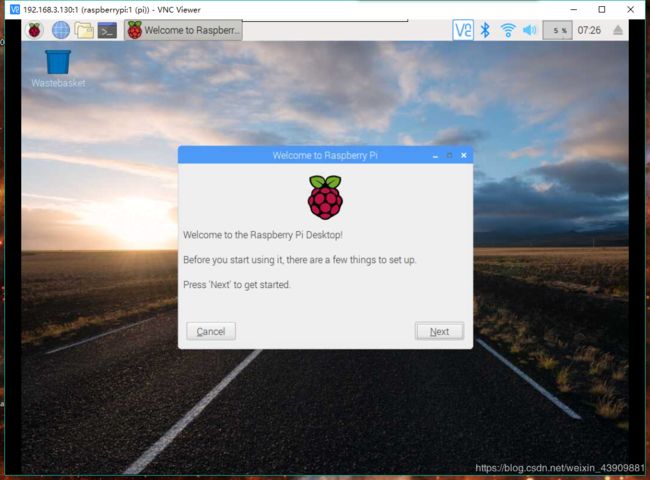
设置开机自启动
sudo nano /etc/init.d/vncserver
复制进去
#!/bin/sh
### BEGIN INIT INFO
# Provides: tightvncserver
# Required-Start: $syslog $remote_fs $network
# Required-Stop: $syslog $remote_fs $network
# Default-Start: 2 3 4 5
# Default-Stop: 0 1 6
# Short-Description: Starts VNC Server on system start.
# Description: Starts tight VNC Server. Script written by James Swineson.
### END INIT INFO
# /etc/init.d/tightvncserver
VNCUSER='pi'
case "$1" in
start)
su $VNCUSER -c '/usr/bin/vncserver :1'
echo "Starting VNC Server for $VNCUSER"
;;
stop)
su $USER -c '/usr/bin/vncserver -kill :1'
echo "VNC Server stopped"
;;
*)
echo "Usage: /etc/init.d/vncserver {start|stop}"
exit 1
;;
esac
exit 0
保存
修改文件权限
sudo chmod 755 /etc/init.d/vncserver
sudo update-rc.d vncserver defaults
现在就开机就会自动启动vncserver了,可以sudo reboot下看看效果,可能VNC启动的会比较慢=.=(我要等几分钟才能连上vnc是什么鬼…)
如果要取消开机启动,则:
sudo update-rc.d -f tightvncserver remove
三、安装TeamViewer
VNC只能在内网使用,如果我想要去外网用我的树莓派怎么办?那就用TeamViewer辣~
1.下载TeamViewer的deb包
我是去官网https://www.teamviewer.com/en/download/linux/下载TeamViewer Host for Raspberry Pi,然后放U盘里挂在到pi上进行安装的…网上有教程是直接wget拉取的,但是我一直拉取失败,索性拿U盘来安装了=.=
下载完后给它改个名字,下载的文件太长了,不方便后面安装打名字,所以我把它改成teamviewer-host.deb,然后放进U盘里,U盘不要用NTFS的,不然默认是识别不了的
2.挂载U盘
把U盘插入树莓派,输入
sudo fdisk -l
显示有 Disk /dev/sda: xx Gib, xx bytes,xxxx 看容量和U盘一样就识别成功了
然后进行挂载
新建一个目录(手动挂载,不新建将会自动挂载在media目录下)
sudo mkdir /mnt/usb_flash
然后挂载设备到刚建立的目录下
sudo mount /dev/sda1 /mnt/usb_flash/
需要拔出U盘时
sudo umount /mnt/usb_flash
或者
sudo umount /dev/sda1
3.安装TeamViewer
cd到U盘的目录(cd /mnt/usb_flash),进行安装
sudo dpkg -i teamviewer-host.deb
sudo apt-get -f install
这步完毕后,再重新安装teamviewer
sudo dpkg -i teamviewer-host.deb
sudo umount /dev/sda1
4.配置TeamViewer
开启teamviewer守护进程,然后进入配置
sudo teamviewer daemon start
sudo teamviewer setup
如果出现下面的说daemon没启动,那就试试把daemon重启或者关闭了再开启
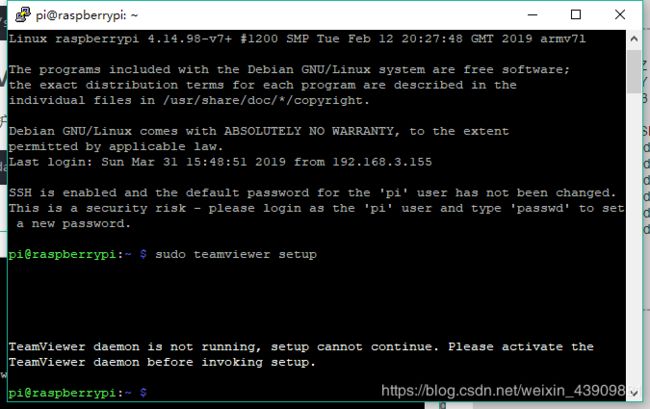
teamviewer daemon还有以下这些命令
重启:
sudo teamviewer daemon restart
停止:
sudo teamviewer daemon stop
禁用与启用(随不随系统启动,一般设为enable)
sudo teamviewer daemon disable
sudo teamviewer daemon enable
显示状态
sudo teamviewer daemon status
然后再电脑端申请一个teamviewer账号,再执行下面的命令
sudo teamviewer setup
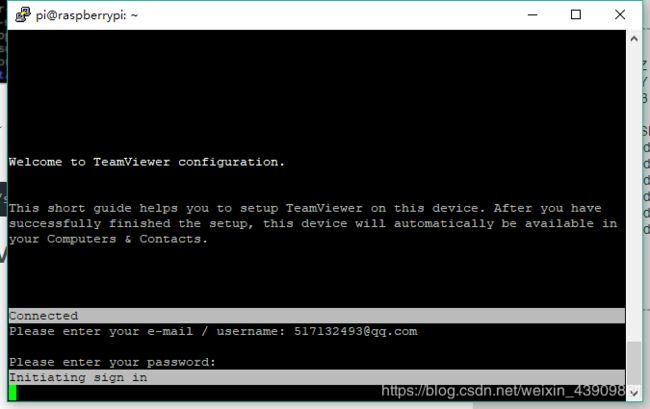
输入teamviewer账户密码,就可以把树莓派加到自己账号里了
这个方法我以前可以用来着,现在一直提示说连接不上,也就是登陆不了,可能我家的网太渣了,也可能teamviewer的网本来就不太好…
没关系,我们还有B计划~
首先设置一个密码,用于teamviewer远程登陆pi用的
sudo teamviewer passwd [你设置的密码]
注意命令不包括上面的中括号,比如
sudo teamviewer passwd mypassword
返回 ok 就代表设置成功了
然后去查看自己的TeamViewer ID
sudo teamviewer info
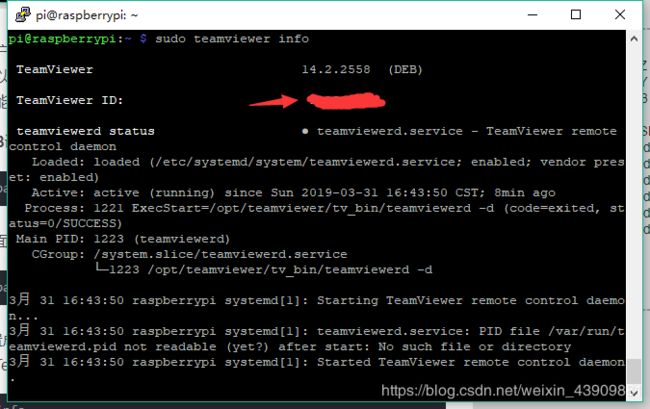
再自己电脑的TeamViewer上的伙伴ID输入我们的pi上显示的ID
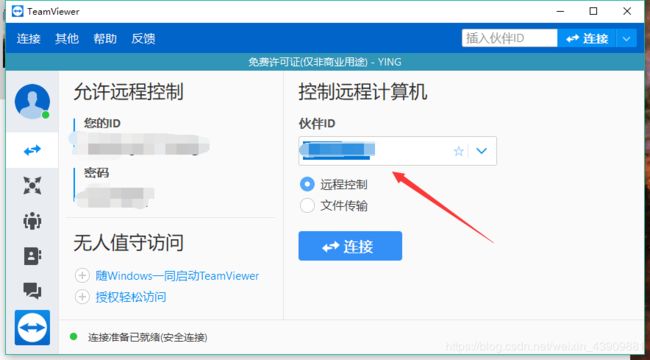
输入刚刚设置的密码
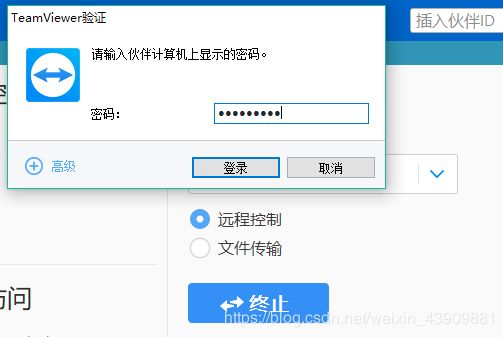
搞定,可以愉快地用外网访问自己的pi辣~!
不过既然已经可以用TeamViewer了,那就可以反过来进行配置了
进入树莓派,会发现右上角的Teamviewer已经启动了,然后就可以进去配置自己的账户了,输入账户密码,成功~
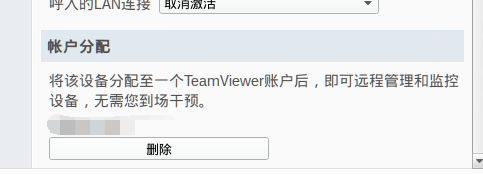
然后自己的电脑的TeamViewer上就会显示树莓派已经加入到我的账号里了