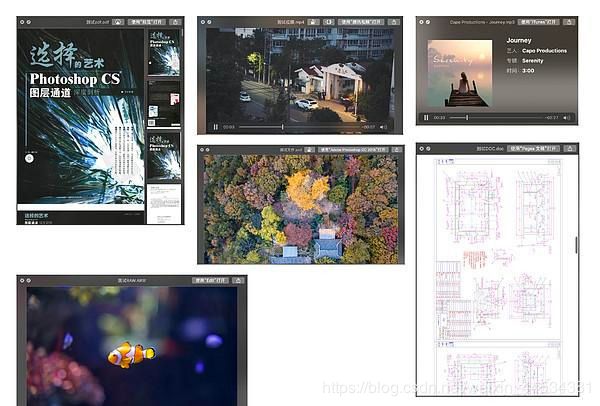MAC OS进阶必看——这10个技巧让你秒变MAC达人
文章内容及图片来源于:什么值得买,如果涉及版权问题,请联系作者删除 文章收录于:风云社区(提供上千款各类mac软件的下载)
使用mac系统也有好几个年头,出色的办公效率以及越来越广的兼容性让mac成为了我的主力设备。不过时至8012年,还有不少用户认为mac操作系统复杂相比windows没有优势,甚至有不少买了mac以后直接格式化装windows的用户比比皆是。
当你了解基础操作以后,如果配合一些系统自带的功能技巧,那么可以更进一步发掘mac os的价值。
本文所有内容基于MacOS MOjave 10.14。使用动图配以文字说明,力求用最直接的方式让各位易于理解。下面是文章目录,各位可根据需求使用张大妈目录功能进行查阅。各位也可以收藏本文,在使用mac的时候随时拿出来查看。

按一下空格快速预览
在使用windows系统的时候,大家想要打开一个文件就必须使用相应的的软件。比如视频音乐等媒体就需要播放器、word excel ppt需要专门的office套件、相机拍摄的raw图片则需要photoshop中的camera raw来打开。其实很多情况下用户只是为了搜索文件而不是打开,但是因为没有进行命名标记不得不打开文件来确认。
在MAC系统中则没有这些限制,平时常用的音频、视频、pdf、文本文档、raw图片等都会以缩略图的形式显示。用户就可以快速搜索自己想要文件
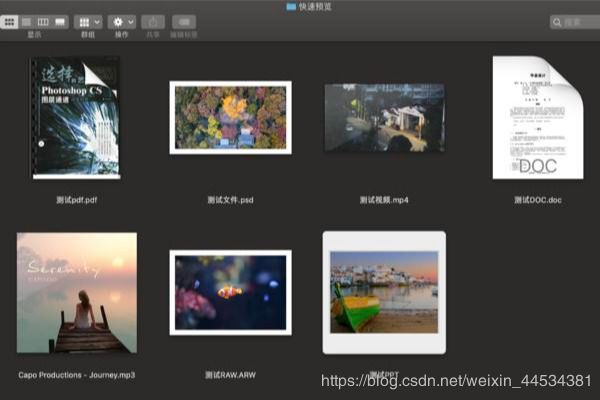
如果一个文件你只是想粗略预览内容并不想全部打开,你只需选中文件后按下空格则可以快速预览文件内容,比如音频视频你可以进行拖动播放、pdf以及word文档等可以翻页查看。这种快速预览的方式平时在工作中进行演示可以大大提高效率。除了使用空格键进行快速预览,在配备力度触控板的mac上只需要重压触控板同样可以实现快速预览,这个和iphone上的3d toucch有些类似
有时候为了演示系统的某些功能我们必须通过视频的方式来展示,就比如这篇文章同样用到了一些屏幕录制来进行展示以便于大家更直观的理解。早些年想要使用屏幕录制楼主用过类似于屏幕录制大师等软件,实际效果勉强能用,体验版用户还得忍受水印。
在MAC系统中则自带了屏幕录制功能,首先我们需要打开QuickTime player软件,然后右键软件点击新建屏幕录制

在开始录制前可以设置麦克风以及显示鼠标等操作,然后按下录制后就会要求用户选择全屏幕录制又或者是通过选择区域进行区域录制。
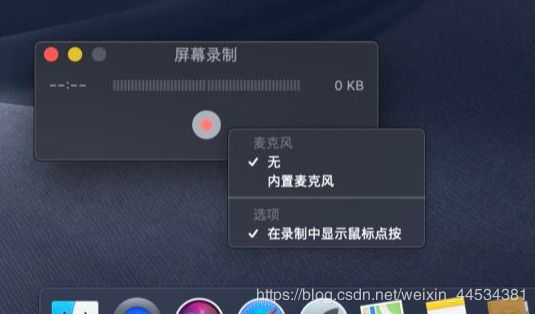
在录制过程中右键QuickTime player可以选择停止录制,此时刚刚录制的视频会以预览的形式展现,此时点击关闭系统会询问是否保留,储存即可得到屏幕录制文件。

系统自带的屏幕截图以及短视频录制
什么?你们觉得使用QuickTime player太繁琐,那你们试着按一下Shift-Command-5,这同样是截图以及录屏的快捷键。在这里可以选择全屏/区域截图以及在屏幕录制的时候选择需要录制的时间,系统提供了不限时间、5秒、10秒三个选项。

与第三方软件的截图功能不同,mac自带的截图完成后可以进行标记、涂鸦、剪裁等后期功能,这一点与ios中的截图有些类似。至于对图片进行后期修改咱们接着往下看。
有时候我们需要对图进行简单的剪裁调色等后期操作,但是并不是所有人都会专业的后期软件。mac的图片预览就为我们提供了一些基础的后期编辑功能,通过点击图中按钮就可以打开编辑工具。
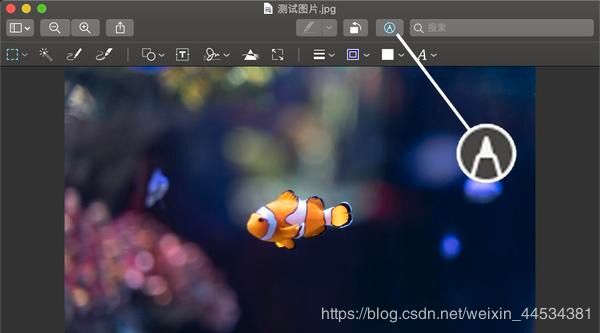
通过编辑工具我们可以快速的修改图片尺寸、剪裁图片或者是对于图片的曝光度对比高光阴影等色彩进行调整;甚至还包含了ps中的高级功能自动选取工具,可以对一些色块差别较大的图片进行选区操作。关于更多修改功能这里就不详细展开了,大家可以慢慢摸索。

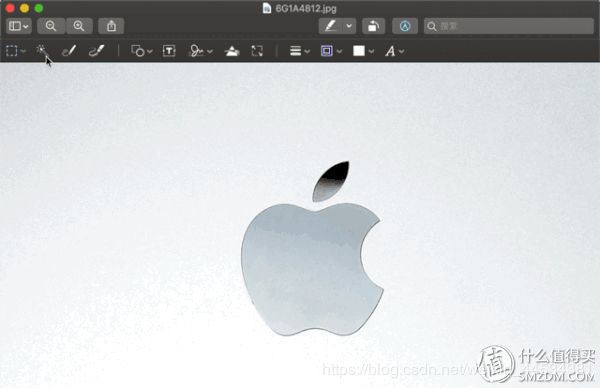
同样视频也提供了简单的旋转以及剪裁功能,平时想要将视频反转或者是去除掉一些无关拍片段使用起来就相当方便。点击编辑,拖动视频的开始以及结束时间就可以直接进行剪裁。
在办公室工作的时候中午吃饭或者上厕所都会短暂离开,mac没必要关机或者休眠但又不想让人看到目前屏幕上显示的内容,通过鼠标轻轻移动就可以立即进入屏保程序,这就是触发角。
系统偏好设置—桌面与屏幕保护程序—触发角,这样就分别设置四个屏幕角不同的功能,比如启动台、通知中心、屏幕保护、锁定屏幕等操操作。

如动图所示,鼠标分别移动到屏幕四个角上就可以触发不同功能,相比已经非常便捷的手势操作是不是更加方便。
一个屏幕中打开的程序太多?那么多给你几个屏幕
平时使用电脑经常需要打开多个应用程序,数量一多就会变得纷繁复杂导致效率降低。mac给的解决思路是,既然一个屏幕塞的应用太多,那么就多给你几个屏幕这里我们就会用到Mission Control调度中心功能。
通过四指向上滑动就可以呼出调度中心。在调度中心我们可以看到所有的应用程序都会被放置在一个屏幕中以预览的形式展现。
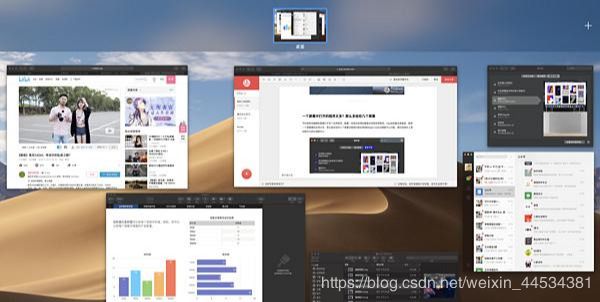
在屏幕右上角有一个+号,点击加号就可以新建桌面,或者直接将程序拖到加号上则可以让每个桌面单独显示一个程序。
当我们将每一个应用程序放在单独的桌面后,此时通过四指左右滑动则可以在不同桌面间进行切换。这个功能除了本身可以提高工作效率,如果正在查看一些不想让人看到的视频也可以快速切换到正常工作界面保护隐私。
一心二用,两个软件分屏显示
使用一个大屏幕进行工作浏览内容必然很爽快,比如楼主又要忙着写原创还要花时间看视频,时间根本不够用啊。那么是否可以一心二用呢?mac为我们提供了Split View分屏功能,这个和windows中的有些类似,下面来介绍一下使用分屏的两种方法。
如图楼主分别使用浏览器进行原创写作,另一边是素材文件夹。讲浏览器设置为窗口模式,然后三指按压浏览器的最大化按钮,使它成为分屏的一部分;然后系统会要求你选择另一个程序作为分屏的另一部分,此时你就可以一边写作一边筛选素材了。
另一种方法如图,先将一个程序最大化,然后四指向上拖动呼出调度中心,此时将另一个程序拖入程序1的缩略图中就能实现分屏,并且左右拖动分割线还能调整画面占比。
文件太乱?试试智能分类整理
由于mac没有分区,一开始使用系统往往会将文件随处乱扔时间久了靠手动难以归类,是时候整理一下你的mac了。打开finder—文件——新建智能文件夹,此时会弹出一个新建的文件夹。
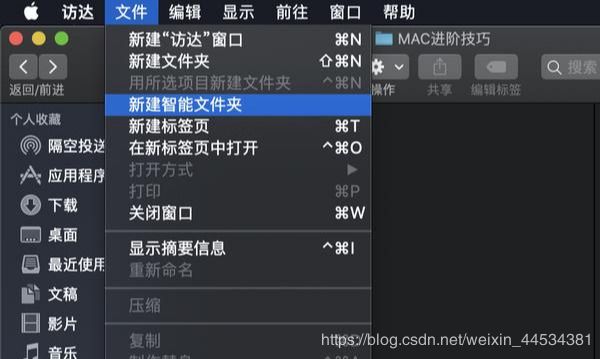
接下来就需要通过搜索筛选来整理你的文件内容,通过点击+号会弹出筛选框,其中可以根据时间、种类、名称、内容等进行分类,还可以根据文件格式进行二次筛选,当然输入文件名可以更加精确。这里楼主打算将所有的psd文件整理,所以就在搜索框输入了psd然后选择是图像格式,此时所有的psd文件夹都已被筛选出来,点击储存你的文件夹就创建好了。
实在不好意思承认楼主都没过英语6级,如今翻译软件已经非常成熟但是使用起来还是比较繁琐。mac中提供了词典功能,并且你无需打开词典只需要轻轻点按就可以即时翻译,下面就和大家分享一波
按照常规方式,通过右键单词点击查询

实际上通过macbook的的力度触控板,只需要在你不懂的单词上重压,就可以立即弹出翻译注释,基本实现了哪里不会点哪里
以更精确的方式调节音量亮度
mac通过音量键或者亮度键就可以简单快速的调节,但是每次一大格一跳,两者之间跨度对某些场景来说还是间隔有些大,比如在静音环境的时候想要稍微开一些音量却不想影响他人,此时你可以试试按住Option + Shift然后配合音量键,你会惊奇的发现,音量亮度会以1/4格的差距进行调节。
尾巴
通过正文10个技巧的分享,相信大家一定有不少收获。本文在动图制作以及资料整理上花费了大量时间,所以还有很多不完善的内容还请各位谅解。如果你觉得文章对你有用,那还请点赞收藏打赏一波;如果文中有楼主没说清的内容,或者有更多有关mac的问题也欢迎大家在评论区和我交流互动。
文章内容及图片来源于:什么值得买,如果涉及版权问题,请联系作者删除
文章收录于:风云社区(提供上千款各类mac软件的下载)