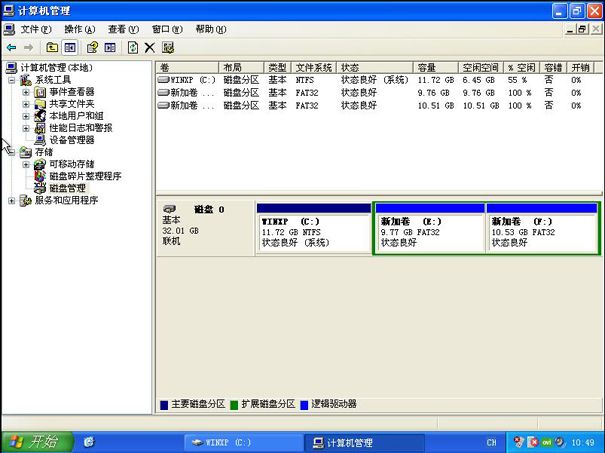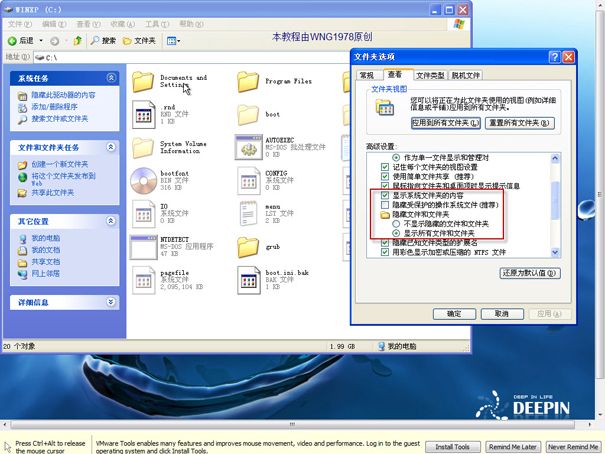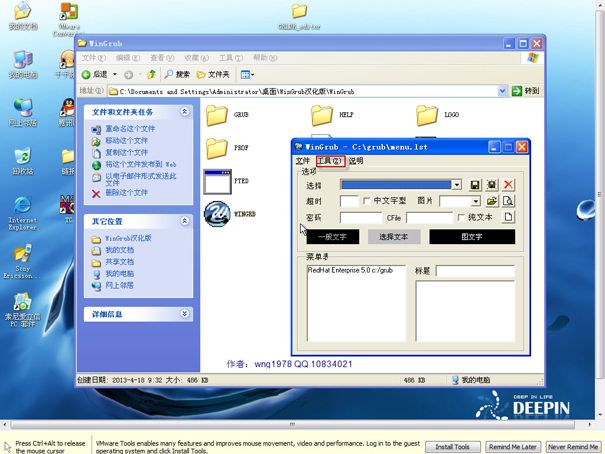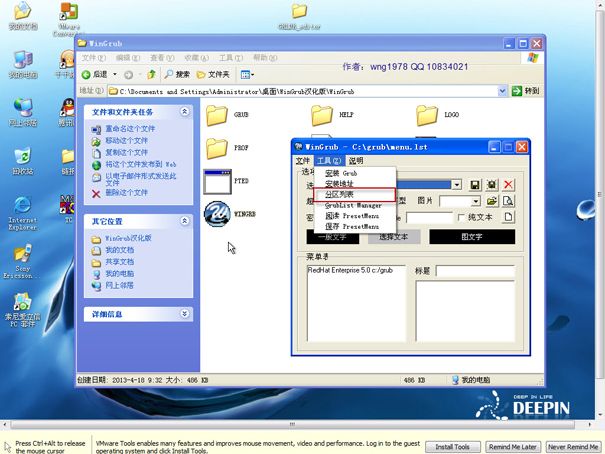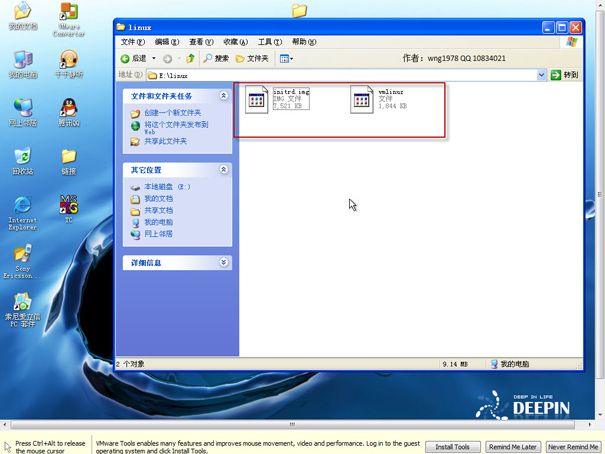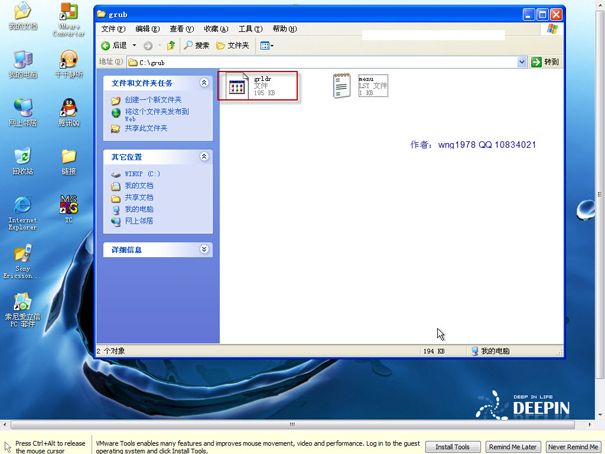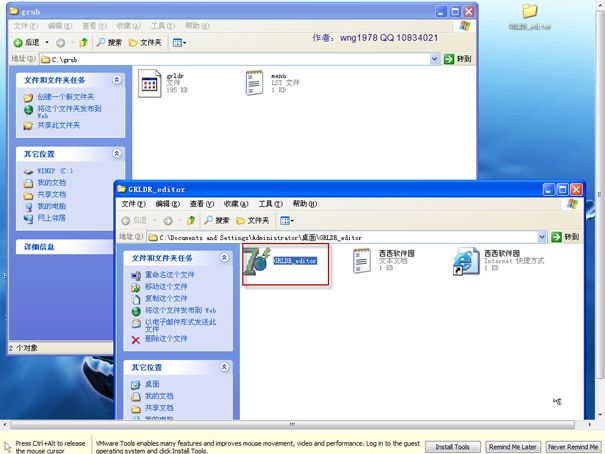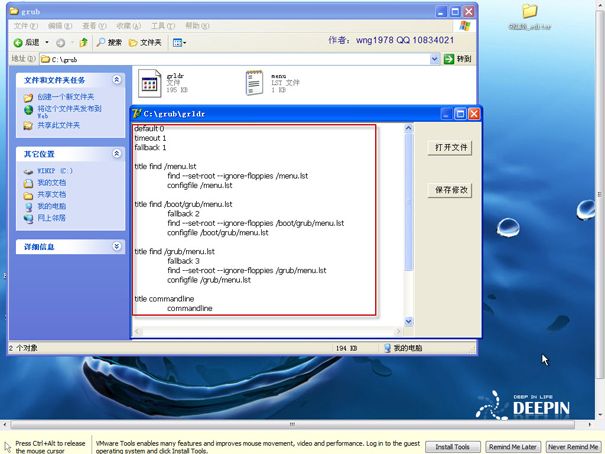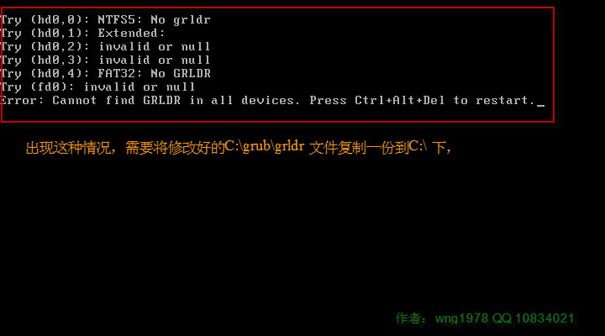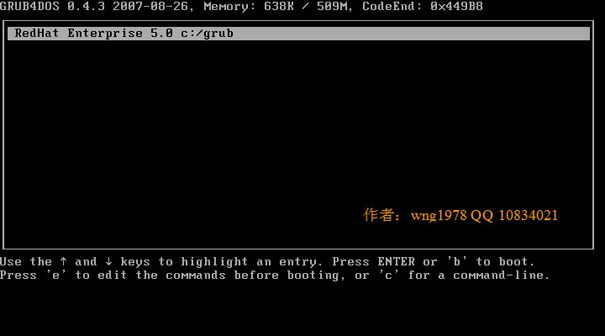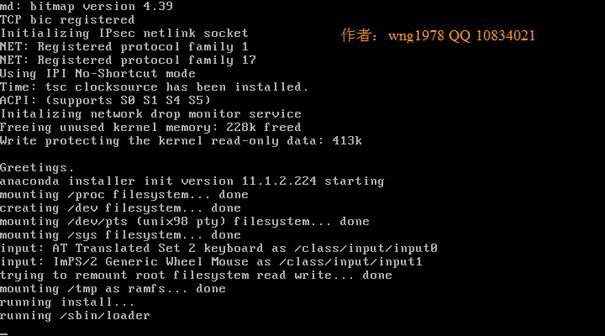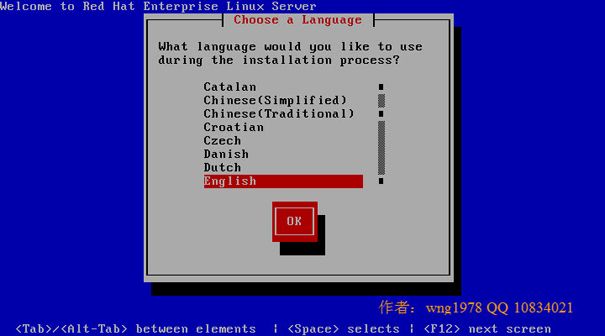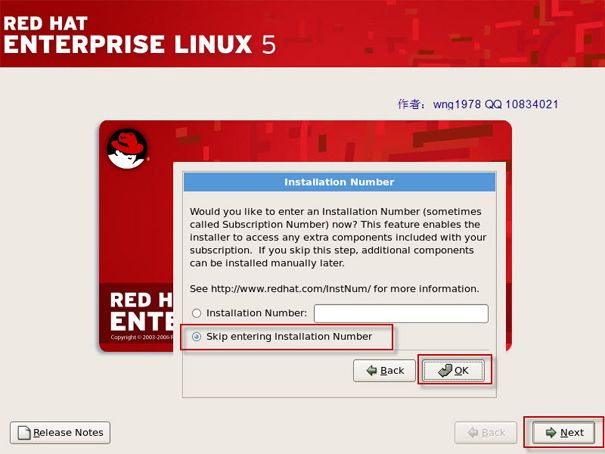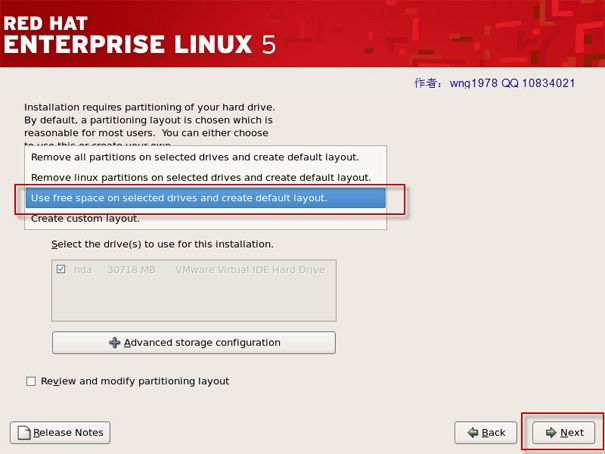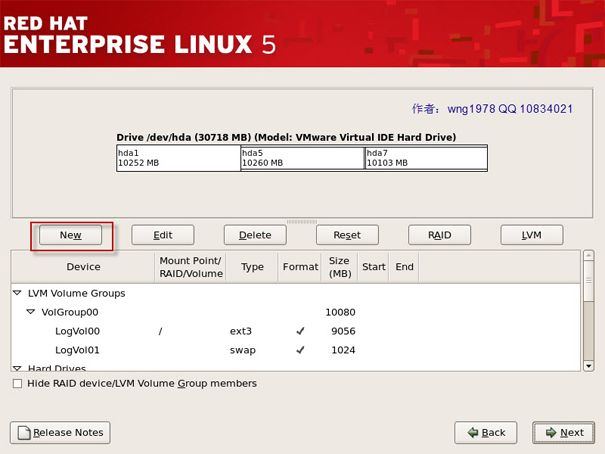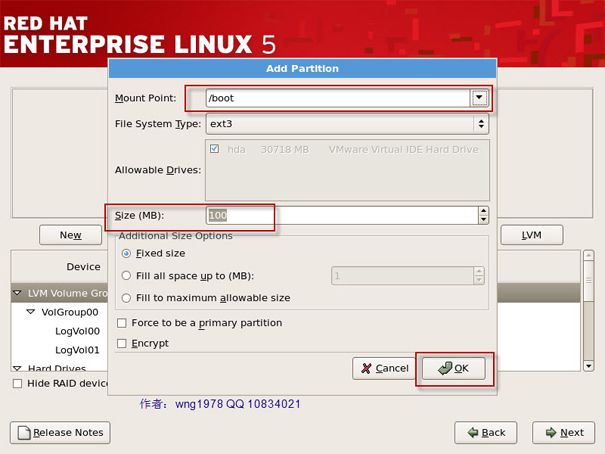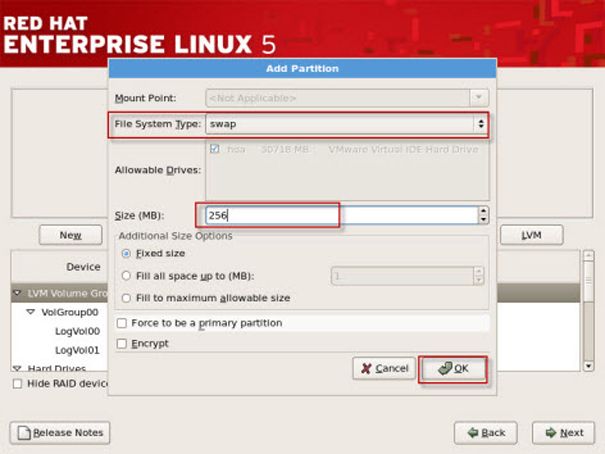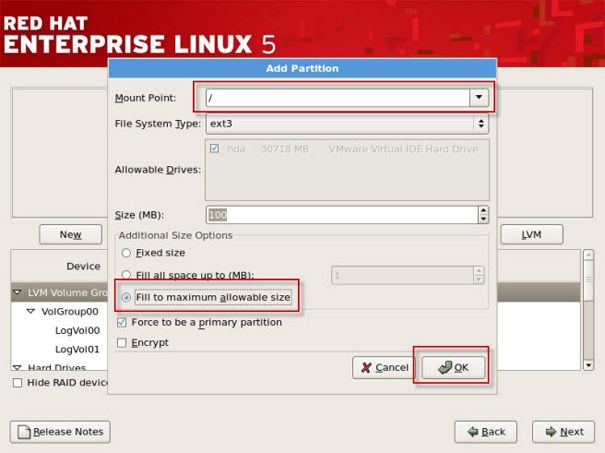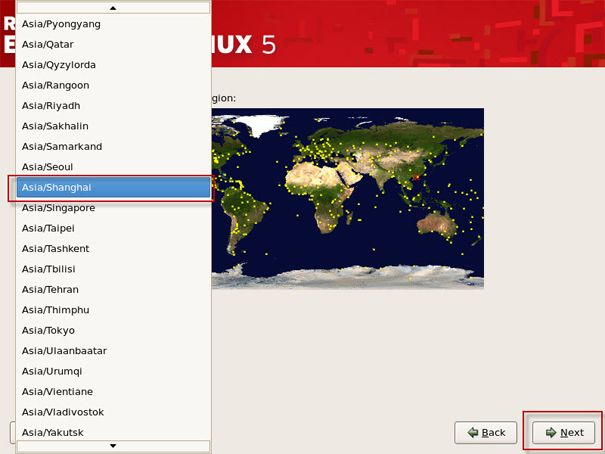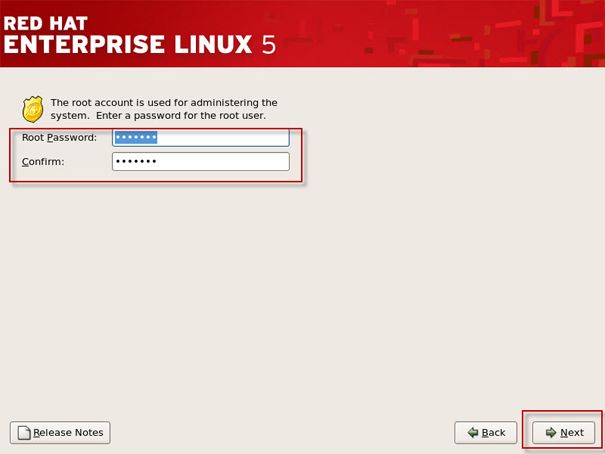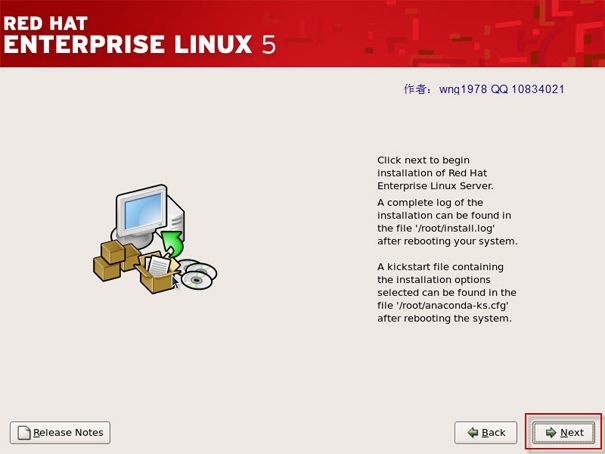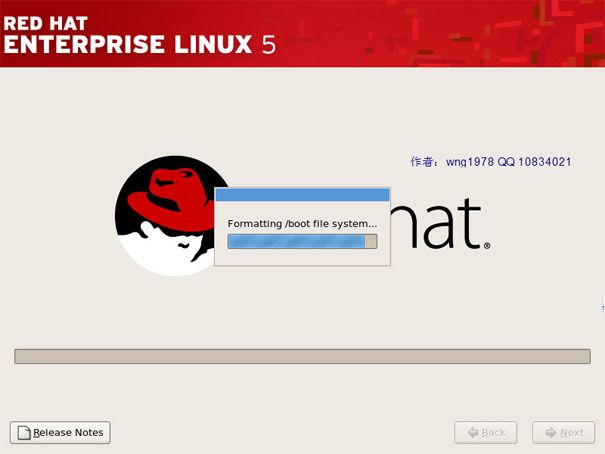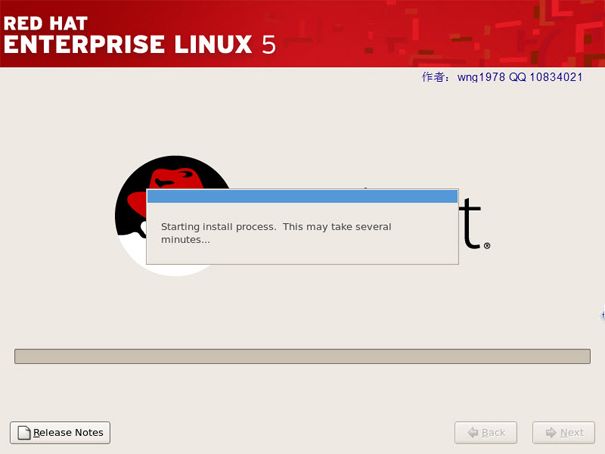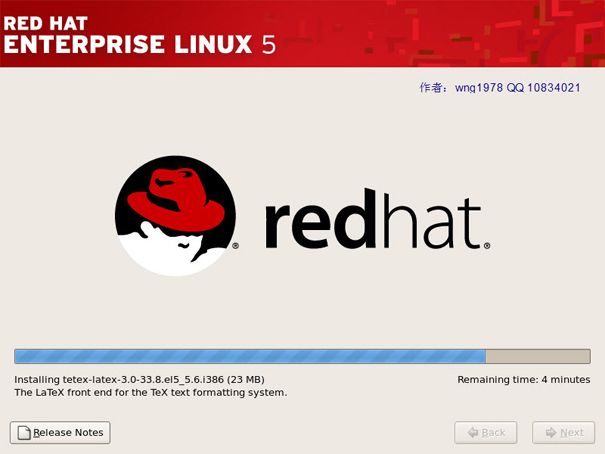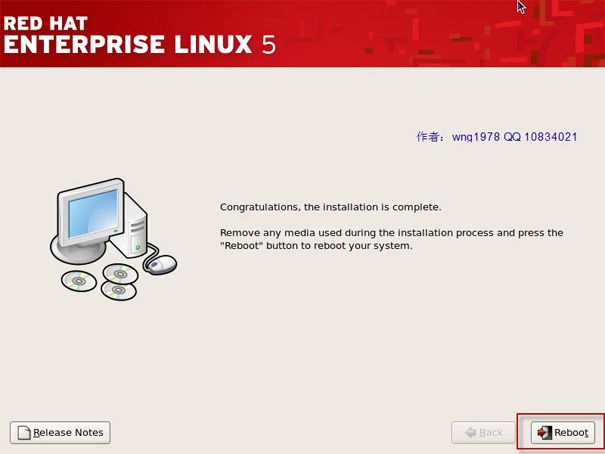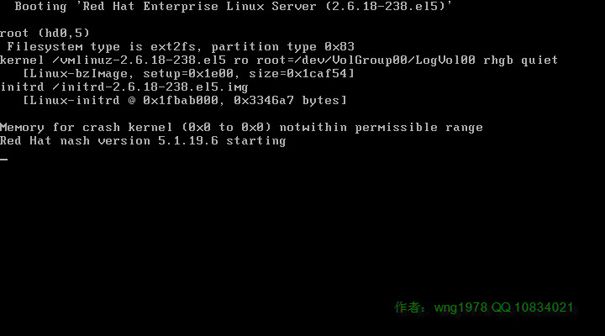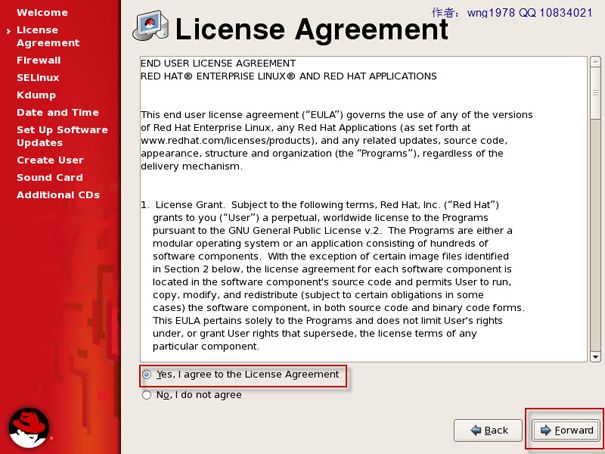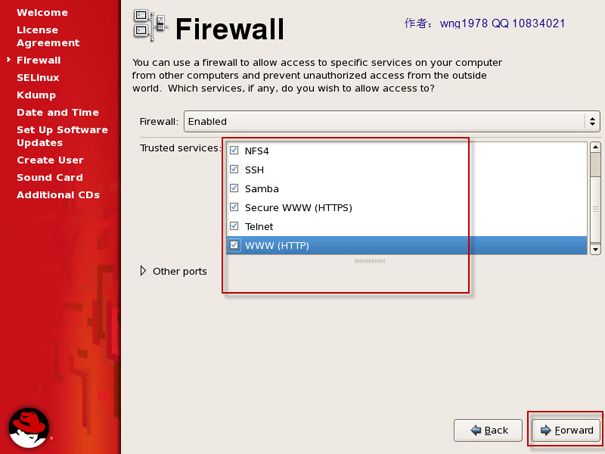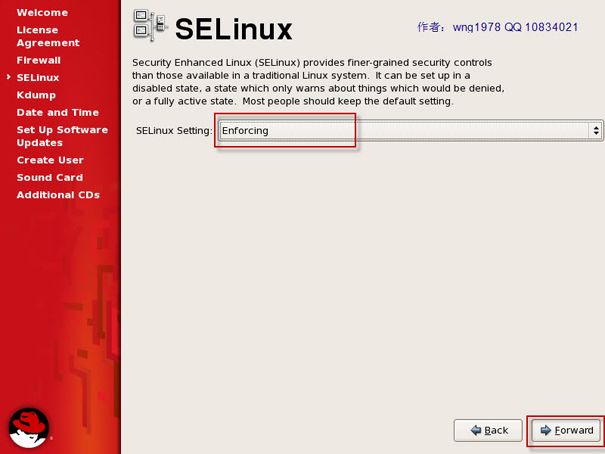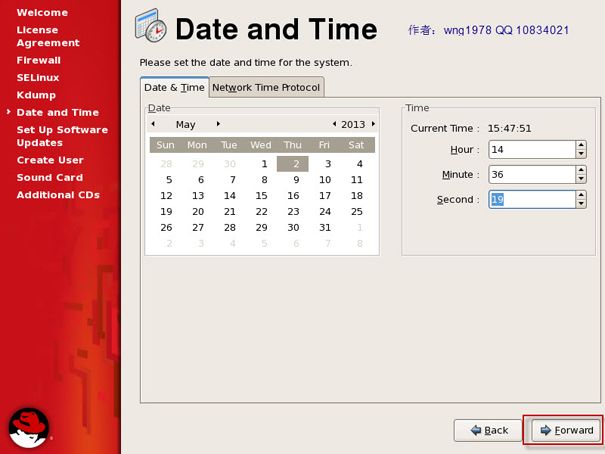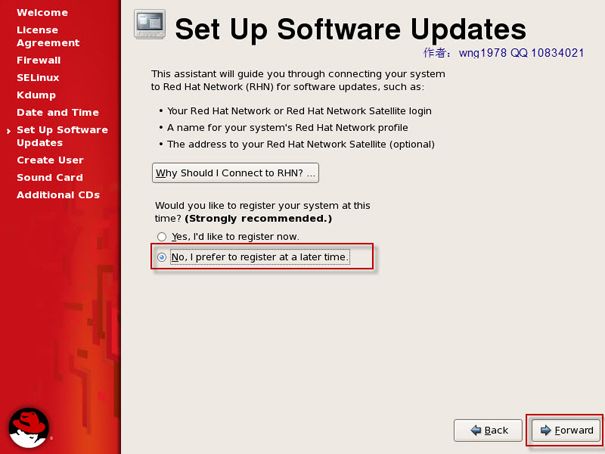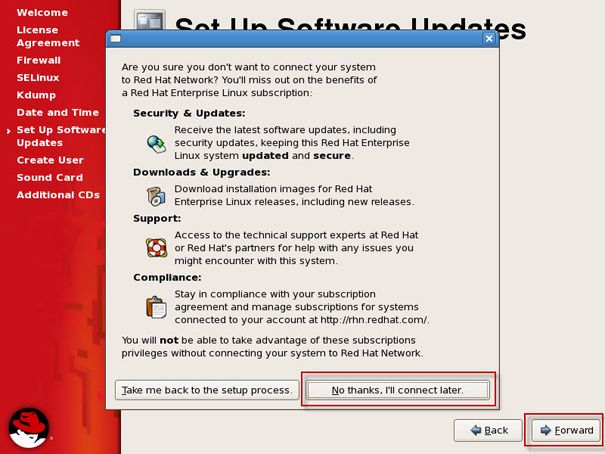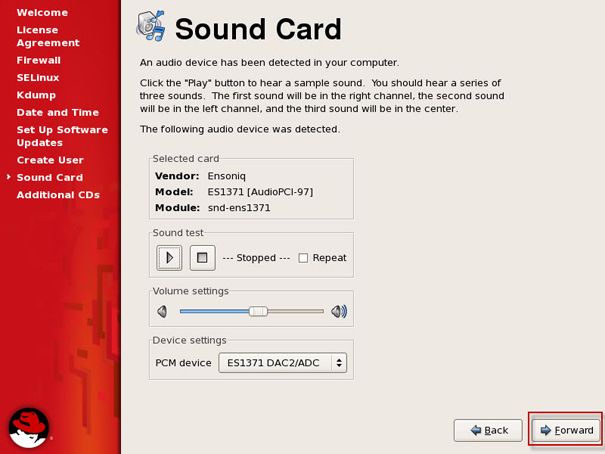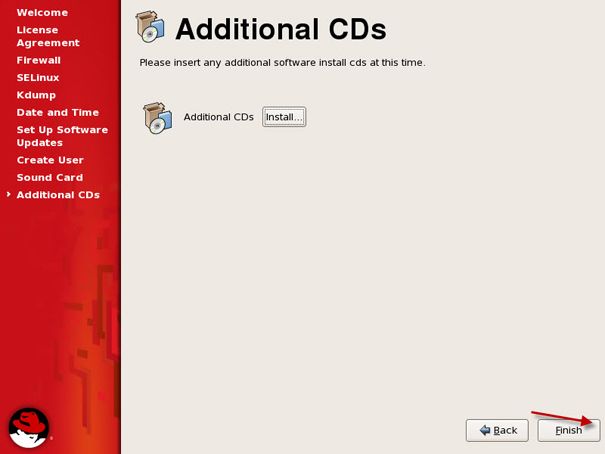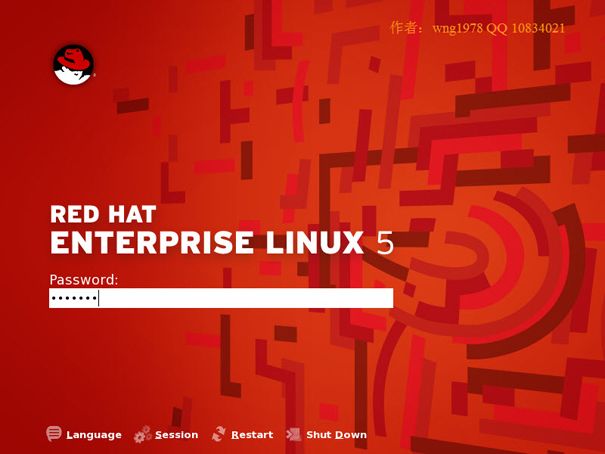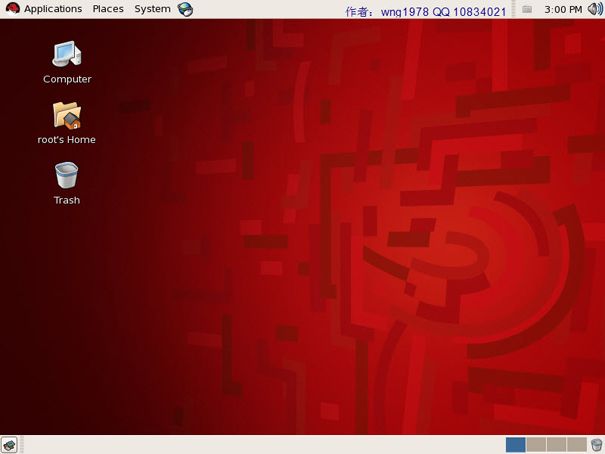XP系统上从硬盘安装linux图文详细教程
(图文)在XP系统中从硬盘安装linux
(作者:wng1978 QQ 10834021)
一、磁盘空间准备
1、 本机磁盘情况
XP系统分三个分区:C,E,F
C盘是系统区,文件类型是NTFS
E盘是逻辑分区,文件类型是FAT32
F盘是逻辑分区,文件类型是FAT32
2、 册除磁盘分区F(可根据具体情况来删除哪个分区)
为了安装LINUX,需要提供空余的磁盘空间,所以我将要把F盘删除。
右键占击F盘-->删除磁盘分区(这一步可根据具体情况来做,只要能准备5-10G的空间就行了)
二、 下载及准备相关软件和文件(以下软件我都下载到E盘)
1、 GRLDR_editor 用与修改和查看 grldr 文件 下载地址:http://www.piaodown.com/soft/31518.htm
2、 WinGrub汉化版 用于查看磁盘分区在linux表示方法
3、 Red Hat Enterprise Linux 5 ISO文件 下载地址:http://download.csdn.net/download/dsscn/1690955
文件名是: Linux.5.6.rhel-server-5.6-i386-dvd.iso 请注意这里的文件名可以是任意的.iso文件。
三、修改和添加文件
1、 显示系统隐藏文件:打开C盘,右击菜单栏上的[工具]-à[文件夹选项] -à选择[查看]选项卡。
选中[显示系统文件夹内容]、[显示所有文件和文件夹]
2、 安装Grub
解压或者安装WinGrub汉化版,运行WINGRB.exe文件。选择菜单栏上的[工具]
选择[安装Grub]项。
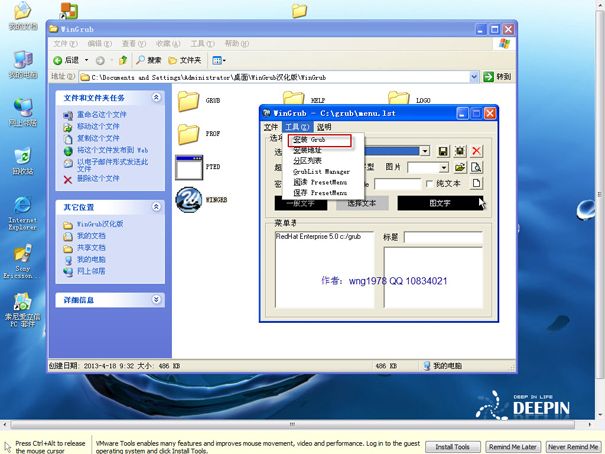
系统驱动器,选择C盘
返回[工具]选择――分区列表
请记住当前存放Red Hat Enterprise Linux 5ISO文件,文件名是:Linux.5.6.rhel-server-5.6-i386-dvd.iso
磁盘E,在liunx中的编号:我这里是(hda0,4),一会我们就要用到了。
3、 提取重要文件:
1、initrd.img 和vmlinuz启动安装时要用到的()
这两个文件在Linux.5.6.rhel-server-5.6-i386-dvd.iso中是存在的,我们只需要提出来就可以了。
打开Linux.5.6.rhel-server-5.6-i386-dvd.iso文件有多种方法,我这里只用最简单的方法:
用RAR解压软件打开Linux.5.6.rhel-server-5.6-i386-dvd.iso文件:
双击进入isolinux 文件夹,按住键盘ctrl 左键分别选中initrd.img 和vmlinuz,
选择工具栏上 [解压到]
目标路径:E:\linux文件夹中,如果文件不存会自己创建。
2、提取 image文件夹
同样用RAR解压软件打开Linux.5.6.rhel-server-5.6-i386-dvd.iso文件,提取image文件夹到E:\
打开E盘根目录下的linux目录看看解压是否成功。
正常 情况下,在E:\
有这两个文件夹:image linux
一个ISO文件:Linux.5.6.rhel-server-5.6-i386-dvd.iso
4、 修改grub文件夹中的grldr文件
打开在上面,[三、修改和添加文件]中安装在C盘根目录下的 grub文件夹,
解压或安装GRLDR_editor(二、 下载及准备相关软件和文件(以下软件我都下载到E盘)
运行:GRLDR_editor.EXE
点击[打开文件]按钮,选择打开C:\grub\grldr文件
修改红框中的内容
修改成:
|
default0 timeout1 fallback1
titlefind /menu.lst find --set-root --ignore-floppies/menu.lst configfile /menu.lst
titlefind /boot/grub/menu.lst fallback 2 find --set-root --ignore-floppies/boot/grub/menu.lst configfile /boot/grub/menu.lst
titlefind /grub/menu.lst fallback 3 find --set-root --ignore-floppies/grub/menu.lst configfile /grub/menu.lst
titlecommandline commandline |
点[保存修改]按钮退出
复制刚才修改好的c:\grub\grldr文件到C:\ 下。(有些系统这一步是一定要做的)不然的话,在重启进入安装时,就会出现下图情况。
还有一种情况是:有些系统是GHOST版的,由于在C盘安装了一键还原软件,那么在C:\ 下会存在一个
GRLDR 文件和一个menu.lst 文件。
这个时候有两种处理方法:
方法一、直接修改c:\menu.lst文件
那么以下的第5步就不需要做了:
直接用记录本打开c:\menu.lst文件,在原来的内容之前加上以下内容:
| title RedHat Enterprise5.0 C:/grub
root (hd0,0) kernel(hd0,4)/linux/vmlinuz boot=casperfind_iso=/Linux.5.6.rhel-server-5.6-i386-dvd.iso initrd(hd0,4)/linux/initrd.img |
方法二、卸载一键还原软件,然后按以下第5点处理。
5、 修改grub文件夹中的menu.lst文件(为XP启动菜单添加linux安装启动)
进入c:\grub 文件夹,用记事本打开menu.lst文件
把红框中的内容修改成:
title RedHat Enterprise5.0 C:/grub
| root (hd0,0) kernel(hd0,4)/linux/vmlinuz boot=casperfind_iso=/Linux.5.6.rhel-server-5.6-i386-dvd.iso initrd(hd0,4)/linux/initrd.img |
kernel (hd0,4)/linux/vmlinuz boot=casperfind_iso=/Linux.5.6.rhel-server-5.6-i386-dvd.iso
这里的(hd0,4),就是指定RedHatEnterprise 5.0 ISO文件所在磁盘,
iso=/Linux.5.6.rhel-server-5.6-i386-dvd.iso,文件名一定要和E盘的文件名一至。
6、 修改系统启动列表文件(c:\boot.ini)
右击c:\boot.int文件,取消只读选项
点击[确定]按钮后,用记事本打开C:\boot.ini文件
在最后添加一行:c:\grub\grldr=”install Rad Hat”
保存退出
四、安装Linux
重启机器:选择[install Rad Hat] 回车
回车
这里选择您要的语言,中文请选[Chinese(Simplified)],英文选[Englist] 选OK
这里最好选默认的[US] 选OK
开始安装啦
我这里选择使用XP系统没有使用的磁盘空间来安装。
分区:我这里分三个区 /boot 分区大小(100M),swap 交换分区(256M),/ 根分区(余下的所有空间),
/boot 分区大小(100M)
swap 交换分区(256M)
/ 根分区(余下的所有空间)
设置区域为上海
输入root密码
设置安装内容,一般选择按自己的习惯
安装完成,重启进行初始化配置
同意,Forwar
配置哪些服务需要加入防火墙信任,可根据自己安装的服务选择。 Forward
默认选择使用SELinux 安全设置
默认关闭更新 Forward进入下一步
Forward 进入下一步
注册新账号, Forward进入下一步
声卡检测 Forward 进入下一步
完成配置,Finish
进入登陆页面