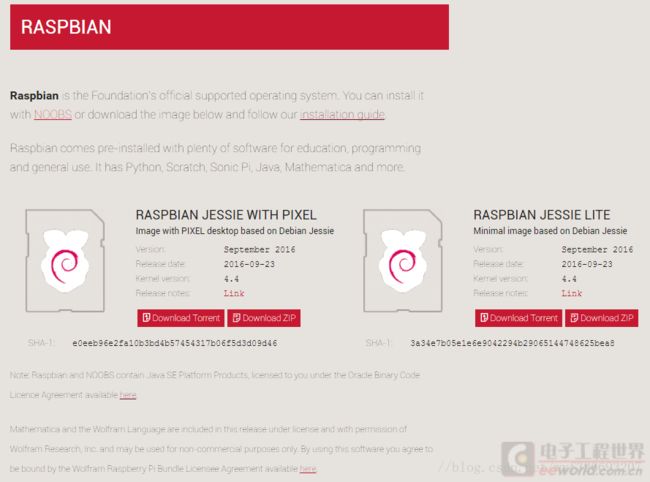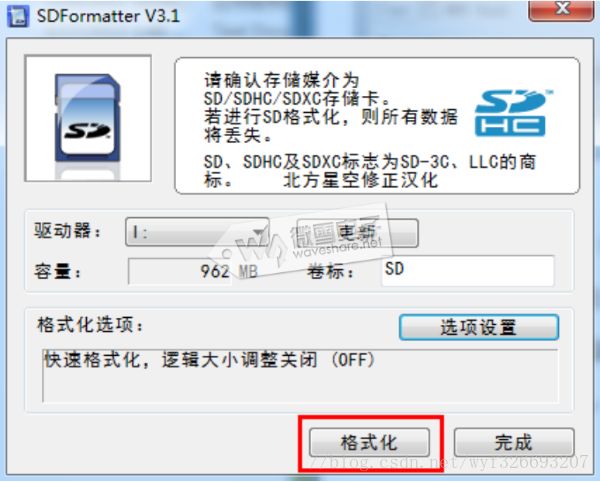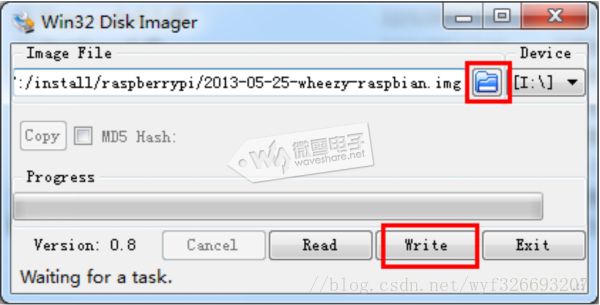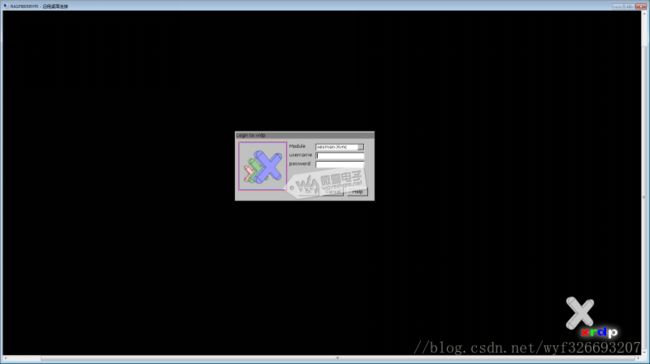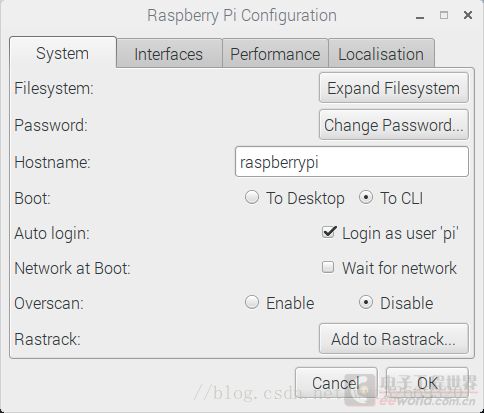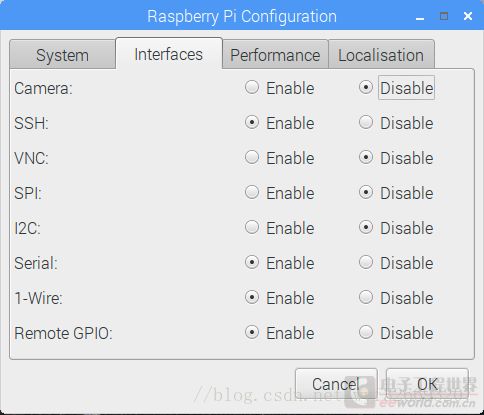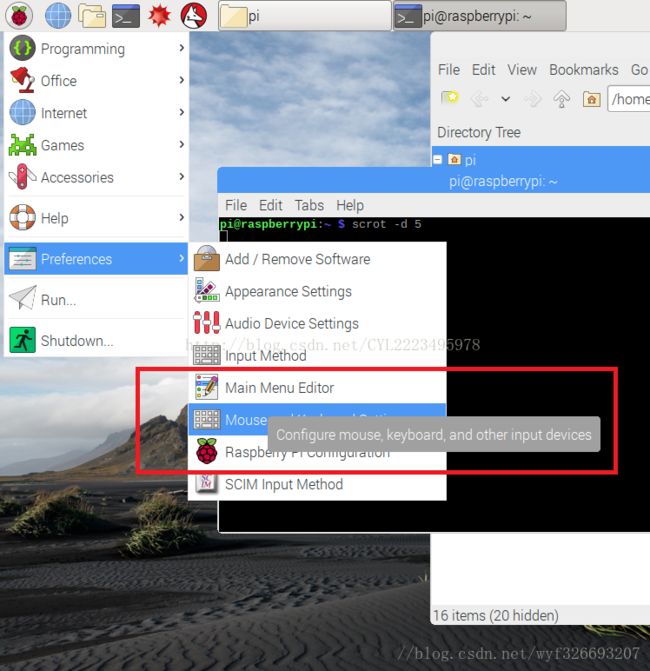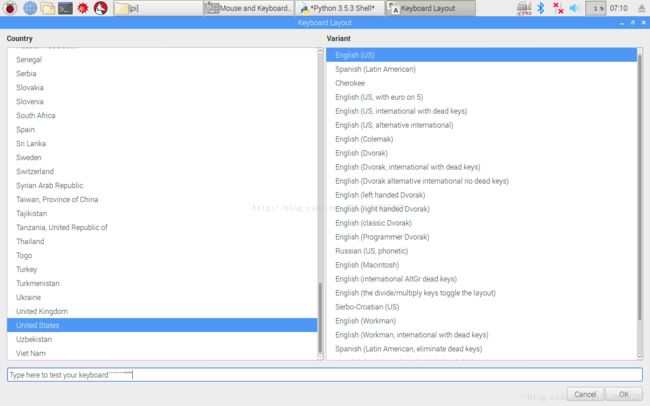树莓派—安装
一、下载树莓派镜像文件
首先下载树莓派镜像文件RASPBIAN,下载地址:http://www.raspberrypi.org/downloads/
选择左边的PIXEL版本,(右边的LITE是精简版)。点击download ZIP下载就可以了。
镜像压缩后也有1.4G多,可以用下载工具下载。下载得到2016-09-23-raspbian-jessie.zip文件。
镜像写入工具
Win32 DiskImager 0.9.5
下载地址:
http://nchc.dl.sourceforge.net/project/win32diskimager/Archive/Win32DiskImager-0.9.5-install.exe
二、格式化SD卡
插上 SD 卡到电脑,使用SDFormatter.exe软件格式化 SD 卡。
三、烧写树莓系统
用Win32DiskImager.exe烧写镜像。选择要烧写的镜像,点击“Write”进行烧写。
四、启动树莓派
烧写完后把 SD 卡插入树莓派即可运行。 树莓派raspbian系统pi 用户密码默认为raspberry ;root 权限密码为raspberry。
五、通过远程桌面连接树莓派。
在树莓派命令行下输入如下命令安装xrdp
sudo apt-get install xrdp
在windows附件中打开远程桌面连接树莓派IP,输入用户名密码,就可以看到树莓派的界面了。
六、树莓派raspi-config设置
第一次使用树莓派的时候需要进行一些简单的配置,在终端运行如下命令进入配置界面
sudo raspi-config
七、 初始化配置详解
主要的初始化设置都可以通过自带的raspi-config程序完成,这个软件有图形界面的版本。
鼠标左键单击界面左上角的树莓派图标,会弹出一个菜单(类似Windows的开始菜单),找到Preferences----Raspberry Pi Configuration,可以打开右边的Raspberry Pi Configuration窗口。
Filesystem:expand Filesystem
扩展文件系统,如果小伙伴们使用了大容量的卡,一定要点一下这个按钮,不然可能无法充分使用完整的卡容量。
Password:Change Password
修改密码。Raspbian初始时自动登录了一个名为pi的用户,默认密码是raspberry。
Hostname:
主机名字。可以修改一下方便识别。
Boot:
To Desktop也就是现在的状态,自动启动到桌面系统。
To CLI是启动到命令行,如果后面打算不接显示器,作为小服务器使用,可以选这项不启动桌面系统。或者如果遇到系统资源不够,也可以选择这项,毕竟桌面系统还是很耗费资源的。
Auto Login:
自动登录pi用户。没有特别的需求,就让它自动登录吧。
Overscan:
这个选项和显示有关,我必须设为Disable才能让显示器满屏显示。有显示不满屏等问题的小伙伴可以试试修改这个选项。
树莓派上一些接口的软件开关。
建议打开SSH(默认就是打开的),是通过网络访问树莓派的基本方式。其它接口根据需要开关。
Performance选项卡
Overclock 超频。这一代树莓派官方还不支持超频。如果使用支持超频的树莓派,一定要注意做好散热措施,避免烧坏。
GPU Memory:显存。显存共享主内存,没有特别需求不用修改。
Localisation选项卡
这4个都是地区相关的选项。默认的参数可能是英国的,建议都点进去设置一下,以下是我设置的情况供参考。
系统设为英语,想用中文的小伙伴也可以尝试下中文。
时区设为中国的时区,选Shanghai就可以了,全国就一个时区。
键盘设为美式键盘。
WiFi国家,据说不设为中国,有些无线可能会连不上。
Change Locale设置语言,默认为英文,若想改中文,须安装中文字体,命令如下:
sudo apt-get install ttf-wqy-zenhei ttf-wqy-microhei
移动到屏幕底部,用空格键选中zh-CN.GBK GBK 和 zh_CN.UTF-8 UTF-8两项,然后按回车,然后默认语言选中zh-CN.UTF-8,然后回车。
安装拼音输入法
sudo apt-get install scim-pinyin
键盘布局