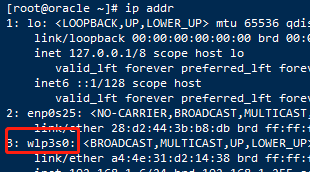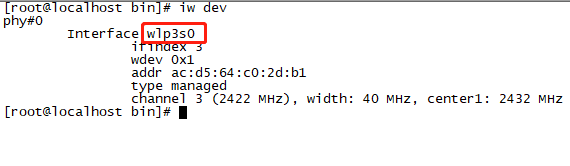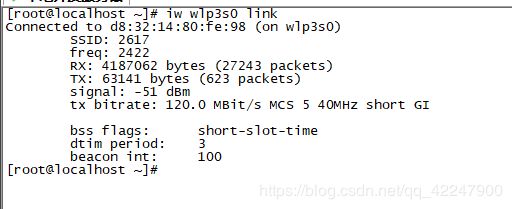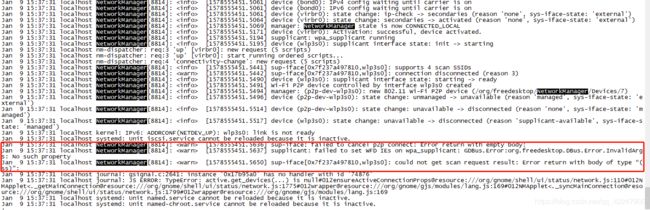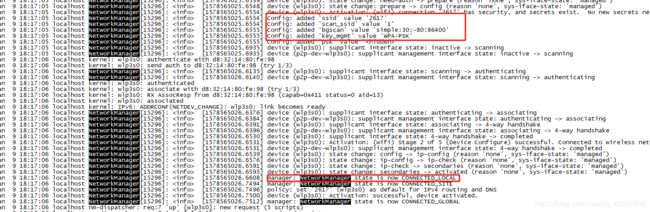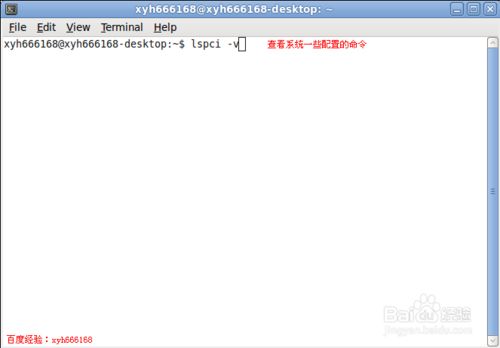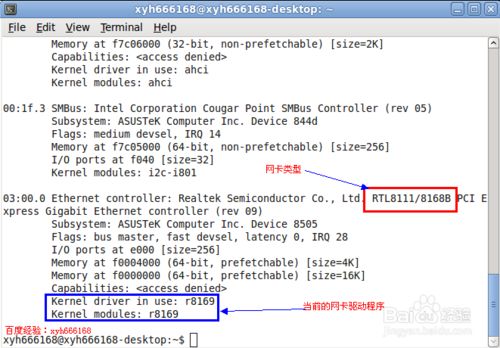linux命令行连接wifi RTL810xE PCI Express Fast Ethernet Controller 网卡
linux命令行连接wifi - hunters007 - 博客园
https://www.cnblogs.com/hunter-007/p/11151092.html
hunters007
linux命令行连接wifi
1.ip addr 查看是否连接,也可查看网卡是否启动和网卡名
2.将wifi名和密码写入配置
wpa_passphrase wifi名 wifi密码 >> /etc/wpa_supplicant/wpa_supplicant.conf
3.加载配置文件
wpa_supplicant -i 网卡名 -c /etc/wpa_supplicant/wpa_supplicant.conf -B
4.自动分配ip地址,并检验是否成功分配到ip
dhclient 网卡名
ip addr
分类: Linux
linux下如何使用命令连接wifi_小马的博客-CSDN博客
https://blog.csdn.net/xiao_jj_jj/article/details/84322593
linux下如何使用命令连接wifi
原创M小马M 最后发布于2018-11-21 19:21:46 阅读数 7062 收藏
展开
(1)首先ifconfig命令查看一下
1|root@sabresd_6dq:/ # ifconfig
eth0 Link encap:Ethernet HWaddr 12:21:12:12:12:34
inet addr:192.168.1.1 Bcast:192.168.1.255 Mask:255.255.255.0
UP BROADCAST MULTICAST MTU:1500 Metric:1
RX packets:2083 errors:0 dropped:0 overruns:0 frame:0
TX packets:43 errors:0 dropped:0 overruns:0 carrier:0
collisions:0 txqueuelen:1000
RX bytes:169875 (165.8 KiB) TX bytes:2959 (2.8 KiB)
lo Link encap:Local Loopback
inet addr:127.0.0.1 Mask:255.0.0.0
inet6 addr: ::1/128 Scope:Host
UP LOOPBACK RUNNING MTU:16436 Metric:1
RX packets:40 errors:0 dropped:0 overruns:0 frame:0
TX packets:40 errors:0 dropped:0 overruns:0 carrier:0
collisions:0 txqueuelen:0
RX bytes:3208 (3.1 KiB) TX bytes:3208 (3.1 KiB)
wlan0 Link encap:Ethernet HWaddr 7C:DD:90:78:81:51
inet6 addr: fe80::7edd:90ff:fe78:8151/64 Scope:Link
UP BROADCAST RUNNING MULTICAST MTU:1500 Metric:1
RX packets:0 errors:0 dropped:0 overruns:0 frame:0
TX packets:0 errors:0 dropped:0 overruns:0 carrier:0
collisions:0 txqueuelen:1000
RX bytes:4086851 (3.8 MiB) TX bytes:187712 (183.3 KiB)
(2)关闭eth0(eth0是本地的以太网)
root@sabresd_6dq:/ # ifconfig eth0 down
(3)加载USB WiFi无线网卡
root@sabresd_6dq:/ # ifconfig wlan0 up
0x1300 = 00064300
可以看到:wlan0已经启动
root@sabresd_6dq:/ # ifconfig
lo Link encap:Local Loopback
inet addr:127.0.0.1 Mask:255.0.0.0
inet6 addr: ::1/128 Scope:Host
UP LOOPBACK RUNNING MTU:16436 Metric:1
RX packets:40 errors:0 dropped:0 overruns:0 frame:0
TX packets:40 errors:0 dropped:0 overruns:0 carrier:0
collisions:0 txqueuelen:0
RX bytes:3208 (3.1 KiB) TX bytes:3208 (3.1 KiB)
wlan0 Link encap:Ethernet HWaddr 7C:DD:90:78:81:51
inet6 addr: fe80::7edd:90ff:fe78:8151/64 Scope:Link
UP BROADCAST RUNNING MULTICAST MTU:1500 Metric:1
RX packets:0 errors:0 dropped:0 overruns:0 frame:0
TX packets:0 errors:0 dropped:0 overruns:0 carrier:0
collisions:0 txqueuelen:1000
RX bytes:5748079 (5.4 MiB) TX bytes:267896 (261.6 KiB)
(4)扫描可用的无线网络
root@sabresd_6dq:/ # iwlist wlan0 scan | grep ESSID
ESSID:"cqupt2004_bgn"
ESSID:"LEDE-lede"
ESSID:"hp_dx"
ESSID:"PandoraBox_1708F0"
ESSID:"MiPhone"
ESSID:"CMCC-FREEMM"
ESSID:"CQUPT-Free"
ESSID:"LEDE_q"
ESSID:"CQUPT"
ESSID:"CMCC-EDU-TEST"
ESSID:"sk"
ESSID:"dlink2001"
ESSID:"ChinaNet"
ESSID:"CQUPT"
ESSID:"CQUPT"
(5)选择要连接的无线网络
root@sabresd_6dq:/ # iwconfig wlan0 essid "MiPhone"
(6)输入该网络的安全密码
root@sabresd_6dq:/ # iwconfig wlan0 key 15330478604
(7)连接到指定的AP(无线路由)
root@sabresd_6dq:/ # iwconfig wlan0 ap auto
(8)设置无线网卡的IP地址
root@sabresd_6dq:/ # ifconfig wlan0 192.168.1.120
(9)使用 ping 命令检测无线网连通状况
root@sabresd_6dq:/ # ping 192.168.1.1
PING 192.168.1.1 (192.168.1.1): 56 data bytes
64 bytes from 192.168.1.1: seq=0 ttl=64 time=42.804 ms
64 bytes from 192.168.1.1: seq=1 ttl=64 time=5.020 ms
————————————————
版权声明:本文为CSDN博主「M小马M」的原创文章,遵循 CC 4.0 BY-SA 版权协议,转载请附上原文出处链接及本声明。
原文链接:https://blog.csdn.net/xiao_jj_jj/article/details/84322593
【linux如何连接无线网络】 - CSDN
https://www.csdn.net/gather_2e/MtjaYg0sNTQ2NC1ibG9n.html
原 linux连接无线网络配置详解
2020-01-10 10:58:05 qq_42247900 阅读数 2617
linux网络编程实践-linux应用编程和网络编程第9部分
本课程是网络编程实践部分,带大家使用socket接口及其相关函数,从头编写一个服务器和客户端的通信程序,并且引出了应用层协议和业务逻辑的概念,本课程的目的是带领大家进入网络编程的世界,为大家后续的持续学习奠定基础。
14742 人正在学习去看看朱有鹏
目录
1.找到无线网卡
2.扫描附近的WiFi
3.连接WiFi
4.配置自动连接
5.NetworkManager 无法自动重连问题排查及解决
前言:公司最近买了一台win10的电脑来做服务器,现技术领导要求改装成linux--CentOS系统,本人完成重装之后要连接wifi,但出现无法重启自动连接,断网自动连接。找了相当多的博客,甚至到官网找资料都无法解决问题(楼主很无力~~)。最后凭系统日志线索和自己的一些思考解决了这个问题。本文着重讲解CentOS7 的无线网络配置及自动重连的问题。
无线网络配置
1.找到无线网卡
首先要找到无线网卡的名称,才能操作它
iw devwlp3s0就是本机的无线网卡的名称了。
2.扫描附近的WiFi
iw wlp3s0 scan|grep SSID其中的SSID就是WiFi名字,找到你熟悉的名字然后开始连接
3.连接WiFi
这里有两款工具:wireless-tools和wpa_supplicant,由于我本机是自带wpa_supplicant的,所以wireless-tools在这里略过。
wpa_supplicant -B -i wlp3s0 -c <(wpa_passphrase "$SSID" "$password") //$SSID:WiFi名称,$password:WiFi密码
dhclient wlp3s0 //给无线网卡动态分配ipiw wlp3s0 link //查看无线网络连接状态
看到connected to 说明已经连接成功!
wpa_supplicant介绍:
WPA是WiFi Protected Access的缩写,中文含义为“WiFi网络安全存取”。wpa_supplicant是一个开源项目,已经被移植到Linux,Windows以及很多嵌入式系统上。它是WPA的应用层认证客户端,负责完成认证相关的登录、加密等工作。
wpa_supplicant help //查看wpa指令集-B指的是使用守护进程在后台执行这个是必须的选项。
-c(小写)指定是使用配置文件:/etc/wpa_supplicant/wpa_supplicant.conf,如果不带配置文件就用这条命令 <(wpa_passphrase "$SSID" "$password") ,把文件作为命令输入。
-i 指的是接口名称,也就是wlp3s0无线网卡了。
在上面的操作中已经成功连接WiFi了,但是wpa_supplicant还没有重启、断线自动连接能力。
4.配置自动连接
这里自动连接就需要使用NetworkManager工具了。
NetworkManager介绍:
NetworkManager是RedHat(红帽组织,传送门:https://www.redhat.com/en)开发的一个项目,由一个管理系统网络连接、并且将其状态通过D-BUS(是一个提供简单的应用程序 互相通讯的途径的自由软件项目,它是作为freedesktoporg项目的一部分来开发的。)进行报告的后台服务,以及一个允许用户管理网络连接的客户端程序。优点是:带有GUI工具界面,能大大简化网络连接。
1.安装NetworkManager
yum -y install NetworkManager-wifi2.启动NetworkManager
systemctl start NetworkManager
systemctl enable NetworkManager //设置开机启动现在可以使用nmcli (NetworkManagerClient)命令啦
3.令NetworkManager管理起wifi
扫描WiFi
nmcli dev wifi //扫描WiFi
连接WiFi
这里就有个问题,前面我们是通过wpa_supplicant连接的,这里再用NetworkManager连接就会产生冲突,所以这里我们先重启下network,以便让wap_supplicant的连接失效,然后再操作NetworkManager连接WiFi。
service network restartnmcli dev wifi connect $SSID password $password //$SSID:WiFi名称,$password:WiFi密码nmcli conn //查看已连接的WiFi可以看到已连接WiFi,UUID:060c319f-3e24-4b57-976d-9a2705d2467b
根据UUID来管理WiFi
nmcli c down 060c319f-3e24-4b57-976d-9a2705d2467b //停用WiFi
nmcli c up 060c319f-3e24-4b57-976d-9a2705d2467b //启用WiFi
nmcli c delete 060c319f-3e24-4b57-976d-9a2705d2467b //删除WiFisystemctl restart NetworkManager //重启5.NetworkManager 无法自动重连问题排查及解决
WiFi连接上了,楼主重启了无数遍还是不能够自动连接WiFi。网上找相关的博客都很水,根本就没有排查过程,张口就来命令,什么意思也不解释。在这绝望的境地下,也只好自力更生了。
1.NetworkManager排查过程
首先要排查问题,那么日志分析是必不可少的,找到相关的日志信息,有错误提示就能找到解决问题的线索。
less /var/log/messages //查看linxu内核及公共消息日志进去后按G跳到底部,输入?NetworkManager回车找到NetworkManager的相关日志,按n往上搜索,果然出了几条关键的信息线索:
在红色框里可以看到,出现了三条warn信息,第一条意思是“取消p2p连接失败:返回空的body信息”。第二条意思是“在wap_supplicant 设置WFD IES 失败原因是GDBUS.Error.InvalidArgs没有这个属性” 。第三条意思是:"不能获取请求扫描结果:返回错误的body("ss")"。
分析过程:
第二条信息很关键,因为没有相关属性导致 第一条和第三条都出错了。直接百度搜索 "GDBUS.Error.InvalidArgs: No such property" ,发现没有答案。
其实从日志信息可以知道,NetworkManager会向wpa_supplicant发送请求来获取扫描信息,现在是请求wpa_supplicant时失败了。那就可以初步猜测两个工具之间的兼容问题!
解决问题
既然定位到问题了,兼容问题,那就从工具本身下手吧,下载wpa_supplicant最新版本,然后重启NetworkManager.
yum -y install wpa_supplicant //下载最新版本
systemctl restart NetworkManager //重启NetworkManager果然,安装最新版本之后,查看日志,NetworkManager已经可以自动扫描WiFi信息连接了。
![]()
linux如何连接无线网络 相关内容
ubuntu设置ip 无线网络 Java基础 Java全程实战~spring boot2.0技术栈与分布式中间件实战系列一 2小时学会前后端接口安全技术-JWT
原 linux开机自动连接无线网络
2015-07-08 19:42:54 xiaobo_Linux 阅读数 3565
linux网络编程实践-linux应用编程和网络编程第9部分
本课程是网络编程实践部分,带大家使用socket接口及其相关函数,从头编写一个服务器和客户端的通信程序,并且引出了应用层协议和业务逻辑的概念,本课程的目的是带领大家进入网络编程的世界,为大家后续的持续学习奠定基础。
14742 人正在学习去看看朱有鹏
1、右击无线网络图标的“编辑连接”。
2、在“无线”选项卡里,选择“编辑”。
3、在“无线安全性”选项卡里,输入无线密匙,并选中左下角的“对所有用户可 用”的选项点击应用,会提示输入用 户密码以授权。
4、然后点击无线网络图标,点击无线网络的名字,即可自动连接至无线网络。
以后每次开机,都不会再提示输入密匙才能连接无线网络了。
centos7.6安装博通无线网卡驱动_YSHE的专栏-CSDN博客
https://blog.csdn.net/Yshe_xun/article/details/89019962
centos7.6安装博通无线网卡驱动
原创gongzhxu 最后发布于2019-04-04 14:03:21 阅读数 898 收藏
展开
1.前言
之前工作一直使用centos环境,家里的的笔记本使用win7系统一直很卡,所以把系统换成了centos最新版本。
发现无线网卡使用不了,之前安装的ubuntu无线网是可以直接使用的的,centos驱动支持方面还是不太好。
就自己找资料终于安装成功了。
2.系统配置
查看系统版本:lsb_release -a
查看无线网卡型号:lspci | grep -i Network
我的网卡型号是BCM43142。
3.驱动编译
1.下载驱动,去官网搜到源码,看说明没有完全匹配的,没办法只有这个可下。
hybrid-v35_64-nodebug-pcoem-6_30_223_271.tar.gz
2.准备编译环境
yum install kernel-headers kernel-devel
3.解压编译
编译错误,没办法,把所有的错误和警告解决掉。
修改后的代码:
https://github.com/gongzhxu/hybrid
编译通过:
4.安装
$ make install
$ depmod -A
$ modprobe wl
成功后就可以看到无线设置了
————————————————
版权声明:本文为CSDN博主「gongzhxu」的原创文章,遵循 CC 4.0 BY-SA 版权协议,转载请附上原文出处链接及本声明。
原文链接:https://blog.csdn.net/Yshe_xun/article/details/89019962
解决RTL8111/8168B PCI EXPRESS网卡的网络问题-百度经验
https://jingyan.baidu.com/article/fcb5aff799277fedaa4a7189.html
解决RTL8111/8168B PCI EXPRESS网卡的网络问题
听语音
- 原创
- |
- 浏览:2399
- |
- 更新:2014-06-26 13:31
分步阅读
小编工作用的电脑的是RTL8111/8168B PCI EXPRESS的网卡,在windows系统中驱动是对的,网络也正常,但是安装好Ubuntu 10.04系统后,网络有以下问题:网络不稳定,速度不能达到正常速度、经常掉线,小编这篇经验主要分享如何解决这些问题。
本经验说明:
小编的这个建议只适合于10.10之前版本的ubuntu系统,后面的11.04,11.10。。。14.04系统因为采用的默认桌面不同,所以本经验不适用,若要使用,那么请安装GNOME桌面
方法/步骤
-
打开终端命令行窗口,并输入命令lspci -v并回车
-
命令lspci -v是来查看系统的一些硬件信息,最后显示的是网卡的信息,网卡是RTL8111/8168B,但是驱动却是r8169,明显驱动不对应。
-
百度搜索 RTL8111/8168B PCI EXPRESS 网卡驱动 下载,保存,没有找到的可以到我百度网盘下载:
小编把驱动文件保存在/opt目录下,进入到该目录中,并用命令:tar -jxvf r8168-8.036.00.tar.bz2解压缩驱动程序文件
-
普通管理员用户权限不够,不能安装驱动,所以我们要将当前登录用户切换倒root用户,用sudo su或sudo -s命令切换。
-
这个驱动程序做的非常的好,除了驱动程序写好之外,还给我们写好Makefile、提供方便的脚本帮我们编译、打包、修改启动内核文件,卸载旧驱动、添加新驱动,详细信息可以查看README文件中的说明。
对于这个驱动程序文件我们只要执行下面的命令就可以:
./autorun.sh
下图是在执行脚本的刚开始,卸载旧驱动弹出的提示框
-
驱动程序安装好,并加载新驱动模块程序,网络也自动连接了。
-
现在看一下更新系统补丁的网络连接速度,达到网络实际速度,网络也稳定,在安装之前的速度只有现在的十分之一,还经常掉线。
-
现在我们再次使用 lspci -v 来查看网卡的驱动信息,这时驱动就是r8168,而不是r8169.
END
注意事项
-
本经验是由小编亲自测试编写,图片文字全部为原创,百度经验首发,请勿随意转载。
-
小编用的是10.04的Ubuntu,其它版本的Ubuntu略有不同,请根据实际版本操作。
-
如果觉得小编的经验还不错,请关注小编随时学习其他相关经验。