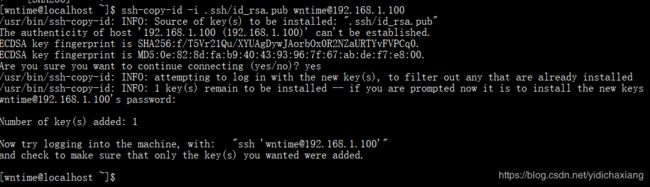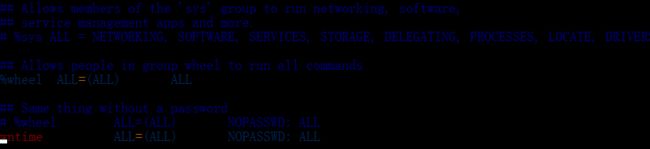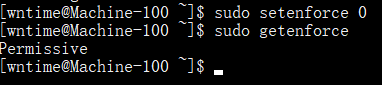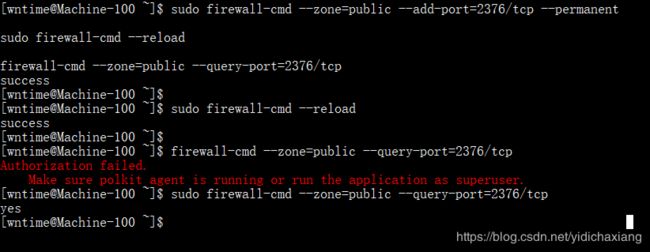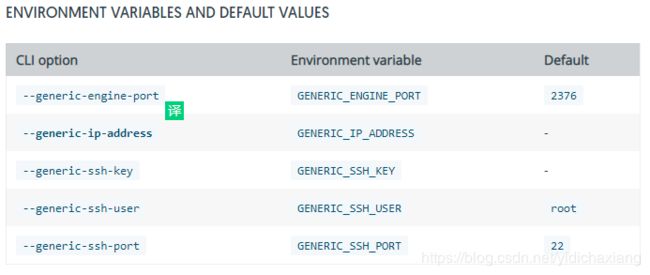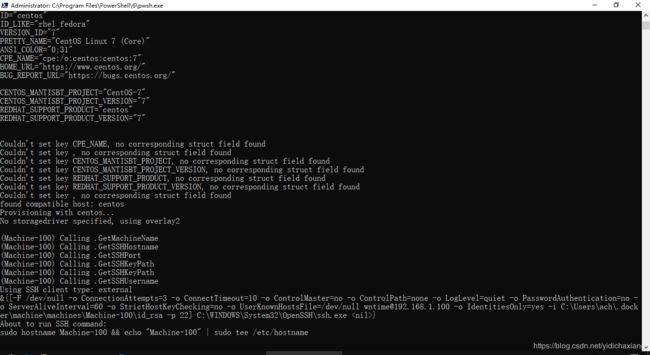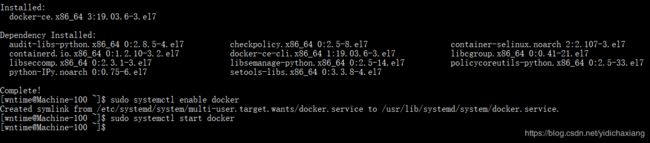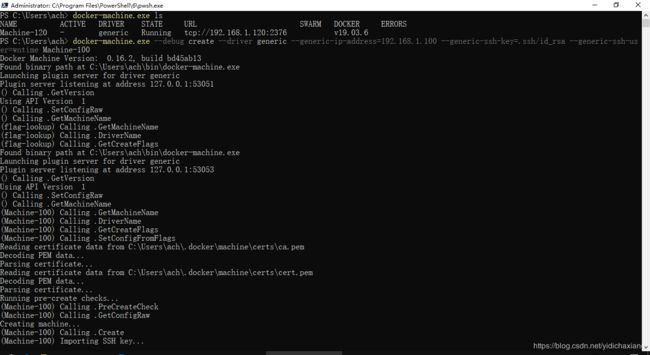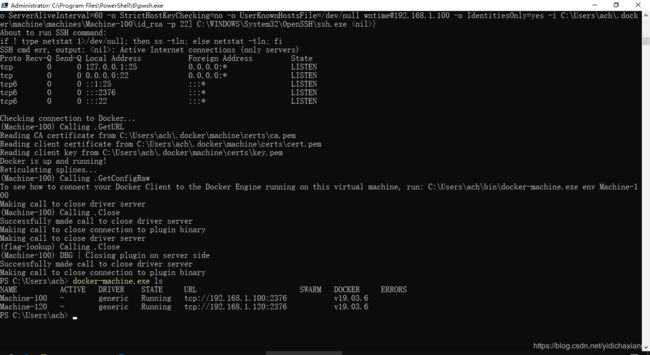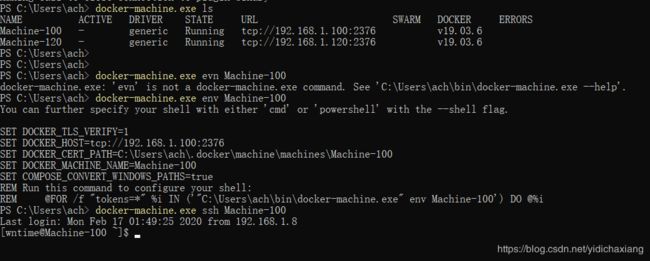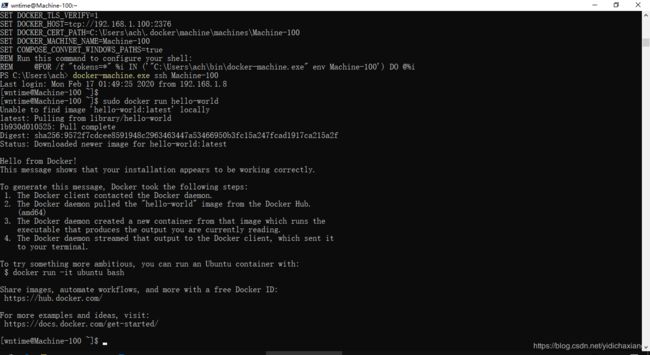Windows 10 Docker Machine 部署 CentOS7 主机
1. 安装 Docker Machine
若是安装了Git,可以使用Git bash执行下面命令:
$ base=https://github.com/docker/machine/releases/download/v0.16.0 &&
mkdir -p "$HOME/bin" &&
curl -L $base/docker-machine-Windows-x86_64.exe > "$HOME/bin/docker-machine.exe" &&
chmod +x "$HOME/bin/docker-machine.exe"或是链接外网的环境很好,从网页直接下载:
https://github.com/docker/machine/releases本人上面都试过没通过,只能求助朋友,下载了。
以管理员身份运行Powershell,
PS C:\WINDOWS\system32> cd
PS C:\Users\ach> mkdir -p bin
PS C:\Users\ach> cd .\bin\
PS C:\Users\ach\bin> pwd
Path
----
C:\Users\ach\bin
PS C:\Users\ach\bin>
把下载的文件拷贝到 C:\Users\ach\bin,并重命名为:docker-machine.exe
把 C:\Users\ach\bin,添加到环境变量PATH路径中
PS C:\Users\ach> docker-machine.exe version
docker-machine.exe version 0.16.2, build bd45ab13
PS C:\Users\ach>这样就装完成了。
2. CentOS配置 SSH 免密码登录
CentOS 使用的是7 Core 版本 IP地址:192.168.1.100
网上大多使用scp拷贝到目标端,并重命名为 authorized_keys,并调整权限;老是记不清权限设置成什么,通常采用下面方法:
在CentOS本机,先生成rsa秘钥对,
再使用ssh-copy-id ,配置自己ssh自己的免密码登录,即验证了ssh免密码登录,还自动生成了authorized_keys文件,位置权限都不需要关心。
验证免密码登录
3. 配置 Windows 免密码到 CentOS
安装Openssh,生成rsa秘钥
请参照:后期补充链接地址
秘钥拷贝到 CentOS
登录到Ubuntu ,把秘钥追加到authorized_keys
exit,并验证免密码登录
免密码登录成功。
4. 使用docker-machine远程配置CentOS的docker运行环境
为了减少异常,使用管理员权限运行powershell,由于docker-machine通过ssh远程执行命令时,需要用户有sudo权限,并且需要免密码
配置防火墙
sudo firewall-cmd --zone=public --add-port=2376/tcp --permanent
sudo firewall-cmd --reload
sudo firewall-cmd --zone=public --query-port=2376/tcp
链接Linux服务器一般使用 generic 驱动:
docker-machine.exe create --driver generic --generic-ip-address=192.168.1.100 --generic-ssh-key=.ssh/id_rsa --generic-ssh-user=wntime Machine-100由于是在powershell环境,--generic-ssh-key使用绝对路径会出错,建议cd到主目录,使用相对路径,主要参数意义如下:
上面的方式docker-machine 会自动安装 docker
若是网路环境好的话可以安装完成,我这里一直失败,只能手动安装docker,然后使用docker-machine连接到Ubuntu
可以参照:https://docs.docker.com/install/linux/docker-ce/centos/,不再说明。
sudo yum remove docker docker-common docker-selinux docker-engine
sudo yum install -y yum-utils device-mapper-persistent-data lvm2
//使用官方推荐源{不推荐}
sudo yum-config-manager --add-repo https://download.docker.com/linux/centos/docker-ce.repo
//使用阿里云的源{推荐}
sudo yum-config-manager --add-repo https://mirrors.aliyun.com/docker-ce/linux/centos/docker-ce.repo
sudo yum makecache fast
//软件源升级
sudo yum update
//安装docker
sudo yum -y install docker-ce
//可以指定版本安装docker:
sudo yum -y install docker-ce-[VERSION]
//查看支持的docker版本
yum list docker-ce.x86_64 --showduplicates | sort -r
配置好docker国内镜像,再次执行
docker-machine.exe --debug create --driver generic --generic-ip-address=192.168.1.100 --generic-ssh-key=.ssh/id_rsa --generic-ssh-user=wntime Machine-100docker 无法识别安装
手动安装docker,并配置开机启动
再次执行
docker-machine.exe --debug create --driver generic --generic-ip-address=192.168.1.100 --generic-ssh-key=.ssh/id_rsa --generic-ssh-user=wntime Machine-100然后是等待安装完成,并检查状态
测试Docker主机
运行Docker Hello-World
至此,Docker Machine 可以连接 CentOS7 Docker主机了。