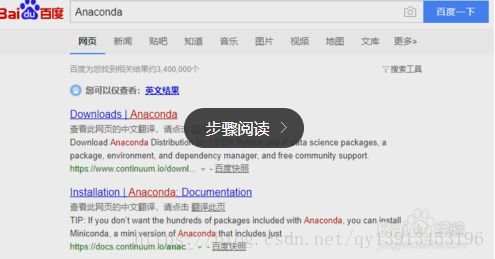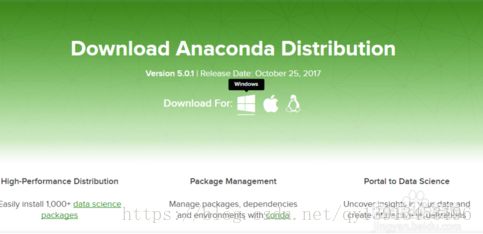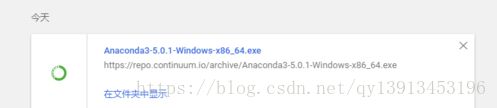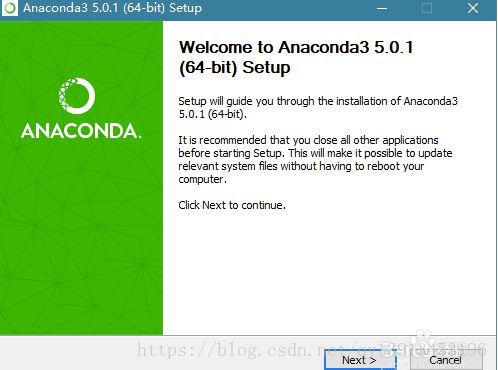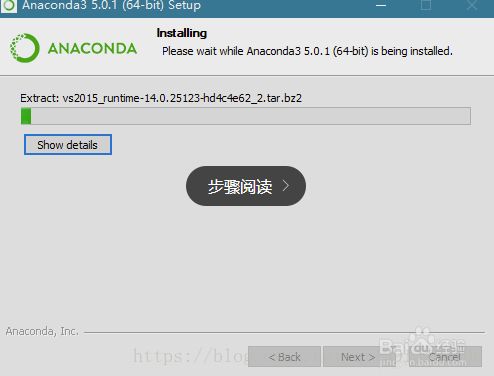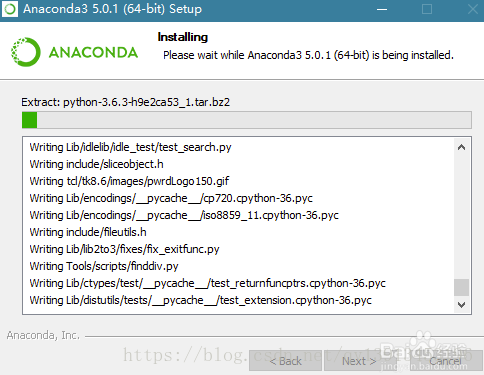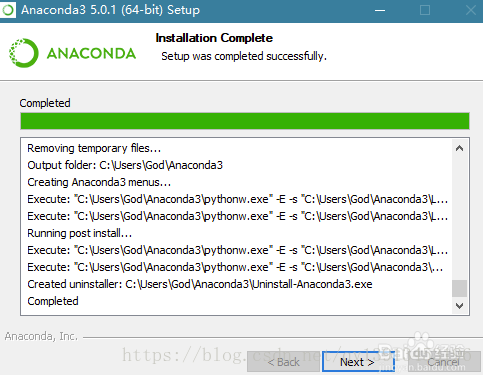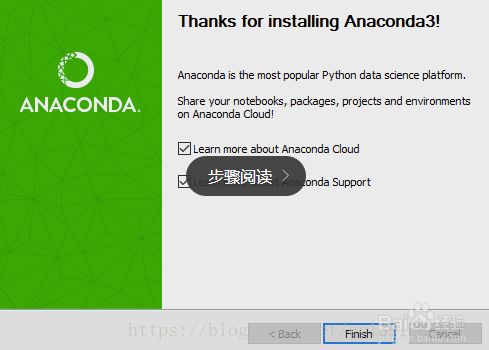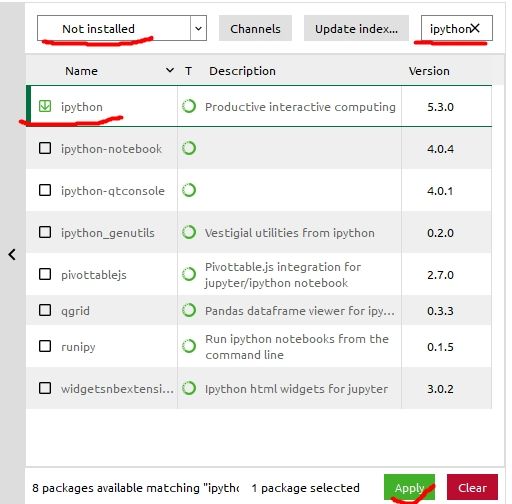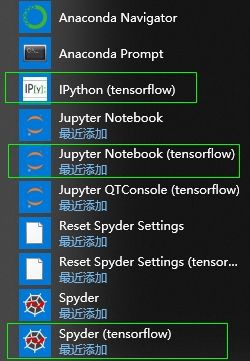anaconda 下安装tensorflow & keras
原本是anaconda下面装好了,但是在实现mask rcnn过程中,发现anaconda navigator中install的路径有问题,也是用各种能用的办法,还是没解决;于是就把anaconda下载了,从头再来..........结果比较悲催,运气太差,整整弄两天,中间能遇到的问题,都被我遇到了!!!!终于弄好了!!!
首先,同胞们要记住,你要做什么?该怎么做?你的目标是什么?千万不要因为中间遇到的连带问题,而忘记了你要做什么?一下开始介绍:
第一步:下载anaconda(官网下载就好)
下载:官网速度很慢,容易断线:https://www.anaconda.com/download/
清华镜像:https://mirrors.tuna.tsinghua.edu.cn/anaconda/archive/
打开 baidu.com,输入 Anaconda ,第一个结果就是 Anaconda 的官网。
点击进入第一个链接,直接就有下载地址。Anaconda 是跨平台的,有 Windows、macOS、Linux 版本,我们这里以 Windows 版本为例,点击那个 Windows 图标。
我这里选择下载
Python 3.6 version *
64-Bit Graphical Installer (515 MB)
当然,你也可以根据自己的实际情况,选择 Python 2.7 版的,或者 32-Bit 版本的。
安装包有 515MB,因为网速的关系,下载时间可能会比较长,请耐心等待。我这里下载完成 Anaconda3-5.0.1-Windows-x86_64.exe 文件了。
第二步:安装anaconda
安装:一路打勾,添加环境变量打勾,next....(这里还是默认路径吧!我修改路径后来install包很麻烦!!)
3.Install for: Just me 还是 All Users ,假如你的电脑有好几个 Users ,才需要考虑这个问题.其实我们电脑一般就一个 User,就我们一个人使用,公司的话可能一台电脑好几个人用会有几个 User,需要考虑是只给当前用户安装还是给所有账户安装,我这里直接 Just Me ,继续点击 Next 。
![]()
4.Destination Folder 是“目标文件夹”的意思,可以选择安装到什么地方。默认是安装到 C:\Users\username\Anaconda3 文件夹下(username是你的 Windows 用户名)。你也可以选择 Browse... ,选择想要安装的文件夹。我这里 C 盘空间充裕,所以我直接就装到默认的地方。
这里提一下,Anaconda 很强大,占用空间也不小啊,2.4GB,差不多是一部高清电影的体积了。不过,为了学习,这点硬盘空间算什么呢。
继续点击 Next> 。
5.这里来到 Advanced Options 了,所谓的“高级选项”。如果你英文好,有一定背景知识的话,肯定明白这界面上的意思。我这里也不解释了,直接按照默认的,点击“Install”,终于开始安装额。
6.安装时间根据你的电脑配置而异,电脑配置高,硬盘是固态硬盘,速度就更快。安装过程其实就是把 Anaconda3-5.0.1-Windows-x86_64.exe 文件里压缩的各种 dll 啊,py 文件啊,全部写到安装目标文件夹里。
过程还是很漫长的,毕竟 2.4 GB 的无数个小文件啊,请耐心等待。
7.经过漫长的等待,终于安装完成 Installation Complete (安装完成)了,点击最后一个 Next>。
8.点击 Finish,那两个 √ 可以取消。
第三步:搭建tensorflow环境
我之前一直在命令行中安装tensorflow环境,如果你的思路、线条不是很清晰,中间会出现各种问题。。。。我后来用anaconda navigator很方便,还速度快。。。。
1.打开anaconda navigator,找到environment,现在root环境下面添加tensorflow,jupyter和spyder模块,这是必须!!!然后看下面有create按钮,点开创建tensorflow,一般根据你安装的anaconda来默认python版本,我装的3.6版本的anaconda,默认的就是python3.6.。不过由于我刚开始root里没有添加tensorflow环境,只是在创建的tensorflow里install了tensorflow,而导致在jupyter中import tensorflow出错。笨笨的就以为是python版本问题,卸载了python3.6装了python3.5.你们不要醒我这样!!!嘻嘻
![]()
2.选中你已经创建的tensorflow环境,如上图,对应的install你需要的包,你懂得。很简单,就是时间问题。
3.安装好了,菜单栏里会出现如下,然后打开测试跑通就可以了!!!!
【注意】jupyter notebook安装好以后,要去命令行里activate tensorflow一下,不然测试还是会报错!!!
祝你好远
第四步:搭建Keras环境
Anaconda3如何安装keras,主要包括下面三步:
1.安装mingw libpython
2.安装theano
3.安装keras
若你还没有按装anaconda,赶紧下载安装吧!若已安装好,进入win菜单打开Anaconda prompt,如下图:
![]()
1.输入conda install mingw libpython回车,然后输入y回车,如下图:
2.![]()
2.输入conda install theano回车,然后输入y回车,如下图:
![]()
2.输入conda install keras回车,然后输入y回车,如下图:
![]()
这个还是很顺利的!!!开心哦!!