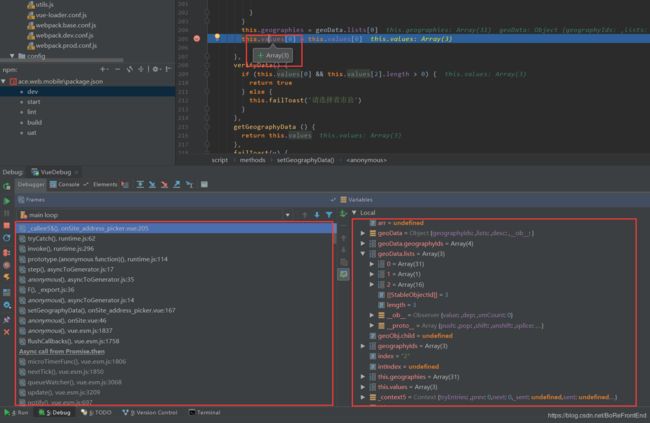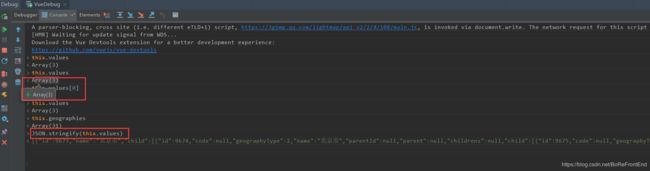- DevSecOps自动化在安全关键型软件开发中的实践、Helix QAC& Klocwork等SAST工具应用
DevSecOps自动化对于安全关键型软件开发至关重要。那么,什么是DevSecOps自动化?具有哪些优势?为何助力安全关键型软件开发?让我们一起来深入了解~什么是DevSecOps自动化?DevSecOps自动化是指在软件开发生命周期的各个阶段构建安全流程,并使用自动化工具和最佳实践来简化开发、安全和运营。DevSecOps是一种流行的软件开发实践,用于实现自动化、缩短反馈时间,并确保软件开发的
- 使用WebStorm开发Vue3项目
web18285997089
面试学习路线阿里巴巴webstormrustide
记录一下使用WebStorm开发Vu3项目时的配置现在WebStorm可以个人免费使用啦!??基本配置打包工具:Vite前端框架:ElementPlus开发语言:Vue3、TypeScript、Sass代码检查:ESLint、PrettierIDE:WebStorm2024.2首先说一下版本兼容问题,ElementPlus>=2.8.5需要Sass>=1.79.0,但是升级了Sass后,会导致El
- 基于web在线餐饮网站的设计与实现——蛋糕甜品店铺(HTML+CSS+JavaScript)
html网页制作
网页设计前端javascripthtmldreamweaver网页设计web网页设计期末课程大作业
静态网站的编写主要是用HTMLDIV+CSSJS等来完成页面的排版设计,常用的网页设计软件有Dreamweaver、EditPlus、HBuilderX、VScode、Webstorm、Animate等等,用的最多的还是DW,当然不同软件写出的前端Html5代码都是一致的,本网页适合修改成为各种类型的产品展示网页,比如美食、旅游、摄影、电影、音乐等等多种主题,希望对大家有所帮助。精彩专栏推荐❤
- 小红书电商运营,97节小红书vip内部课,带你实现小红书赚钱
LooKMeG
大数据教育电商
本套小红书电商运营VIP课程系统解析平台运营全流程,包含97节实战教学视频深度讲解垂直账号打造、数据选品策略、爆款图文创作等核心技能。课程涵盖店铺开设流程优化、考古加选品工具应用、灰豚数据分析实操,重点突破流量获取、笔记违规规避、直播脚本设计等实操难点。教学内容涉及AI图片生成、Live动图制作、私域变现布局等前沿技术,配套ERP软件使用指南与主播能力培养方案,帮助学员掌握小红书站内外选品技巧、高
- IntelliJ IDEA 2024.3.X最新版补丁,亲测全系可用 !!!
彼岸的包子
javajavaideaintellijideaide
●本教程适用于JetBrains全系列产品,包括IDEA、Pycharm、WebStorm、Phpstorm、Datagrip、RubyMine、CLion、AppCode等。●本教程适用Windows/Mac/Linux系统,文中以Windows系统为例做讲解,其他系统同样参考着本教程来就行。申明:本教程IntelliJIDEA工具均收集于网络,请勿商用,仅供个人学习使用,如有侵权,请联系作者删
- springboot毕设项目自驾旅游网站的设计与实现gah85(java+VUE+Mybatis+Maven+Mysql)
计算机程序设计源哥
javaspringboot旅游
springboot毕设项目自驾旅游网站的设计与实现gah85(java+VUE+Mybatis+Maven+Mysql)项目运行环境配置:Jdk1.8+Tomcat8.5+Mysql+HBuilderX(Webstorm也行)+Eclispe(IntelliJIDEA,Eclispe,MyEclispe,Sts都支持)。项目技术:Springboot+mybatis+Maven+Vue等等组成,
- 项目管理的数字化转型:趋势与实践——从工具革新到效率革命
小稻草打打打
Prince项目管理Prince敏捷开发项目管理
在数字化浪潮的推动下,项目管理正经历一场深刻的变革。传统依赖人工协调、纸质文档和静态计划的管理方式已无法应对日益复杂的项目需求。据统计,采用数字化工具的项目团队效率可提升40%以上,成本超支风险降低30%。本文将深入解析项目管理数字化转型的五大核心趋势,结合真实案例与工具应用,为读者提供可落地的实践指南。一、数字化转型的五大核心趋势1.虚拟团队与协作工具的常态化远程协作已成为项目管理的主流模式。通
- webstorm
Emma_Maria
工具webstorm
很久以前积累的webstorm操作,有需要的可以看一下一.关于webstorm1.webstorm更新需要激活webstorm更新需要激活,需要在服务器上激活选licenseserver,然后将后面这串代码贴进去就好了.http://jetbrains.tencent.click/.2.webstorm设置本地服务器file->settings->development->+->FTPHOST
- 手把手完成前端Vue3 + Vite项目工程化搭建
m0_74825447
前端
vue3_vite_project基于Vue3+Vite搭建的前端工程化项目演示模板环境准备开发环境:Node.jsv16.14.2+npmv8.3.2开发工具:VisualStudioCodeorWebStorm源代码管理:Gitnpm镜像:npmconfigsetregistryhttps://registry.npmmirror.com技术栈技术栈描述Vue渐进式JavaScript框架Vi
- [附源码]JAVA+ssm计算机毕业设计大学生体测数据管理系统(程序+Lw)
战少程序源码
java课程设计mybatis
项目运行环境配置:Jdk1.8+Tomcat7.0+Mysql+HBuilderX(Webstorm也行)+Eclispe(IntelliJIDEA,Eclispe,MyEclispe,Sts都支持)。项目技术:SSM+mybatis+Maven+Vue等等组成,B/S模式+Maven管理等等。环境需要1.运行环境:最好是javajdk1.8,我们在这个平台上运行的。其他版本理论上也可以。2.ID
- 使用yarn创建Nuxt项目报错,改用npm命令
rock——you
npmchrome前端
[email protected]'tfindapackage.jsonfilein"/Users/baoge/WebstormProjects/windowshost.nuxt"infoVisithttps://yarnpkg.com/en/docs/cli/runfordocumentationabo
- 使用WebStorm开发Vue3项目
泡泡Java
面试学习路线阿里巴巴webstormrustide
记录一下使用WebStorm开发Vu3项目时的配置现在WebStorm可以个人免费使用啦!??基本配置打包工具:Vite前端框架:ElementPlus开发语言:Vue3、TypeScript、Sass代码检查:ESLint、PrettierIDE:WebStorm2024.2首先说一下版本兼容问题,ElementPlus>=2.8.5需要Sass>=1.79.0,但是升级了Sass后,会导致El
- webstorm 创建vue3 vite 项目
Lan.W
webstorm前端javascript
打开Webstorm,创建一个空项目直接在当前项目执行创建vue3项目指令,打开主页terminal回车后输入项目名字全部小写字母字打开创建项目项目插件安装npminstall运行:npmrundev
- [附源码]计算机毕业设计基于SpringBoot的小说阅读系统
计算机毕设程序设计
springbootjava后端
项目运行环境配置:Jdk1.8+Tomcat7.0+Mysql+HBuilderX(Webstorm也行)+Eclispe(IntelliJIDEA,Eclispe,MyEclispe,Sts都支持)。项目技术:SSM+mybatis+Maven+Vue等等组成,B/S模式+Maven管理等等。环境需要1.运行环境:最好是javajdk1.8,我们在这个平台上运行的。其他版本理论上也可以。2.ID
- 寻找可接入正版音乐库的音乐API,可了解HIFIVE音乐开放平台!
apisdkapi文档音乐
HIFIVE音乐开放平台基于HIFIVE数百万正版音乐版权内容,为直播、短视频、工具应用、智能硬件等场景提供音乐解决方案。点击了解:(https://open.haifanwu.com/)HIFIVE音乐开放平台提供以下接入服务:服务服务描述获取音乐列表通过歌单获取音乐列表,通过关键词搜索获取音乐列表,通AI音乐推荐获取音乐列表音乐播放获取音乐试听版本,获取完整音乐文件AI剪辑结合AI推荐技术完成
- 版本控制与Git实战指南:从入门到WebStorm集成
The god of big data
教程大Big数据Data建站gitwebstormelasticsearch
一、版本控制:数字时代的时光机器在软件开发的世界里,每一次代码修改都如同一次时间旅行。版本控制系统(VersionControlSystem)正是这个领域的时光机器,它不仅能完整记录项目的演化历史,更能让开发者自由穿梭于各个版本之间。Git作为分布式版本控制系统的代表,已成为全球开发者必备的核心工具。Git与传统版本控制系统(如SVN)的关键差异:分布式架构:每个开发者都拥有完整的仓库副本闪电级操
- 网页设计与制作成品——蛋糕甜品店铺(HTML+CSS+JavaScript)
二挡起步
web前端期末大作业web设计网页规划与设计htmlcssjavascriptHTML学生个人网页设计课程设计网页设计与制作成品
静态网站的编写主要是用HTMLDIV+CSSJS等来完成页面的排版设计,常用的网页设计软件有Dreamweaver、EditPlus、HBuilderX、VScode、Webstorm、Animate等等,用的最多的还是DW,当然不同软件写出的前端Html5代码都是一致的,本网页适合修改成为各种类型的产品展示网页,比如美食、旅游、摄影、电影、音乐等等多种主题,希望对大家有所帮助。精彩专栏推荐❤
- 【推荐】爽,在 IDE 中做 LeetCode 题目的插件
ideleetcode
大家好,我是V哥。今天给大家推荐一款神器插件,废话不多说,马上开整。leetcode-editor是一个可以在IDE中做LeetCode题目的插件仓库,以下是对该仓库的详细介绍:来看一下这个神器是啥基本信息名称:LeetcodeEditor支持平台:理论上支持IntelliJIDEA、PhpStorm、WebStorm、PyCharm、RubyMine、AppCode、CLion、GoLand、D
- webstorm2019 汉化后无法设置 webstorm最新汉化包
Defry
webstrom汉化
这里有2019最新汉化包地址亲测设置有效https://www.7down.com/soft/346510.html把lib下的resource_en.jar重命名或者删除,然后把汉化包中的resource_cn.jar复制到lib目录下即可
- WebStorm无法识别ES6语法怎么办?
DevRevolt
webstormes6ide编程
在编程中,使用最新的JavaScript语法和功能是非常重要的,而ES6(ECMAScript2015)是JavaScript的一个重要版本,引入了许多强大的功能和语法改进。然而,有时候我们可能会遇到WebStorm无法正确识别ES6语法的情况。本文将介绍一些解决方案,帮助你在WebStorm中顺利使用ES6。1.确认WebStorm版本首先,确保你使用的是最新版本的WebStorm。每个新版本通
- webstorm开发中常用快捷键
Goodbaibaibai
工作日常webstormide
webstorm:Alt+鼠标点击多行同一位置同时处理ctrl+shift+n通过文件名找文件ctrl+shift+r全局搜索ctrl+f当前页搜索ctril+r当前页替换ctrl+shift+backspace跳转到上一处编辑的位置ctrl+alt+L格式化代码ctrl+alt+F12查看文件所在位置,打开文件浏览器:shift+ctrl+n无痕模式shift+ctrl+Delete删除模式提交
- webstorm创建vue
资源码
vue.jsjavascript前端
1.在webstorm中创建工程Title{{msg}}letapp=newVue({el:"#app",data:{msg:"~~~~~~~~~~~~~~~~~~"}})2.vue指令2.1v-text和v-html设置标签的文本值(textContent)Title{{msg}}letapp=newVue({el:"#app",data:{msg:"vue~~~~~~~~~~~~~~~~~~"
- idea项目列表不出现,展示loading
航迹者
intellij-ideajavaide
2025年02月0811:23:36星期六发生在webstorm中,跟其他idea类似原因是将ignore插件升级到4.5.5版本https://github.com/JetBrains/idea-gitignore/pull/933解决方案:将ignore版本将为4.5.4我是将4.5.5降低为4.5.4正常显示文件夹了。
- springboot毕设项目飞机订票系统659b7(java+VUE+Mybatis+Maven+Mysql)
计算机毕设罗哥
javaspringbootvue.js
springboot毕设项目飞机订票系统659b7(java+VUE+Mybatis+Maven+Mysql)项目运行环境配置:Jdk1.8+Tomcat8.5+Mysql+HBuilderX(Webstorm也行)+Eclispe(IntelliJIDEA,Eclispe,MyEclispe,Sts都支持)。项目技术:Springboot+mybatis+Maven+Vue等等组成,B/S模式+
- Springboot毕设项目教育数据的分析与可视化系063t4java+VUE+Mybatis+Maven+Mysql+sprnig)
计算机程序设计源哥
mybatisspringbootvue.js
Springboot毕设项目教育数据的分析与可视化系063t4java+VUE+Mybatis+Maven+Mysql+sprnig)项目运行环境配置:Jdk1.8+Tomcat8.5+Mysql+HBuilderX(Webstorm也行)+Eclispe(IntelliJIDEA,Eclispe,MyEclispe,Sts都支持)。项目技术:Springboot+mybatis+Maven+Vu
- 【附源码】Java计算机毕业设计小超市进销存管理系统(程序+LW+部署)
゛花昔 计算机毕设源码程序
java课程设计mybatis
项目运行环境配置:Jdk1.8+Tomcat7.0+Mysql+HBuilderX(Webstorm也行)+Eclispe(IntelliJIDEA,Eclispe,MyEclispe,Sts都支持)。项目技术:java+mybatis+Maven等等组成,B/S模式+Maven管理等等。环境需要1.运行环境:最好是javajdk1.8,我们在这个平台上运行的。其他版本理论上也可以。2.IDE环境
- [附源码]计算机毕业设计SpringBoot网上鲜花购物系统
卓杰计算机程序设计
springbootjavamybatis
项目运行环境配置:Jdk1.8+Tomcat7.0+Mysql+HBuilderX(Webstorm也行)+Eclispe(IntelliJIDEA,Eclispe,MyEclispe,Sts都支持)。项目技术:SSM+mybatis+Maven+Vue等等组成,B/S模式+Maven管理等等。环境需要1.运行环境:最好是javajdk1.8,我们在这个平台上运行的。其他版本理论上也可以。2.ID
- Vue开发资源汇总
Dev-L
前端
https://github.com/opendigg/awesome-github-vuehttps://github.com/vuejs/awesome-vue内容UI组件开发框架实用库服务端辅助工具应用实例Demo示例UI组件element★13489-饿了么出品的Vue2的webUI工具套件Vux★8133-基于Vue和WeUI的组件库iview★6634-基于Vuejs的开源UI组件库m
- Pycharm、IDEA等汉化教程
neo_will_mvp
Python和GO实操生产代码Pycharm汉化Pycharm汉化
本汉化教程对jetbrains全系列可用:IDEA、Pycharm、WebStorm、phpstorm、AndroidStudio、GoLand、RubyMine、CLion此汉化无副作用,绝对安全2019.02.03今天对汉化教程进行改版,解决原教程的汉化会导致setting无法使用和Structure无法显示问题此教程中使用的汉化包并非本人所产,我只是个搬运工。作者为:平方X,感兴趣的同学可以
- Python Kivy 进阶功能教程
蜡笔小新星
Kivypythonnginx开发语言学习经验分享
文章目录1.动画和效果1.1Kivy的Animation类示例:简单按钮动画1.2创造更多动画效果示例:移动和旋转动画2.音频与视频2.1使用MediaPlayer播放音频和视频文件示例:播放音频文件2.2播放视频文件示例:播放视频3.多媒体和图形处理3.1使用Canvas绘制简单图形示例:绘制形状3.2创建一个图形绘制工具应用示例:基本绘图工具总结在本教程中,我们将深入学习Kivy的一些进阶功能
- 继之前的线程循环加到窗口中运行
3213213333332132
javathreadJFrameJPanel
之前写了有关java线程的循环执行和结束,因为想制作成exe文件,想把执行的效果加到窗口上,所以就结合了JFrame和JPanel写了这个程序,这里直接贴出代码,在窗口上运行的效果下面有附图。
package thread;
import java.awt.Graphics;
import java.text.SimpleDateFormat;
import java.util
- linux 常用命令
BlueSkator
linux命令
1.grep
相信这个命令可以说是大家最常用的命令之一了。尤其是查询生产环境的日志,这个命令绝对是必不可少的。
但之前总是习惯于使用 (grep -n 关键字 文件名 )查出关键字以及该关键字所在的行数,然后再用 (sed -n '100,200p' 文件名),去查出该关键字之后的日志内容。
但其实还有更简便的办法,就是用(grep -B n、-A n、-C n 关键
- php heredoc原文档和nowdoc语法
dcj3sjt126com
PHPheredocnowdoc
<!doctype html>
<html lang="en">
<head>
<meta charset="utf-8">
<title>Current To-Do List</title>
</head>
<body>
<?
- overflow的属性
周华华
JavaScript
<!DOCTYPE html PUBLIC "-//W3C//DTD XHTML 1.0 Transitional//EN" "http://www.w3.org/TR/xhtml1/DTD/xhtml1-transitional.dtd">
<html xmlns="http://www.w3.org/1999/xhtml&q
- 《我所了解的Java》——总体目录
g21121
java
准备用一年左右时间写一个系列的文章《我所了解的Java》,目录及内容会不断完善及调整。
在编写相关内容时难免出现笔误、代码无法执行、名词理解错误等,请大家及时指出,我会第一时间更正。
&n
- [简单]docx4j常用方法小结
53873039oycg
docx
本代码基于docx4j-3.2.0,在office word 2007上测试通过。代码如下:
import java.io.File;
import java.io.FileInputStream;
import ja
- Spring配置学习
云端月影
spring配置
首先来看一个标准的Spring配置文件 applicationContext.xml
<?xml version="1.0" encoding="UTF-8"?>
<beans xmlns="http://www.springframework.org/schema/beans"
xmlns:xsi=&q
- Java新手入门的30个基本概念三
aijuans
java新手java 入门
17.Java中的每一个类都是从Object类扩展而来的。 18.object类中的equal和toString方法。 equal用于测试一个对象是否同另一个对象相等。 toString返回一个代表该对象的字符串,几乎每一个类都会重载该方法,以便返回当前状态的正确表示.(toString 方法是一个很重要的方法) 19.通用编程:任何类类型的所有值都可以同object类性的变量来代替。
- 《2008 IBM Rational 软件开发高峰论坛会议》小记
antonyup_2006
软件测试敏捷开发项目管理IBM活动
我一直想写些总结,用于交流和备忘,然都没提笔,今以一篇参加活动的感受小记开个头,呵呵!
其实参加《2008 IBM Rational 软件开发高峰论坛会议》是9月4号,那天刚好调休.但接着项目颇为忙,所以今天在中秋佳节的假期里整理了下.
参加这次活动是一个朋友给的一个邀请书,才知道有这样的一个活动,虽然现在项目暂时没用到IBM的解决方案,但觉的参与这样一个活动可以拓宽下视野和相关知识.
- PL/SQL的过程编程,异常,声明变量,PL/SQL块
百合不是茶
PL/SQL的过程编程异常PL/SQL块声明变量
PL/SQL;
过程;
符号;
变量;
PL/SQL块;
输出;
异常;
PL/SQL 是过程语言(Procedural Language)与结构化查询语言(SQL)结合而成的编程语言PL/SQL 是对 SQL 的扩展,sql的执行时每次都要写操作
- Mockito(三)--完整功能介绍
bijian1013
持续集成mockito单元测试
mockito官网:http://code.google.com/p/mockito/,打开documentation可以看到官方最新的文档资料。
一.使用mockito验证行为
//首先要import Mockito
import static org.mockito.Mockito.*;
//mo
- 精通Oracle10编程SQL(8)使用复合数据类型
bijian1013
oracle数据库plsql
/*
*使用复合数据类型
*/
--PL/SQL记录
--定义PL/SQL记录
--自定义PL/SQL记录
DECLARE
TYPE emp_record_type IS RECORD(
name emp.ename%TYPE,
salary emp.sal%TYPE,
dno emp.deptno%TYPE
);
emp_
- 【Linux常用命令一】grep命令
bit1129
Linux常用命令
grep命令格式
grep [option] pattern [file-list]
grep命令用于在指定的文件(一个或者多个,file-list)中查找包含模式串(pattern)的行,[option]用于控制grep命令的查找方式。
pattern可以是普通字符串,也可以是正则表达式,当查找的字符串包含正则表达式字符或者特
- mybatis3入门学习笔记
白糖_
sqlibatisqqjdbc配置管理
MyBatis 的前身就是iBatis,是一个数据持久层(ORM)框架。 MyBatis 是支持普通 SQL 查询,存储过程和高级映射的优秀持久层框架。MyBatis对JDBC进行了一次很浅的封装。
以前也学过iBatis,因为MyBatis是iBatis的升级版本,最初以为改动应该不大,实际结果是MyBatis对配置文件进行了一些大的改动,使整个框架更加方便人性化。
- Linux 命令神器:lsof 入门
ronin47
lsof
lsof是系统管理/安全的尤伯工具。我大多数时候用它来从系统获得与网络连接相关的信息,但那只是这个强大而又鲜为人知的应用的第一步。将这个工具称之为lsof真实名副其实,因为它是指“列出打开文件(lists openfiles)”。而有一点要切记,在Unix中一切(包括网络套接口)都是文件。
有趣的是,lsof也是有着最多
- java实现两个大数相加,可能存在溢出。
bylijinnan
java实现
import java.math.BigInteger;
import java.util.regex.Matcher;
import java.util.regex.Pattern;
public class BigIntegerAddition {
/**
* 题目:java实现两个大数相加,可能存在溢出。
* 如123456789 + 987654321
- Kettle学习资料分享,附大神用Kettle的一套流程完成对整个数据库迁移方法
Kai_Ge
Kettle
Kettle学习资料分享
Kettle 3.2 使用说明书
目录
概述..........................................................................................................................................7
1.Kettle 资源库管
- [货币与金融]钢之炼金术士
comsci
金融
自古以来,都有一些人在从事炼金术的工作.........但是很少有成功的
那么随着人类在理论物理和工程物理上面取得的一些突破性进展......
炼金术这个古老
- Toast原来也可以多样化
dai_lm
androidtoast
Style 1: 默认
Toast def = Toast.makeText(this, "default", Toast.LENGTH_SHORT);
def.show();
Style 2: 顶部显示
Toast top = Toast.makeText(this, "top", Toast.LENGTH_SHORT);
t
- java数据计算的几种解决方法3
datamachine
javahadoopibatisr-languer
4、iBatis
简单敏捷因此强大的数据计算层。和Hibernate不同,它鼓励写SQL,所以学习成本最低。同时它用最小的代价实现了计算脚本和JAVA代码的解耦,只用20%的代价就实现了hibernate 80%的功能,没实现的20%是计算脚本和数据库的解耦。
复杂计算环境是它的弱项,比如:分布式计算、复杂计算、非数据
- 向网页中插入透明Flash的方法和技巧
dcj3sjt126com
htmlWebFlash
将
Flash 作品插入网页的时候,我们有时候会需要将它设为透明,有时候我们需要在Flash的背面插入一些漂亮的图片,搭配出漂亮的效果……下面我们介绍一些将Flash插入网页中的一些透明的设置技巧。
一、Swf透明、无坐标控制 首先教大家最简单的插入Flash的代码,透明,无坐标控制: 注意wmode="transparent"是控制Flash是否透明
- ios UICollectionView的使用
dcj3sjt126com
UICollectionView的使用有两种方法,一种是继承UICollectionViewController,这个Controller会自带一个UICollectionView;另外一种是作为一个视图放在普通的UIViewController里面。
个人更喜欢第二种。下面采用第二种方式简单介绍一下UICollectionView的使用。
1.UIViewController实现委托,代码如
- Eos平台java公共逻辑
蕃薯耀
Eos平台java公共逻辑Eos平台java公共逻辑
Eos平台java公共逻辑
>>>>>>>>>>>>>>>>>>>>>>>>>>>>>>>>>>>>>>>
蕃薯耀 2015年6月1日 17:20:4
- SpringMVC4零配置--Web上下文配置【MvcConfig】
hanqunfeng
springmvc4
与SpringSecurity的配置类似,spring同样为我们提供了一个实现类WebMvcConfigurationSupport和一个注解@EnableWebMvc以帮助我们减少bean的声明。
applicationContext-MvcConfig.xml
<!-- 启用注解,并定义组件查找规则 ,mvc层只负责扫描@Controller -->
<
- 解决ie和其他浏览器poi下载excel文件名乱码
jackyrong
Excel
使用poi,做传统的excel导出,然后想在浏览器中,让用户选择另存为,保存用户下载的xls文件,这个时候,可能的是在ie下出现乱码(ie,9,10,11),但在firefox,chrome下没乱码,
因此必须综合判断,编写一个工具类:
/**
*
* @Title: pro
- 挥洒泪水的青春
lampcy
编程生活程序员
2015年2月28日,我辞职了,离开了相处一年的触控,转过身--挥洒掉泪水,毅然来到了兄弟连,背负着许多的不解、质疑——”你一个零基础、脑子又不聪明的人,还敢跨行业,选择Unity3D?“,”真是不自量力••••••“,”真是初生牛犊不怕虎•••••“,••••••我只是淡淡一笑,拎着行李----坐上了通向挥洒泪水的青春之地——兄弟连!
这就是我青春的分割线,不后悔,只会去用泪水浇灌——已经来到
- 稳增长之中国股市两点意见-----严控做空,建立涨跌停版停牌重组机制
nannan408
对于股市,我们国家的监管还是有点拼的,但始终拼不过飞流直下的恐慌,为什么呢?
笔者首先支持股市的监管。对于股市越管越荡的现象,笔者认为首先是做空力量超过了股市自身的升力,并且对于跌停停牌重组的快速反应还没建立好,上市公司对于股价下跌没有很好的利好支撑。
我们来看美国和香港是怎么应对股灾的。美国是靠禁止重要股票做空,在
- 动态设置iframe高度(iframe高度自适应)
Rainbow702
JavaScriptiframecontentDocument高度自适应局部刷新
如果需要对画面中的部分区域作局部刷新,大家可能都会想到使用ajax。
但有些情况下,须使用在页面中嵌入一个iframe来作局部刷新。
对于使用iframe的情况,发现有一个问题,就是iframe中的页面的高度可能会很高,但是外面页面并不会被iframe内部页面给撑开,如下面的结构:
<div id="content">
<div id=&quo
- 用Rapael做图表
tntxia
rap
function drawReport(paper,attr,data){
var width = attr.width;
var height = attr.height;
var max = 0;
&nbs
- HTML5 bootstrap2网页兼容(支持IE10以下)
xiaoluode
html5bootstrap
<!DOCTYPE html>
<html>
<head lang="zh-CN">
<meta charset="UTF-8">
<meta http-equiv="X-UA-Compatible" content="IE=edge">


 启动调试,浏览器会自动打开 http://localhost:8080 页面并点击右边小虫子图标启动调试,浏览器会自动打开 http://localhost:8080 页面
启动调试,浏览器会自动打开 http://localhost:8080 页面并点击右边小虫子图标启动调试,浏览器会自动打开 http://localhost:8080 页面