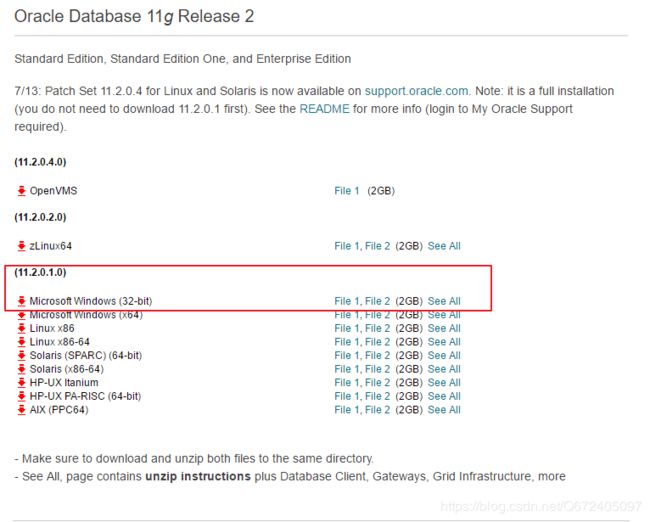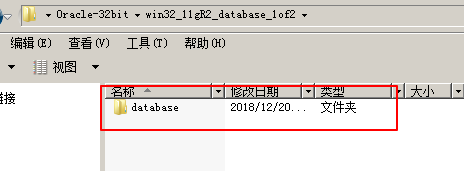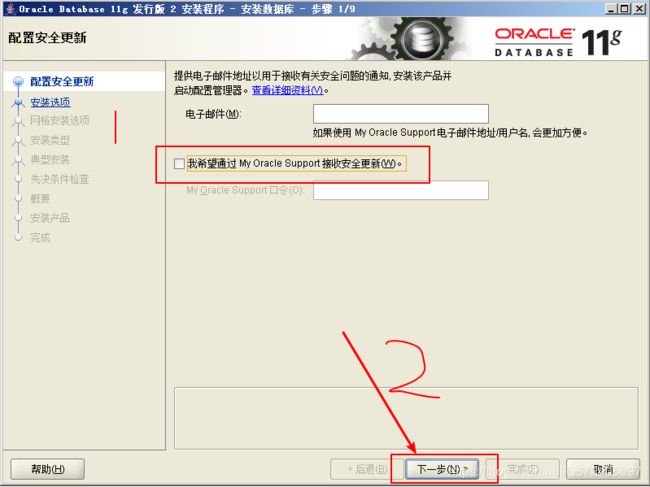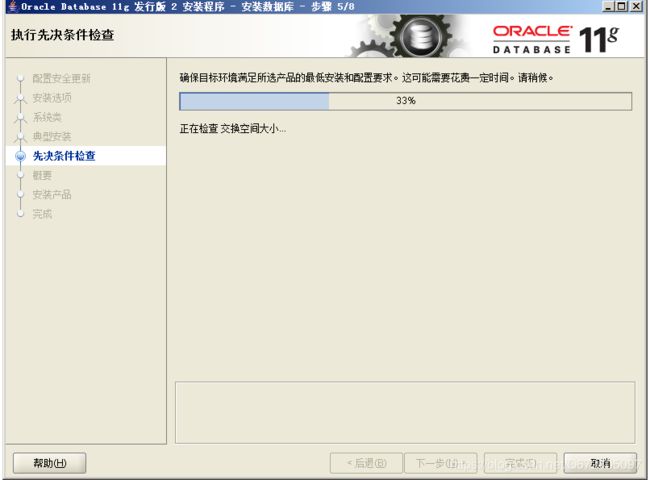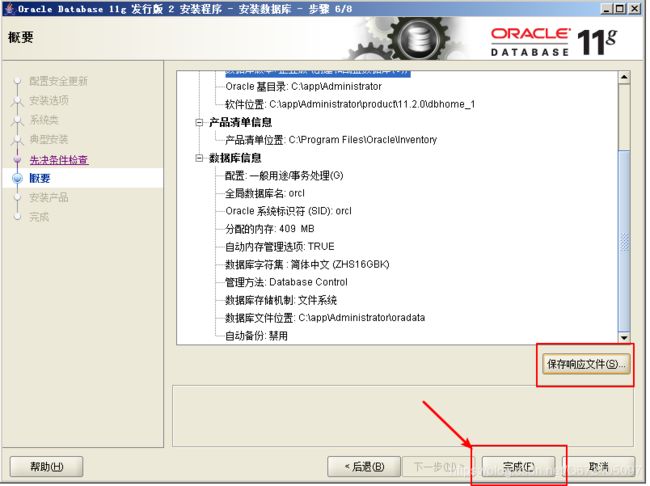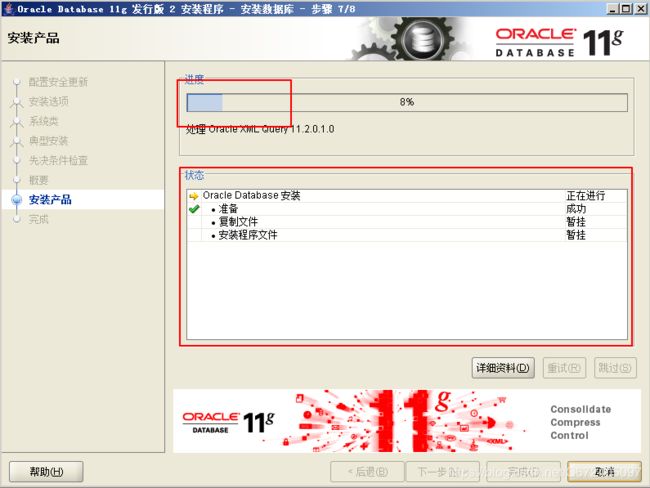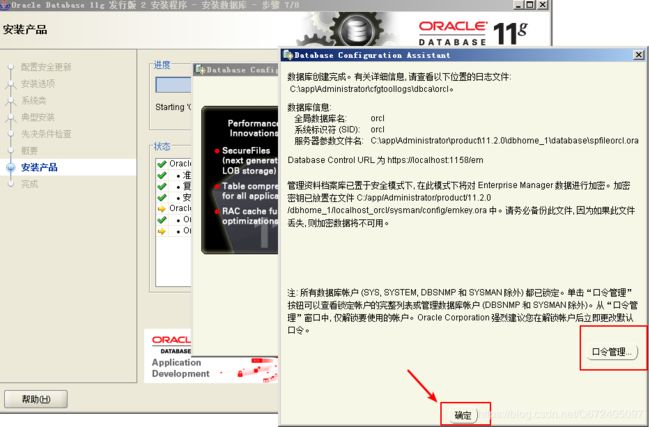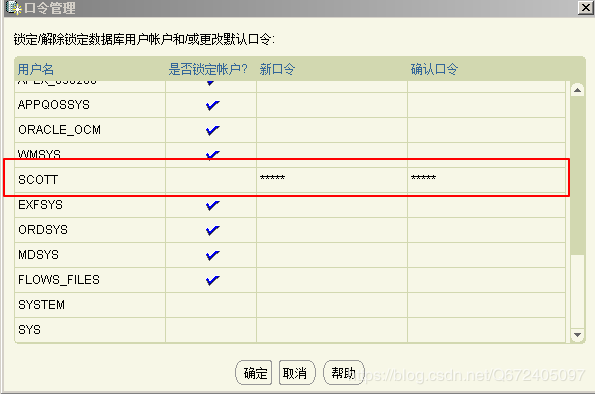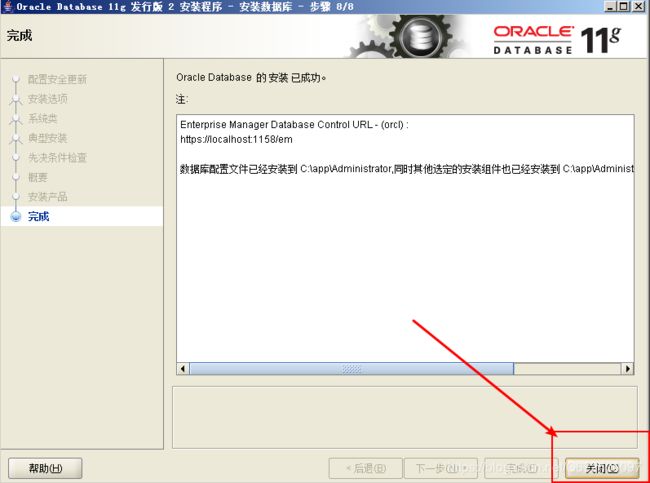Oracle 11g 在windows 2008 32bit r2安装详细步骤
本文将详细介绍oracle11g的详细安装步骤
1.下载
(1)从oracle官网下载到需要的oracle版本,因为服务器是windows 2008 32bit R2版本,这里我选择的是32位的oracle 11g。
https://www.oracle.com/technetwork/database/enterprise-edition/downloads/index.html
(2)Oracle分成两个文件,下载完成后,将两个文件解压到同一目录下即可。
注意:路径名称中,尽量避免出现中文、空格等不规则字符。
2.安装
在两个包都解压完成之后,找到这个文件夹中的setup.exe,点击开始安装
3.第一步:配置安全更新
这里有两步操作
(1)将“我希望通过My Oracle Support接受安全更新(W)”前面的勾去掉
(当然也可以勾选,如果要勾选上,就在下面方框中填上你的邮箱,应该会定期收到一些oracle推送的一些邮件,我个人不习惯收到,就通常没有勾选。)
(2)然后点击“下一步”
这里会弹出一个对话框,点击“是”就行了,继续下一步
4.第二步:安全选项
(1)选择“创建和配置数据库”
(安装完数据库管理软件后,系统会自动创建一个数据库实例)
(2)点击“下一步”
5.第三步:网络安装选项
(1)选择“桌面类”或者“服务器类”根据需求进行选择
(这里我选择的是“桌面类”,如果是个人笔记本或个人使用的电脑使用可以 选择“桌面类”)
(2)点击“下一步”
6.第四步:典型安装
在这一步需要关注三个地方
(1) “Oracle基目录” ,“软件位置” ,“数据库文件位置” 如果有需要可以根据自己需要更改存放的地址
(这里我选择的使用默认地址,方便后面如果需要可以快速找到,而若读者选择其他位置,自己记住也行,别自己都找不到就行了)
(2)当然全局数据库名也可以自己做更改,通常默认的是”orcl“。
(3)然后就是管理口令,通常oracle数据库用于管理的都是一个大型数据库,也不能这样说,总之,不管是大小数据库,对应的口令密码就不能太简单,这算是信息维护的常识,所以这里设置密码的规范是:
a.密码必须包含大小写字母和数字
b.密码不能以数字开头
c.密码长度必须大于8位
管理口令须和确认口令设置一致(这当然是废话,不过还是想说一下)
(4)设置完密码之后,最好用个记事本或者配置文件将 全局数据库名 和 管理口令 记下来(当然也可以用自己的小本本记下来)
(在这里我试过用不符合他规范的密码进行设置也能完成安装,一意孤行地忽略他的密码不规范提示就行了,不影响安装)
7.第五步:先决条件检查
(安装程序会检查软硬件系统是否满足,安装此Oracle版本的最低要求 )
在这里通常都是直接就能检查通过,我遇到的通过不了的情况无非就是 空间不足 的问题,可以点击”后退“按钮,返回上一级重新设置安装路径(保证有足够的剩余空间安装oracle)。
8.第六步:概要
(1)在这里可以选择保存响应文件,也可以不保存
(2)然后点击”完成“进入下一步,开始安装
9.第七步:安装产品
(1)当前为数据库管理文件安装过程,大概会持续10-30分钟
(2)在数据库管理文件安装完成后,会创建一个数据库实例,数据库实例名即为第四步设置的数据库名
(3)至此,数据库实例创建完成,数据库的安装也基本接近尾声。
点击”口令管理“可以查看当前所有的用户,若要设置新的口令,只需将对应”锁定账户“那一栏的小勾去掉设置新的口令即可。
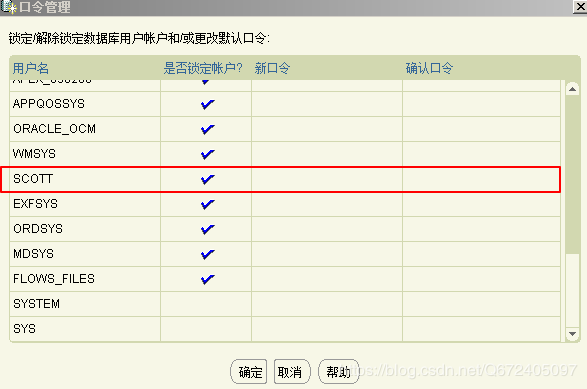
设置完成后点击”确认“即可(新口令设置规范参考之前设置实例密码规范)
10.第八步:完成安装
完成oracle数据库的安装(安装过程还是比较顺畅)
11.第九步:检测是否安装成功
(1)按下 win+R 打开“运行窗口” 输入 cmd
(2)输入 sqlplus
(3)这里我测试使用的system用户登陆
oracle有三个默认的用户名和密码~
a.用户名:sys 密码:change_on_install
b.用户名:system 密码:manager
c.用户名:scott 密码:tiger (该用户在上一步口令设置里面解锁之后才能正常登陆)
(因为system和sys 是超级用户,所以在密码后面需要加上 as sysdba 代表的是一种登陆模式)
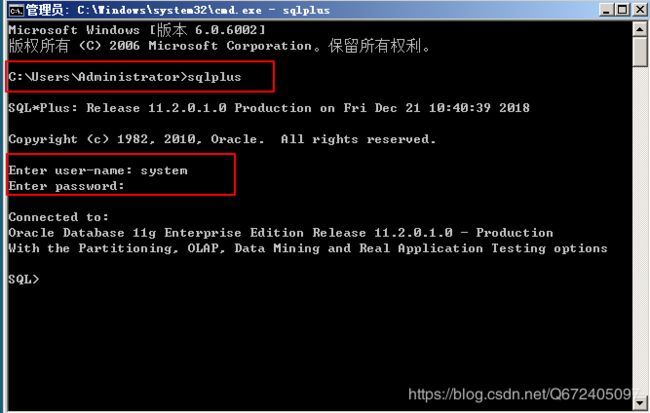
额外分享部分oracle命令行操作:
1.如果上一步未解锁scott用户,也可以在cmd命令行中重新进行设置
(1)使用超级用户 system 登入
sqlplus system/manager as sysdba
(友情提示:如果有嫌麻烦的朋友,可以直接复制到命令行窗口)
(在这里我和上面登陆数据库的方式不同,之间将登陆数据库连成了一句话,在命令行中代码指令操作比较随意,如果感兴
趣的道友可以深入了解或者一同探讨)
(2)解除用户普通用户scott的锁定(alter user 用户名 account unlock;)
alter user scott account unlock;
(注意:需要加分号 )
(3)为scott设置新的口令( alter user 用户名 identified by 口令; )
alter user scott identified by NewPWD123;
(这里的用户口令大家可以自行设置)

2.创建一个新的用户
(1)和上面相同的第一步操作,用超级用户sytem或者sys登陆数据库
sqlplus sys/change_on_install as sysdba
(2)创建一个新的用户(需要给定用户名和口令)
– create user 用户名 identified by 口令;
create user test identified by Test1234;
(3)创建表空间
– create tablespace 表空间变量名 datafile ‘表空间绝对路径’ size 分配表空间大小;
create tablespace test_tablespace datafile ‘C:\app\Administrator\oradata\orcl\test_tablespace.dbf’ size 200m;
(4)给该用户赋予权限
– grant 权限… to 用户名;
grant create session,create table, create view,create sequence,unlimited tablespace to test;