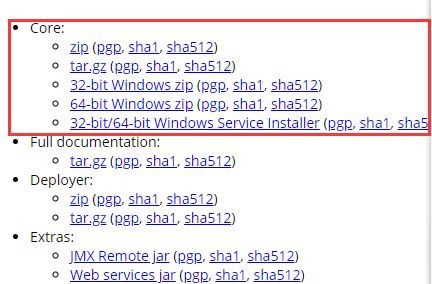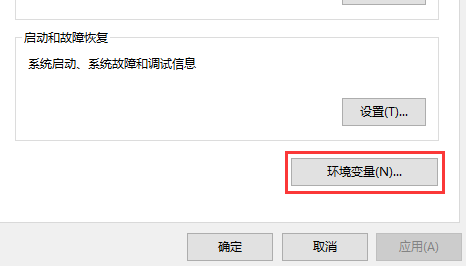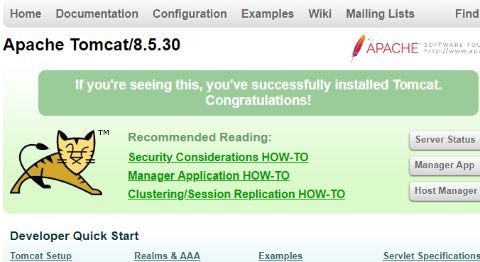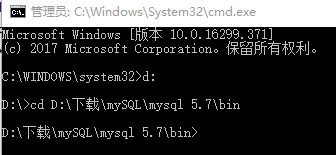【整理篇】安装配置Tomcat、MySQL——java web小项目开发入门之准备
本篇将详细讲解win10环境下如何安装及配置java web项目用到的两个重要工具——Tomcat 和 MySQL,以及过程中可能遇见的问题和解决方法。
注:下载tomcat前确保电脑已下载安装jdk且配置了环境变量。
一. Tomcat
1.1下载Apache Tomcat
登录http://tomcat.apache.org/,点击所需版本对应位数下载,建议下载.zip格式,直接解压(tomcat版本需要高于已有jdk版本,避免以后jsp页面加载错误)
1.2 配置环境变量
右键我的电脑-属性-高级系统设置-环境变量
新建 CATALINA_HOME环境变量,CATALINA_HOME 的值设为 D:\apache-tomcat-8.5.30(填写时以Tomcat解压文件夹所在实际路径和版本号为准)
1.3 启动Tomcat
apache-tomcat文件夹里bin目录主要用来存放Tomcat的命令,很多环境变量也在此处设置。以.sh结尾的代表Linux下的命令,以.bat结尾的代表Windows下的命令。
双击运行startup.bat,弹出运行对话框且不闪退,打开浏览器输入网址http://localhost:8080/,出现如下图时Tomcat运行成功。(如果闪退,检查上一步环境变量配置或增加jre的环境变量配置)
webapps 为 tomcat 默认部署路径,用来存放应用程序,当Tomcat启动时会加载webapps目录下的应用程序。可以以war包、Jar包、普通文件夹三种形式发布应用,同时也可以通过配置文件把应用程序存放在电脑磁盘的其它位置。
编写test.jsp,放在webapps 目录下 ROOT 文件中,地址栏输入http://localhost:8080/test.jsp 即可打开测试文件。
二. MySQL
2.1 下载MySQL
登陆官网下载MySQL https://dev.mysql.com/downloads/ ,解压到指定文件夹。建议将文件夹名修改简略一些,如mysql 5.7。
2.2 配置环境变量
此时如果没有配置环境变量直接cmd运行会出现‘mysql’不是内部或外部命令... 的错误,在 我的电脑右键-属性-高级系统设置-环境变量 的系统变量中选择PATH,值为你的mysql/bin文件夹的路径,例:C:\Program Files\MySQL\MySQL Server 5.7\bin (注意是添加,不是覆盖)2.3 修改配置文件
网上很多教程将mysql文件中的 my-default.ini 改名为 my.ini 并移至 bin 目录下,并修改
basedir=C:\Program Files\MySQL\MySQL Server 5.6(mysql所在目录)
datadir=C:\Program Files\MySQL\MySQL Server 5.6\data (mysql所在目录\data)
但 mysql 5.7 版本中没有 my-default.ini,因此自行在 bin 目录下创建 my.ini ,并在其中编辑以下内容:需要修改的是basedir,注意路径中\\不可以替换成\
[mysql]
# 设置mysql客户端默认字符集
default-character-set=utf8
[mysqld]
#设置3306端口
port = 3306
# 设置mysql的安装目录
basedir=D:\\softnew\\MYSQL\\mysql-5.7.20-winx64
# 允许最大连接数
max_connections=200
# 服务端使用的字符集默认为8比特编码的latin1字符集
character-set-server=utf8
# 创建新表时将使用的默认存储引擎
default-storage-engine=INNODB代码来源网络
2.4 运行cmd启动MySQL
以管理员身份运行cmd——进入C盘-Windows-System32-(在众多文件中找到) cmd.exe ,右键选择以管理员身份运行。或开始栏搜索cmd,右键管理员身份运行(如果不用管理员身份运行,将会因为权限不够而出现错误:Install/Remove of the Service Denied!)
cmd命令窗口打开后,cd 进入到mysql安装目录的bin目录下
然后输入命令mysqld install,显示成功:Service successfully installed,再输入mysqld --initialize,此时应该无任何显示。 这两步后mysql 5.7版本文件夹中会自动生成 data 文件夹。接着输入net start mysql
2.5 关于密码
新版的mysql为了安全性,默认安装会有密码生成,在 mysql 解压文件目录下新生成的 data 文件里有一个以 .err 为后缀的文件
打开后查找关键词“password”,查到“A temporary password is generated for root@localhost: ...”冒号后面就是首次登陆需要的临时密码,将其完整输入Enter Password 后,回车登录成功。
成功登录执行操作时会提示会提示 ERROR 1820 (HY000): You must reset your password using ALTER USER statement before executing this statement. 要求先修改密码。修改密码输入: alter user 'root'@'localhost' identified by '123456';(设定 123456 为新密码),如果未成功,则先设定复杂密码后修改策略,详见点击打开链接。
新版的Tomcat和MySQL配置到此就完成了,本篇为个人笔记兼教程,转载请注明出处,不足之处欢迎讨论^_^~。