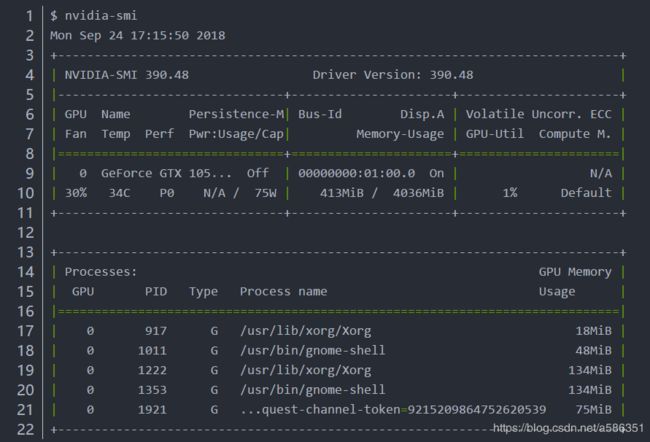【半小时急速装机】联想拯救者(Y7000P)Win10 + Ubuntu18.04完整教程:CUDA10+Cudnn+Tensorflow2.0正式版
双系统安装教程
2019.12.28新发现:
ubuntu 首次进入系统是无法使用网卡的,你需要手动移除网卡驱动
sudo modeprobe -r ideapad_laptop
当你完成所有的upgrade之后再次重启,应该就完成了网卡的驱动更新,Y7000P的瑞昱可以正常使用了
系统:Win10+Ubuntu18.04
深度学习环境:CUDA10.0 + cudnn + tensorflow + pytorch
文章目录
- 双系统安装教程
- Win10安装
- Ubuntu18.04安装
- 1.安装Ubuntu
- 2.首次进入Ubuntu系统
- 3.安装显卡驱动
- 安装CUDA10.0
- 安装Cudnn
- 4.开发环境配置
- 确保系统中安装了pip:
- 创建Python虚拟环境
Win10安装
win10官方镜像下载(制作启动U盘):
https://www.microsoft.com/zh-cn/software-download/windows10/
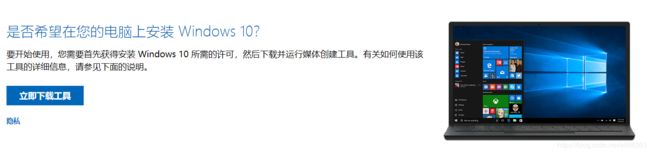
准备一个大于等于8G的U盘,数据在操作中会被清空,备份好自己的数据。
根据工具提示即可,根据你的网速等待10分钟到一小时不等
制作好启动盘后,重启电脑,在开机时按住键盘F12不要松,选择U盘启动,安装好windows10。
Ubuntu18.04安装
依旧要一个 空的8G U盘
现在有ubuntu19.10的版本,但是鉴于各种驱动问题,还是安装18.04.3比较稳定

对你的固态硬盘压缩卷

个人建议Ubuntu预留100G空间(实际可用90G左右),根据自己需求定吧
得到一个未分区的空磁盘
不用分区了,下载好Ubuntu镜像(18.04.3),一个8G的空U盘,UltraISO
前期准备:
Ubuntu镜像(18.04.3)
一个8G的空U盘
UltraISO软件
在下面的本地目录中找到你的系统镜像位置,双击

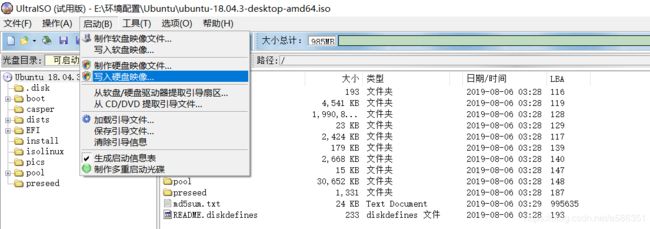
写入硬盘映像

1.安装Ubuntu
在安装系统的时候,选择不安装使用ubuntu,按E(不是按回车,切记),进入编辑grub。
倒数第二行的 — 修改为 nomodeset
按F10进入系统,进行磁盘分配
磁盘分配
划分空间 1G 给/boot,设置为主分区,ext4
划分空间 8G 给 swap,设置为逻辑分区
划分空间 剩余空间 给 /,设置为逻辑分区,ext4
(没必要专门分个Hone分区)
开始安装系统之前 ,将网线、无线网断开,防止安装时下载更新浪费时间。
2.首次进入Ubuntu系统
同样,在进入系统之前按E,将倒数第二行ro 后面的内容修改为 nouveau.modeset=0,最后一行不变
进入系统后可以尝试重启一下,看是否会卡机
重启进入系统的时候同样要修改一下grub,在安装好显卡驱动之前都要这么做
修改apt的清华源
sudo cp /etc/apt/sources.list /etc/apt/sources.list.bak
sudo rm /etc/apt/sources.list
sudo gedit /etc/apt/sources.list
复制粘贴以下代码,保存
# 默认注释了源码镜像以提高 apt update 速度,如有需要可自行取消注释
deb https://mirrors.tuna.tsinghua.edu.cn/ubuntu/ bionic main restricted universe multiverse
# deb-src https://mirrors.tuna.tsinghua.edu.cn/ubuntu/ bionic main restricted universe multiverse
deb https://mirrors.tuna.tsinghua.edu.cn/ubuntu/ bionic-updates main restricted universe multiverse
# deb-src https://mirrors.tuna.tsinghua.edu.cn/ubuntu/ bionic-updates main restricted universe multiverse
deb https://mirrors.tuna.tsinghua.edu.cn/ubuntu/ bionic-backports main restricted universe multiverse
# deb-src https://mirrors.tuna.tsinghua.edu.cn/ubuntu/ bionic-backports main restricted universe multiverse
deb https://mirrors.tuna.tsinghua.edu.cn/ubuntu/ bionic-security main restricted universe multiverse
# deb-src https://mirrors.tuna.tsinghua.edu.cn/ubuntu/ bionic-security main restricted universe multiverse
# 预发布软件源,不建议启用
# deb https://mirrors.tuna.tsinghua.edu.cn/ubuntu/ bionic-proposed main restricted universe multiverse
# deb-src https://mirrors.tuna.tsinghua.edu.cn/ubuntu/ bionic-proposed main restricted universe multiverse
sudo apt update
建议在安装显卡驱动之前把你系统的各种更新都做完
sudo apt-get update
sudo apt-get upgrade
显卡安装好后再进行内核更新,百分之99会让显卡驱动挂掉
3.安装显卡驱动
最重要的一步!
禁用自己的secure boot,也就是设置为disable,具体的进入自己bios中找一下,一般在security或者boot里面。
第一条命令是查看显卡设备和显卡驱动,第二条命令是自动安装合适显卡驱动
ubuntu-drivers devices
== /sys/devices/pci0000:00/0000:00:01.0/0000:01:00.0 ==
modalias : pci:v000010DEd00001C82sv000010DEsd00001C82bc03sc00i00
vendor : NVIDIA Corporation
model : GP107 [GeForce GTX 1050 Ti]
driver : nvidia-driver-390 - distro non-free recommended
driver : xserver-xorg-video-nouveau - distro free builtin
sudo ubuntu-drivers autoinstall
3.重新启动,在应用中找到Nvidia X Server Setting,如果出现这样的界面,就说明Nvidia显卡驱动安装成功。看到驱动版本是390.48,与在官网下载NVIDIA-Linux-x86_64-390.87.run相比,版本差仿不多。

4.在右上角的设置->详细信息 可以看到此时的显卡已经切换为Nvidia

接下来下载安装cuda,不过这一种方法中就不要在安装显卡驱动了,他问你你就No
安装CUDA10.0
CUDA10.0下载地址:https://developer.nvidia.com/cuda-10.0-download-archive
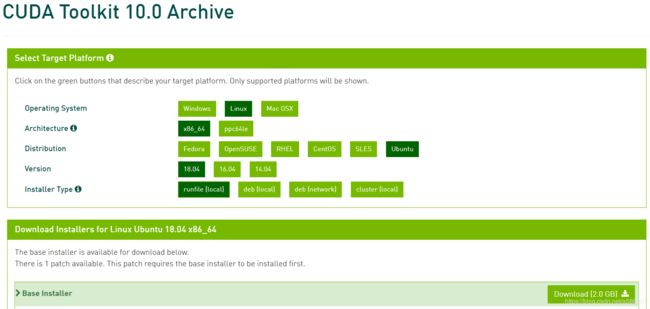
我是建议你使用.run来安装CUDA的
下载好安装包和补丁

安装驱动
sudo sh cuda_10.0.130_410.48_linux.run
前面的协议你就不用看了,疯狂的按回车或者空格吧
第一问是问你要不要接收条款,你只能被迫接受了
第二问是问你要不要安装显卡驱动,当然是不要,刚才自己安好了呀
后面安装路径就默认就可以了
安装补丁
sudo sh cuda_10.0.130.1_linux.run
设置环境变量
在 ~/.bashrc中设置环境变量:(sudo gedit ~/.bashrc)
export PATH=/usr/local/cuda-9.0/bin${PATH:+:${PATH}}
export LD_LIBRARY_PATH=/usr/local/cuda/lib64${LD_LIBRARY_PATH:+:${LD_LIBRARY_PATH}}
export CUDA_HOME=/usr/local/cuda
运行如下命令使得环境变量生效
source ~/.bashrc
安装Cudnn

![]()
cudnn-10.0-linux-x64-v7.6.4.38.tgz
下载cudnn,解压,复制,修改权限
tar -zxvf cudnn-10.0-linux-x64-v7.6.4.38.tgz
sudo cp cuda/include/cudnn.h /usr/local/cuda/include/
sudo cp cuda/lib64/libcudnn* /usr/local/cuda/lib64/ -d
sudo chmod a+r /usr/local/cuda/include/cudnn.h
sudo chmod a+r /usr/local/cuda/lib64/libcudnn*
设置环境变量
在 ~/.bashrc中设置环境变量:(sudo gedit ~/.bashrc)
export PATH=/usr/local/cuda-10.0/bin${PATH:+:${PATH}}
export LD_LIBRARY_PATH=/usr/local/cuda/lib64${LD_LIBRARY_PATH:+:${LD_LIBRARY_PATH}}
export CUDA_HOME=/usr/local/cuda
运行如下命令使得环境变量生效
source ~/.bashrc
来重启一下,看启动是否正常,重启后nvidia驱动是否正常。
4.开发环境配置
确保系统中安装了pip:
python3, pip3,以及 virtualenv,在命令行查询相应的版本
python3 --version
pip3 --version
virtualenv --version
sudo apt update
sudo apt install python3-pip
sudo pip3 install -U virtualenv
你用完pip后面会有一个warning,烦人不?
更新一下你的pip
pip install pip -U
pip config set global.index-url https://pypi.tuna.tsinghua.edu.cn/simple
试一下
pip --version
pip list
报错了吧<哈哈>
sudo gedit /usr/bin/pip3
把下面三行修改一下
from pip import main
if __name__ == '__main__':
sys.exit(main())
换成下面三行
from pip import __main__
if __name__ == '__main__':
sys.exit(__main__._main())
如果需要将python3,pip3链接到python和pip
which python3
进入目录
cd /usr/bin
ln -s python3 python
ln -s pip3 pip
此时,建议你重启一下电脑。。。
创建Python虚拟环境
python的虚拟环境用来隔离系统和相应的安装包,这非常有利于不同版本之间的隔离,总之好处多多,尤其是不同的项目使用不同的软件版本时,能避免令人头痛的版本混乱问题,强烈建议安装虚拟环境。安装命令如下:
virtualenv --system-site-packages -p python3 ./venv
上述命令的意思是创建一个虚拟环境(该虚拟环境文件被放置到venv目录下),该环境使用python3,并且将python3下已经安装的包都复制过来(–system-site-packages),如果选择不复制python3下已经安装的包,则使用–no-site-packages,这样,已经安装到系统python环境中的所有第三方包都不会复制过来,这样就会得到一个不带任何第三方包的“干净”的python运行环境。这里我们选择复制python3下已经安装的软件包。
如果要使用,则用下述命令激活该虚拟环境
source ./venv/bin/activate
如果环境激活,则shell命令行前面会出现(venv)。
在该虚拟环境下安装任何软件包都不会影响系统python环境。如果要退出该虚拟环境,则在命令行执行即下 述命令可退出该虚拟环境。
deactivate
3.在虚拟环境中 安装各种包
pip install tensorflow-gpu==2.0 --timeout=3000
pip install torch torchvision --timeout=3000
pip install matplotlib --timeout=3000
pip install opencv-python==3.4.5.20 opencv-contrib-python==3.4.5.20 --timeout=3000
pip install pandas tqdm --timeout=3000
不用虚拟环境安装这些包 记得在后面加一个--user
OVER~