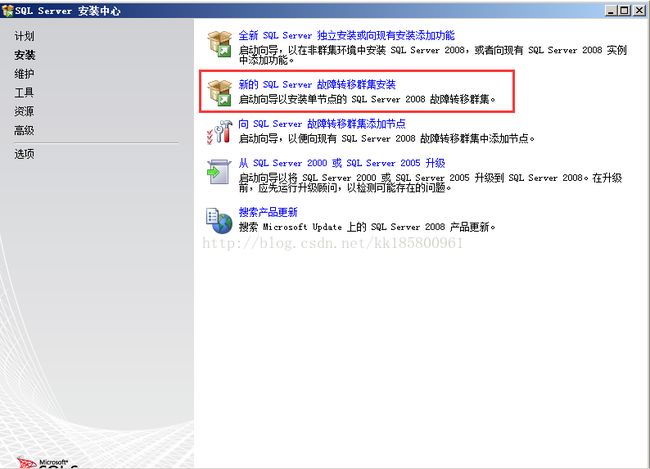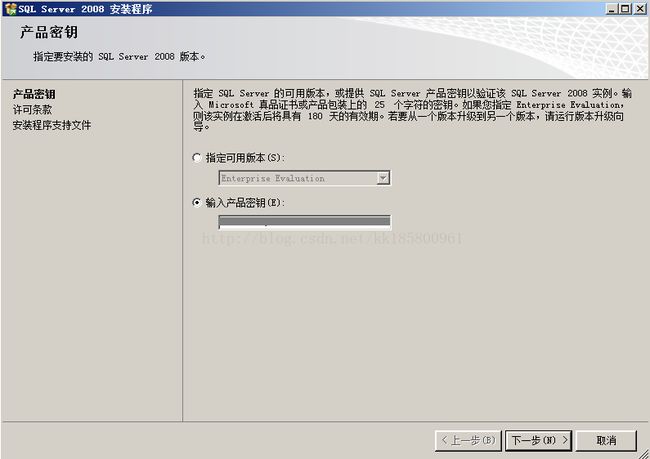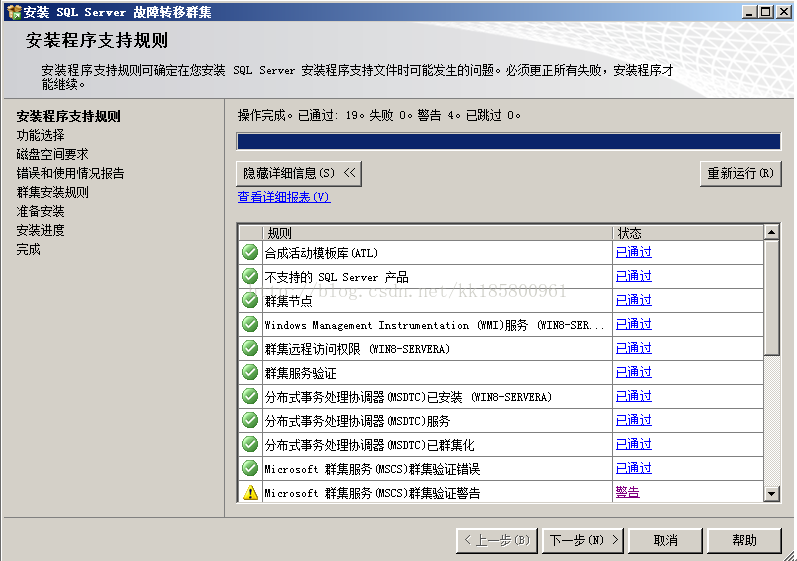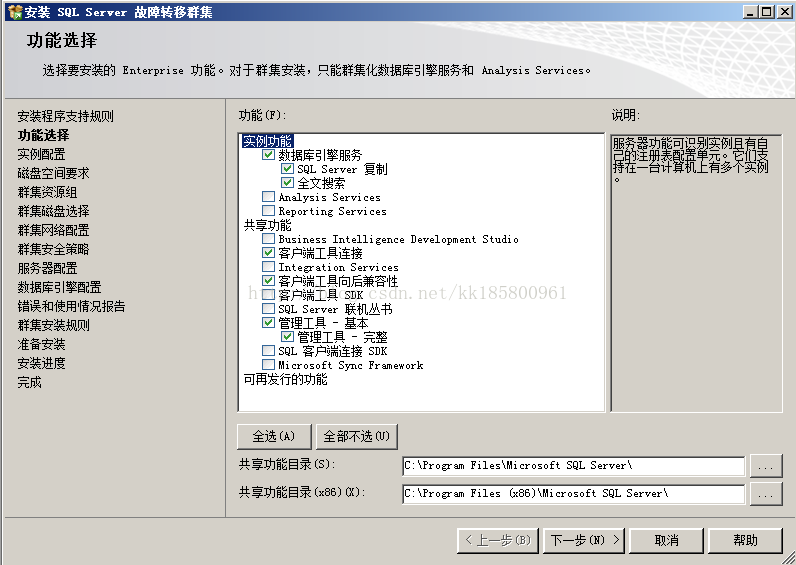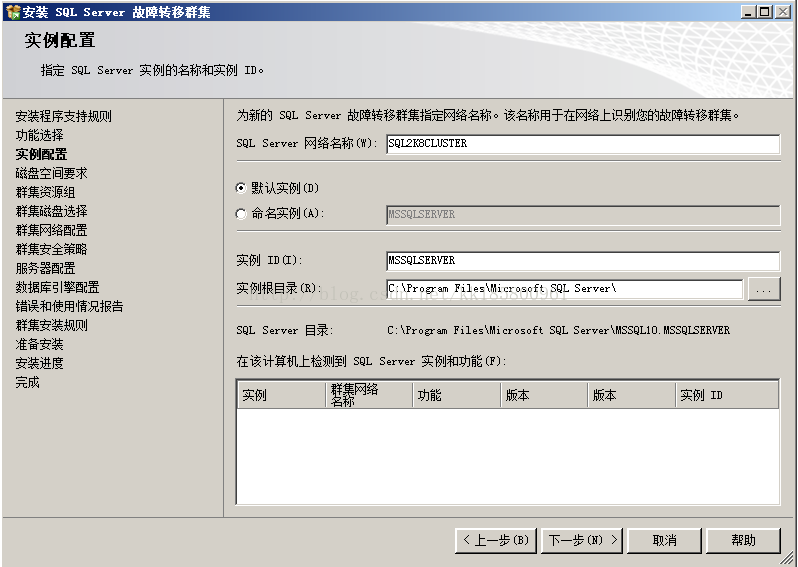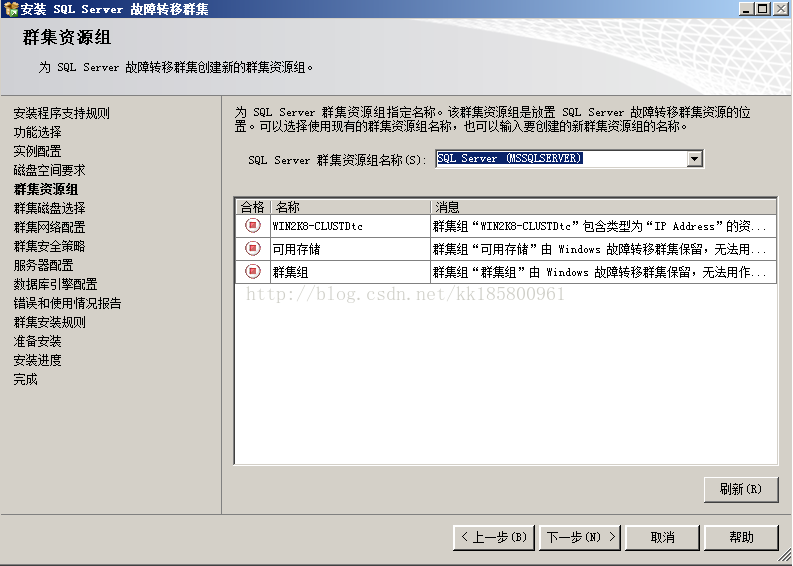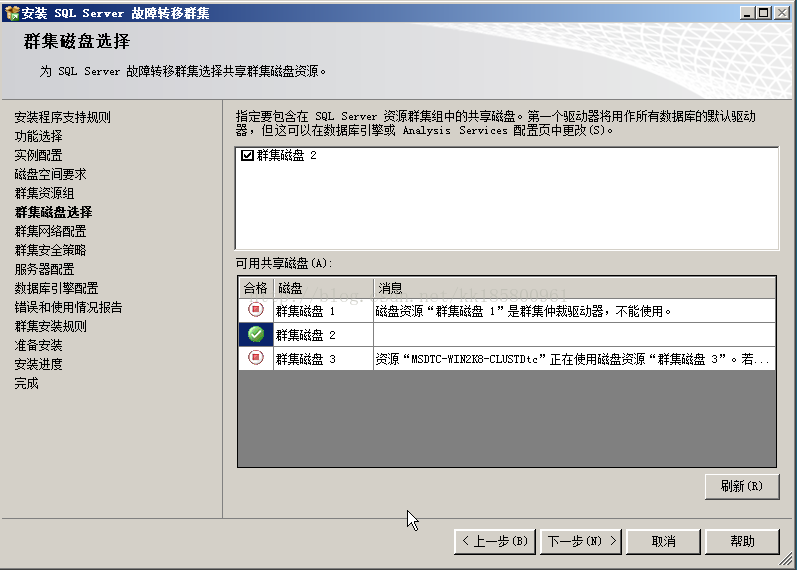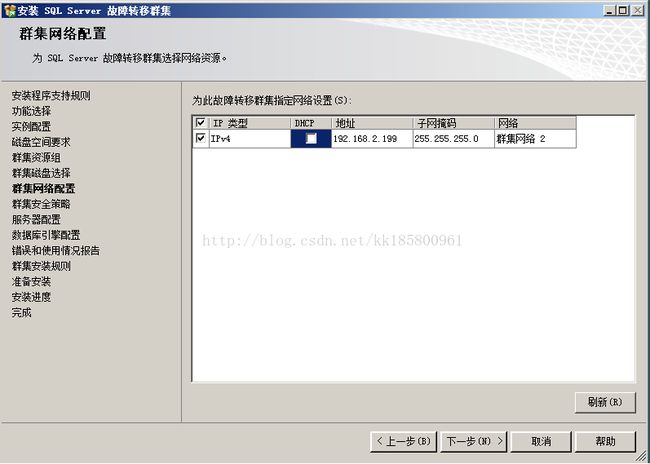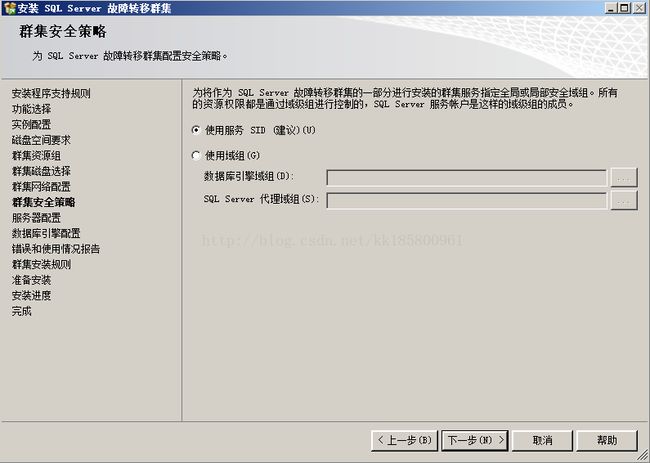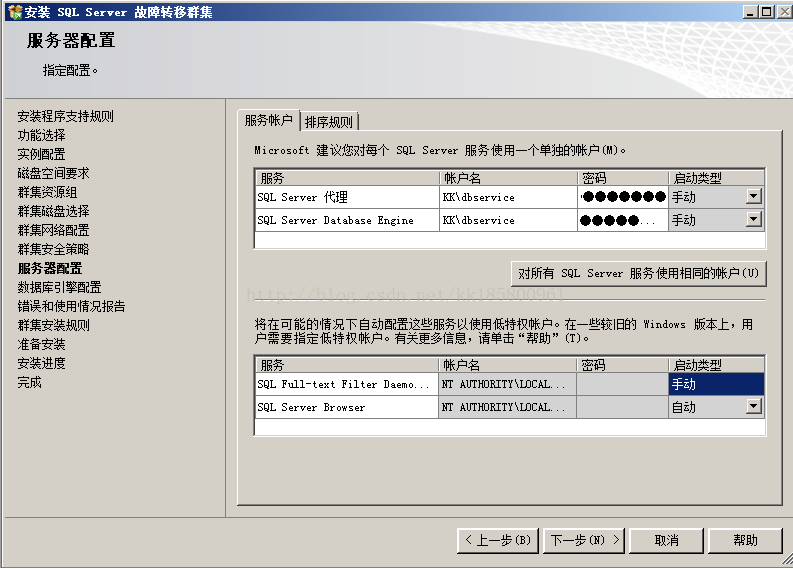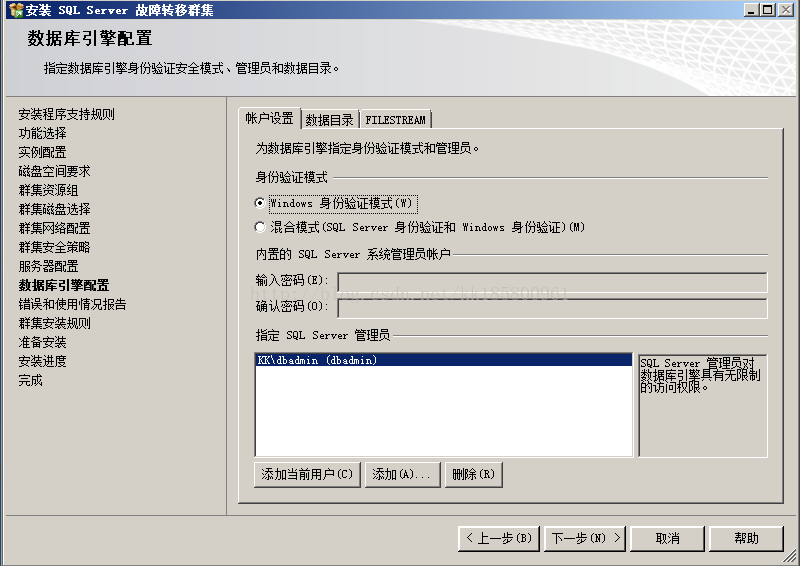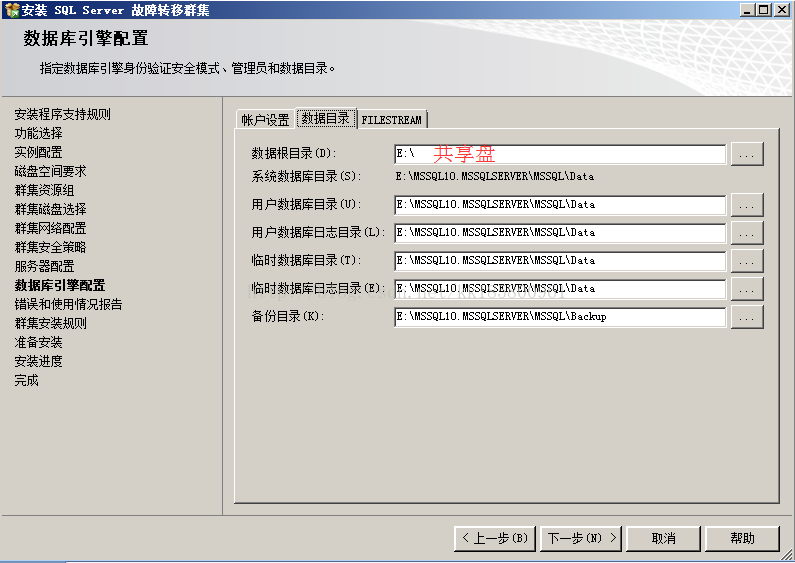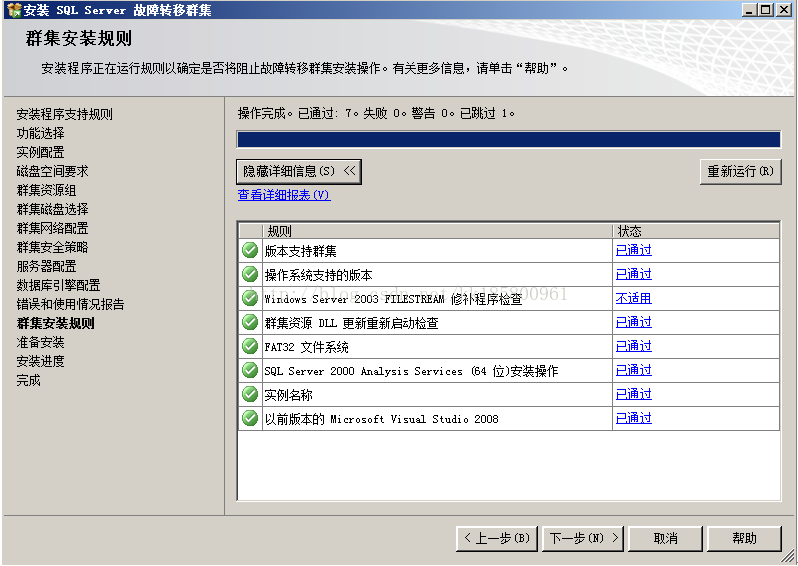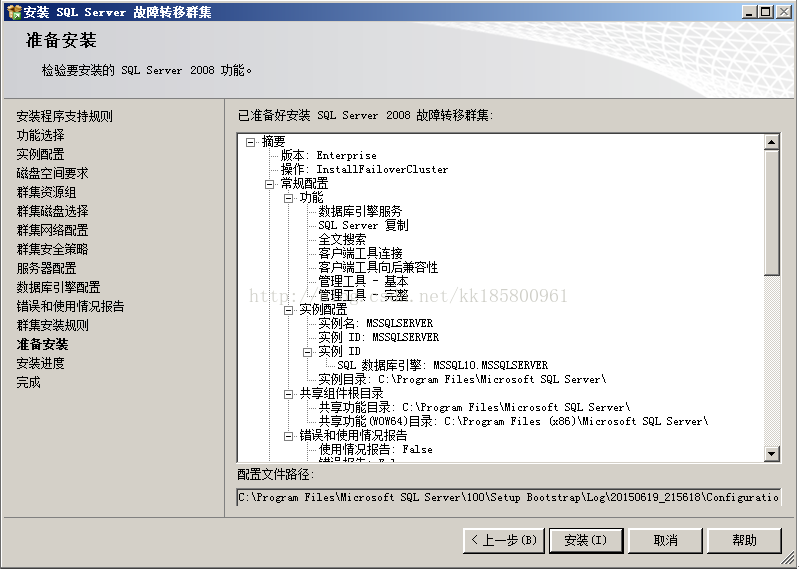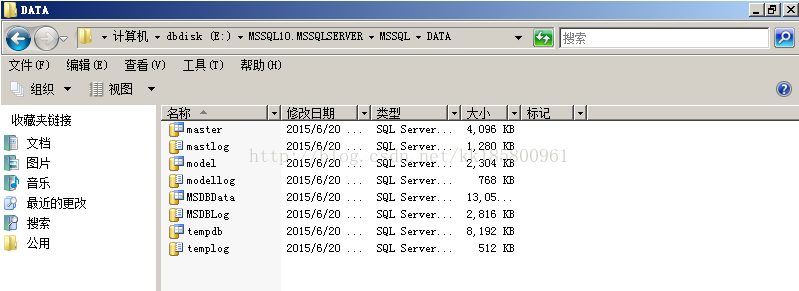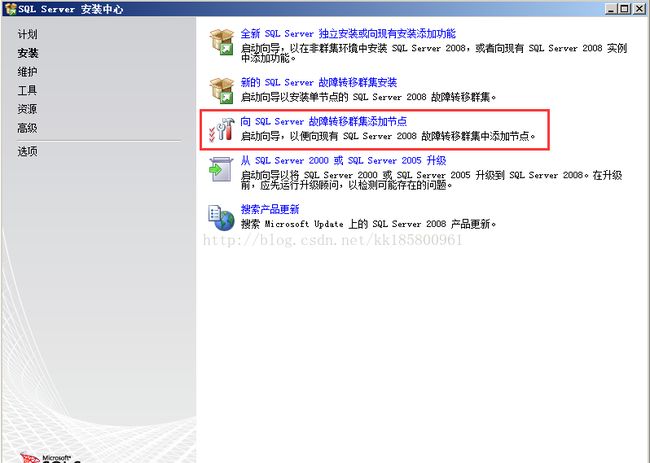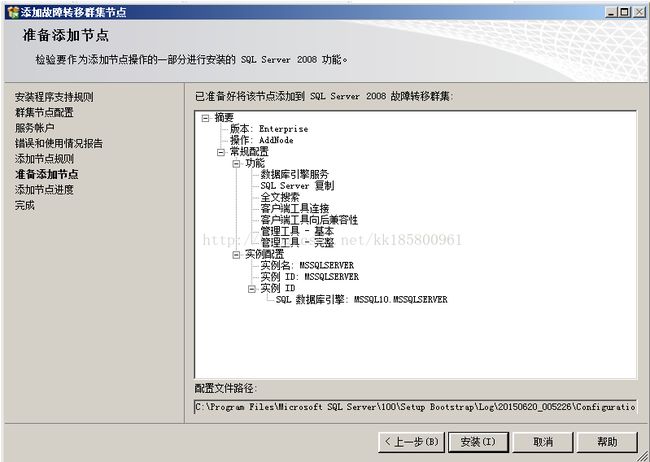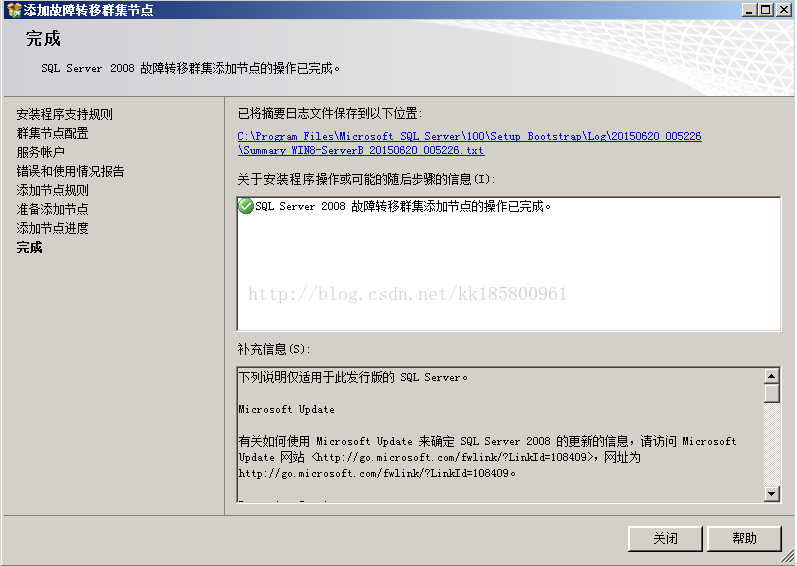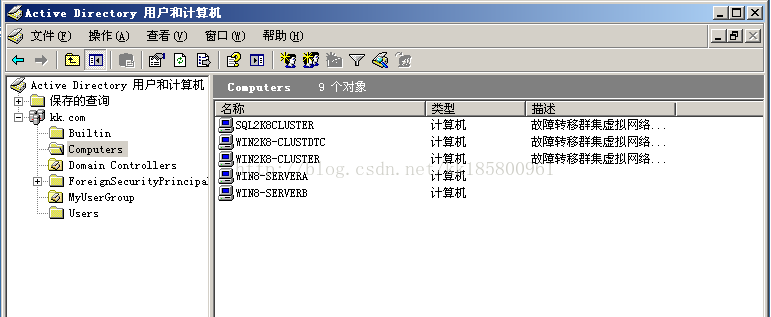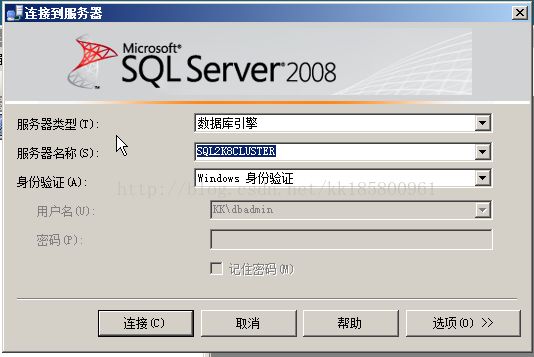Windows 2008 + SQLServer 2008 双机群集
SQLserver 版本要求:标准版 (2个节点),企业版(16个节点)
安装前,先了解相关信息:SQL Server 2008 故障转移群集入门
SQLServer 2008 群集是基于Windows 群集:Windows 2008 双机群集配置(for SQLServer)
当前系统配置:Microsoft Windows 2008 Enterprise x64 sp2 + SQL Server 2008 Enterprise(64 位)
配置过程可参考:如何创建新的 SQL Server 故障转移群集(安装程序)
安全前,域中创建2个独立账户。
| KK\dbadmin |
SQLserver管理员账号 |
| KK\service |
SQLserver 服务账号 |
1. 插入 SQL Server 安装媒体,然后双击根文件夹中的 Setup.exe。单击安装页上的“新 SQL Server 故障转移群集安装”
2. 检查 安装程序支持规程 是否通过
3. 在“产品密钥”页上,指示您是安装免费版本的 SQL Server,还是您拥有该产品生产版本的 PID 密钥。
4 . 再次检查安装程序支持规则 是否通过
5. 在“功能选择”页上选择要安装的组件。共享功能目录默认为本地C盘目录。
6. 在“实例配置”页上指定是安装默认实例还是命名实例。
SQL Server 网络名称 (虚拟 SQL Server 名称)- 指定新 SQL Server 故障转移群集的网络名称。此名称用于在网络中标识故障转移群集。
实例 ID - 默认情况下,实例名称用作实例 ID。这用于标识 SQL Server 实例的安装目录和注册表项。默认实例和命名实例的默认方式都是如此。对于默认实例,实例名称和实例 ID 为 MSSQLSERVER。若要使用非默认的实例 ID,请选中“实例 ID”框,并提供一个值。
实例根目录 - 默认情况下,实例根目录为 C:\Program Files\Microsoft SQL Server\。若要指定一个非默认的根目录,请使用所提供的字段,或单击省略号按钮以找到一个安装文件夹。
7. “磁盘空间要求”页计算指定的功能所需的磁盘空间,并将磁盘空间要求与正在运行安装程序的计算机上的可用磁盘空间进行比较。
8. 使用“群集资源组”页可以指定指定群集资源组的名称。该群集资源组是放置SQLserver故障转移群集资源的位置。
9. 在“群集磁盘选择”页上,为您的 SQL Server 故障转移群集选择共享群集磁盘资源。群集磁盘用于存放 SQL Server 数据。可以指定多个磁盘。可用共享磁盘网格会显示可用磁盘的列表、每个磁盘是否可用作共享磁盘以及每个磁盘资源的说明。单击“下一步”继续。
10. “群集网络配置”页上,为故障转移群集实例指定网络资源:网络设置 - 指定故障转移群集实例的 IP 类型和 IP 地址。
11.使用此页以指定群集安全策略,Windows Server 2008 和更高版本 - 服务 SID(服务器安全 ID)是推荐的和默认的设置。指定域组的选项可用,但不推荐使用。
12. 在“服务器配置 - 服务帐户”页上指定 SQL Server 服务的登录帐户。建议对各服务帐户进行单独配置,以便为每项服务提供最低特权,即向 SQL Server 服务授予它们完成各自任务所必须拥有的最低权限。
13. 使用“数据库引擎配置 - 帐户设置”页指定以下各项:
安全模式 - 为您的 SQL Server 实例选择 Windows 身份验证或混合模式身份验证。如果选择“混合模式身份验证”,则必须为内置 SQL Server 系统管理员帐户提供一个强密码。
SQL Server 管理员 - 您必须至少为 SQL Server 实例指定一个系统管理员。当前添加专用的管理账户。
14. 使用“数据库引擎配置 - 数据目录”页指定非默认的安装目录。对于故障转移群集,数据目录应位于共享群集磁盘上。
15. 系统配置检查器将再运行一组规则来针对您指定的 SQL Server 功能验证您的计算机配置。
16. “准备安装”页显示安装期间指定的安装选项的树视图。若要继续,请单击“安装”。
18. 安装完成后,“完成”页会提供指向安装摘要日志文件以及其他重要说明的链接。若要完成 SQL Server 安装过程,请单击“关闭”。
已成功安装SQLserver故障转移群集,但是此时在一个节点上海没有高可用性,以下安装第二个SQLserver节点。添加过程省略一些不必要的步骤说明。
19. 在第二个节点上,插入 SQL Server 安装媒体,然后双击根文件夹中的 Setup.exe。若要向现有故障转移群集实例中添加节点,请单击左窗格中的“安装”。然后选择“向 SQL Server 故障转移群集添加节点”。
20. 在“群集节点配置”页上,使用下拉框指定要在此安装操作期间修改的 SQL Server 2008 故障转移群集实例的名称。
21. 在“服务器配置 - 服务帐户”页上指定 SQL Server 服务的登录帐户。在此页上预填充帐户名和启动类型信息。必须为每个帐户提供密码。
22.其余步骤如下
配置完成!~以下可以进行故障转移和登录到群集数据库了!~
由于图片较多,这里整理了一系列完整图片。包括网络存储配置步骤,Windows群集安装步骤,SQLserver群集安装步骤,点击这里下载。
参考:
| Install SQL Server 2008 on a Windows Server 2008 Cluster Part 1 |
| Install SQL Server 2008 on a Windows Server 2008 Cluster Part 2 |
| Install SQL Server 2008 on a Windows Server 2008 Cluster Part 3 |
| Install SQL Server 2008 on a Windows Server 2008 Cluster Part 4 |
本文出自“Hello.KK (SQL Server)”的博客,转载请务必保留此出处http://blog.csdn.net/kk185800961