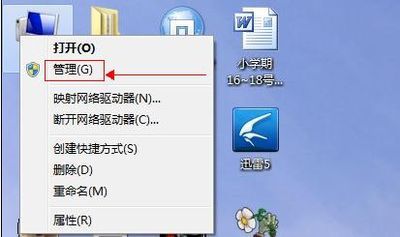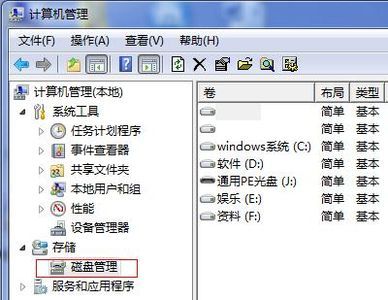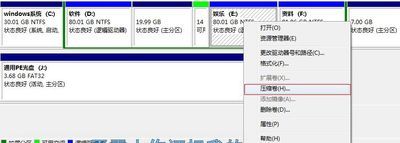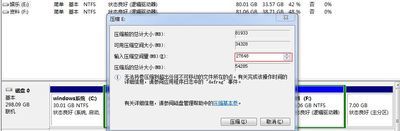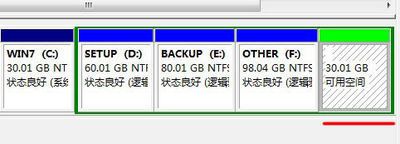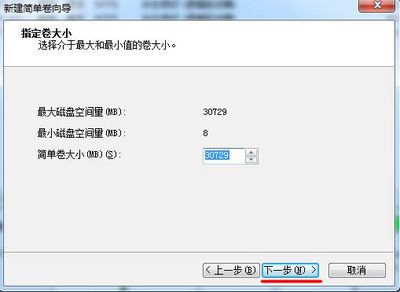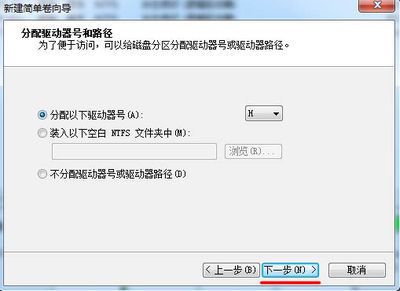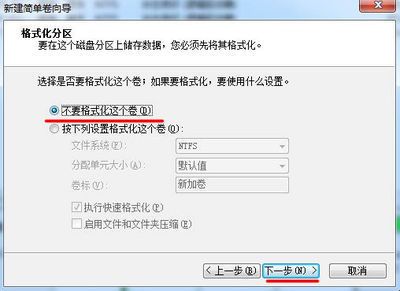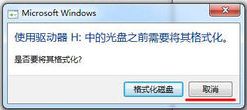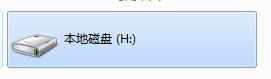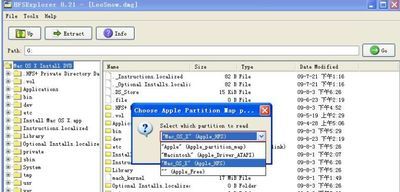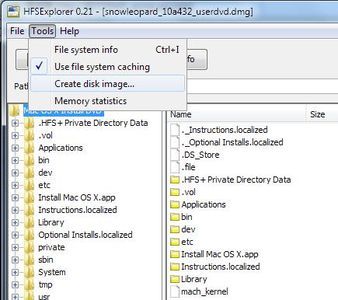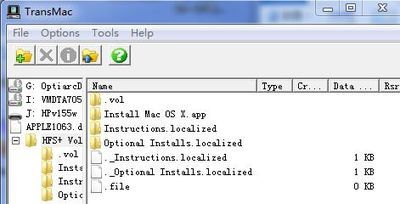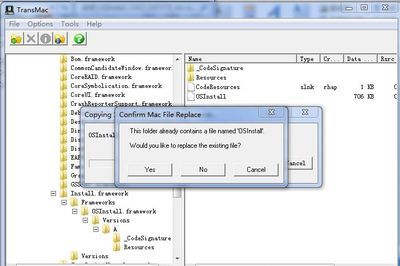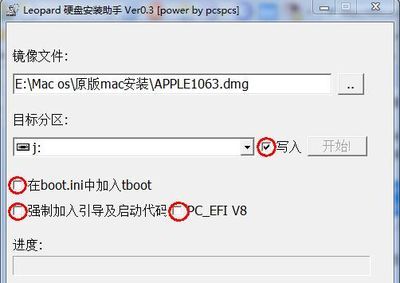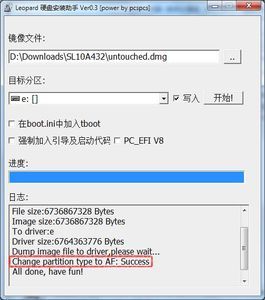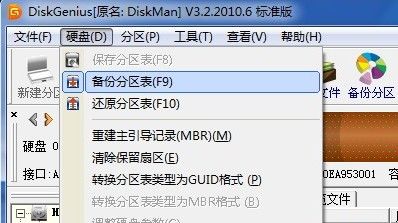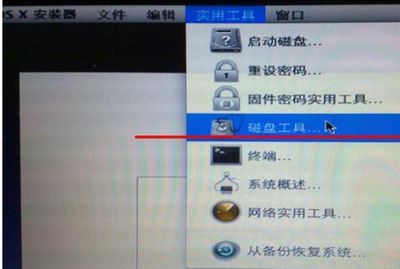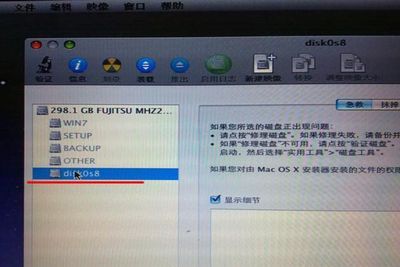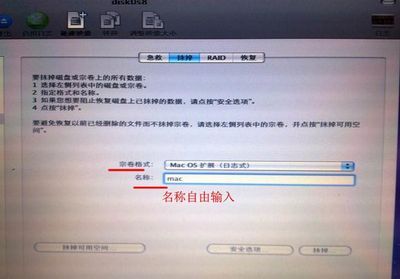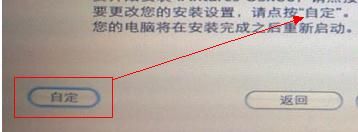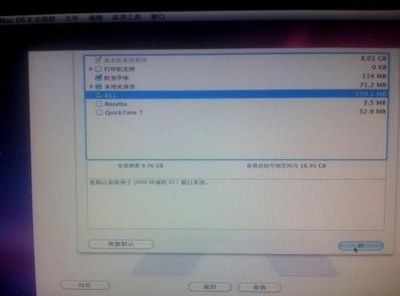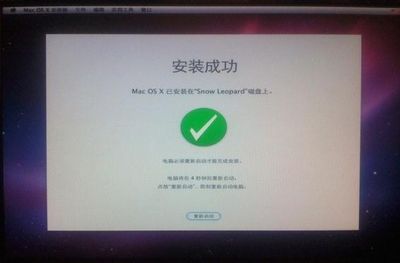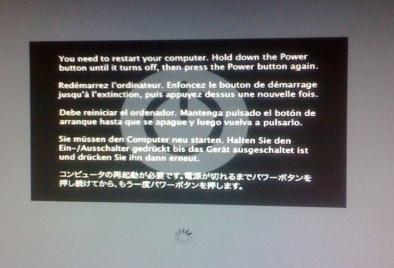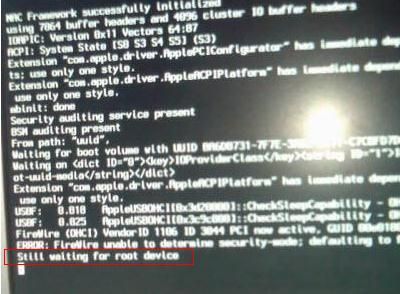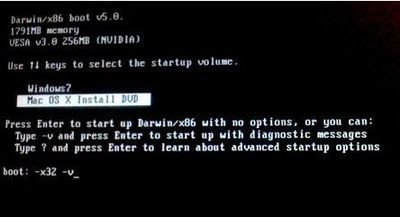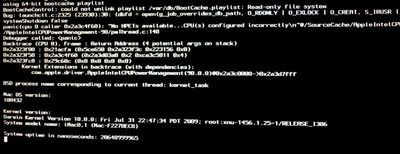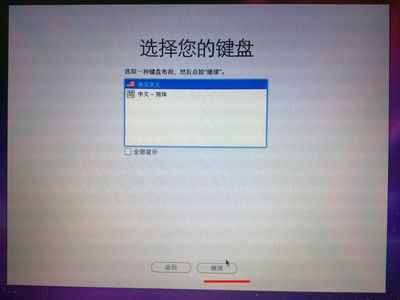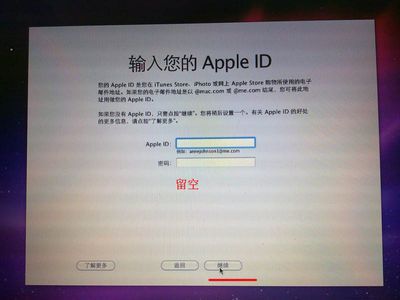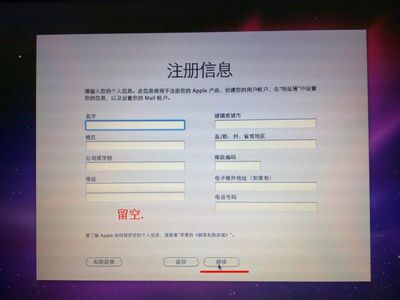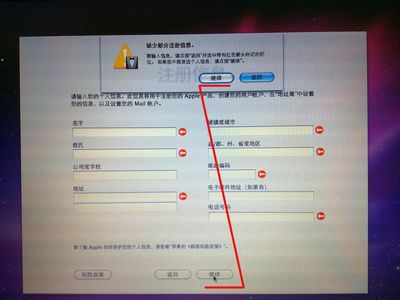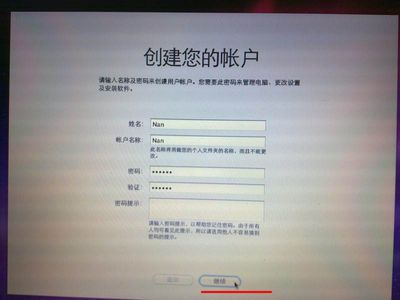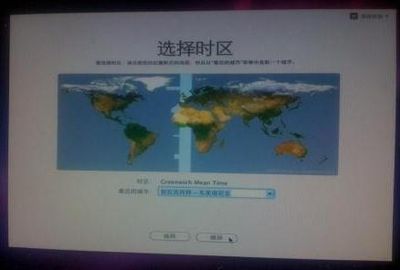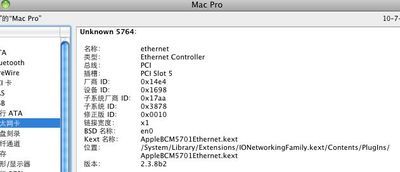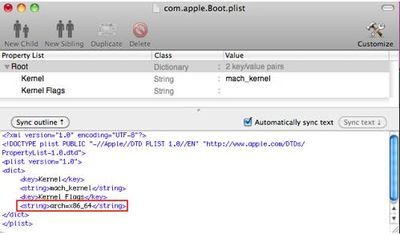关于PC下安装MAC苹果系统!
最详细,最适合新手的教程:如何原版安装mac
从windows到mac os(安装黑苹果目前最详细教程,嘿嘿,自封)
最近网上有不少如何安装苹果系统的教程,个人感觉都不错,但是有些地方还是不够详细,所以我决定写一个比较详细的教程。鉴于网上有不少类似的教程,所以我的这个安装方法中有不少是借鉴和总结他们的,在此不一一提出,但是对这些作者表示感谢和崇高的敬意。本教程较长,不要因此以为苹果的安装比较复杂,其实我只是让每一步叙述的更加详细,提供更多的方法处理安装,还有就是加入了大量的图片。由于本教程过于详细,所以比较适合新手阅读。
安装之前要做好失败的心理准备,新手建议先备份重要数据到别的机器,预防数据丢失。要有足够的耐心和毅力,敢于不断尝试,不自己实践过永远不知道自己电脑是不是能够成功安装,安装成功后的成就感只有自己知道,另外完成安装过程也是学习电脑知识的过程,祝各位能安装顺利。
以下是详细过程
所要准备的软件等:
①原版苹果镜像,推荐Mac.OS.X.10.6.3.Retail.dmg
②推荐bootthink2.4.6版本,另外也可以用变色龙,个人喜欢用bootthink引导,感觉方便。
③winPE或者windows原版安装光盘(设置C盘为活动分区用),推荐winPE,winPE的详细制作过程及制作需要的软件(附下载地址)下面有,另外一般的Ghost安装盘上都会有winPE的。
④硬盘安装助手
⑤XP必备DiskGenius:硬盘分区工具
(windows7可不用该工具,系统自带磁盘管理)
⑥Mac.OS.X.10.6.3.Retail的替换文件:
替换文件是让苹果系统可以安装在MBR分区上,即windows的分区,有想拿出整块硬盘安装mac的可以不用替换,如何替换看以下的安装过程。不替换的缺点:需要另外找硬盘备份自己硬盘上的所有数据资料,因为硬盘由MBR分区转变为GPT时会损失所有数据。
⑦HFS Explorer和Java VM(Java JRE虚拟机),,先安装Java VM(Java JRE虚拟机),才能正常使用HFS Explorer。
⑧Macdrive或是TransMac,安装了Macdrive可以不用TransMac。
⑨AMD,intel Atom和Pentium单核的CPU需要准备替换对应的内核
主板不能开启AHCI的还需要补丁i系列的处理器(i3,i5,i7)还需要替换10.3.1以上内核,因为2010年4月
,苹果发布了新版的mac产品线,新的酷睿i系列处理器官方支持原版内核,不替换10.3.1以上的内核安装时需要输入busratio命令等。替换后i系列就可以抛弃busratio命令了,安装过程详细介绍。另外:据说10.6.3的原版系统镜像已经原生支持i系列的处理器了,所以建议i系列处理器直接尝试安装10.6.3原版,不行就替换10.3.1以上内核。
具体替换方法安装过程详细介绍。。。
⑩27G的硬盘空间
###################################################################
安装破解版(新手可以先学习安装破解版,以后再安装原版)
所要准备的软件等:
(1)硬盘安装:
①系统镜像:推荐东皇v2.2版本
②推荐bootthink2.4.6版本
③winPE或者windows原版安装光盘(设置C盘为活动分区用),推荐winPE,winPE的详细制作下面有。
④硬盘安装工具
⑤硬盘分区工具(windows7可不用该工具,系统自带磁盘管理)
⑥23G的硬盘空间
(2)对于刻盘安装的需要准备空白DVD光盘一张,不需要硬盘安装助手,直接将东皇系统以4X的速度写入光盘,另外还要准备winPE或windows原版安装光盘和bootthink。
*******************************************************************************************************
附:以下是我的winPE的制作方法(windows环境):
所要准备的工具和软件:
①winPE的镜像(38M左右的通用winPE)
winPE下载地址(上传名称TonPE):http://oucfeng.qupan.com/5989871.html
TonPE上面有分区工具,win7安装器,虚拟光驱,windows密码修改器等实用工具。
②空白光盘或者一个U盘,内存卡加读卡器也行哦(最小64M容量,注意备份里面的文件!)
③UltraISO软件,该软件在64位系统下需要以兼容模式运行,配合U盘使用。
UltraISO下载地址(附注册信息):http://oucfeng.qupan.com/6524927.html
WinPE的U盘版制作步骤:
1、当然是插入U盘啦。。。
2、用UltraISO打开winPE的镜像
写入方式默认的USB-HDD+就应该可以,如果不行的话可以尝试USB-ZIP,然后点击写入即可,耐心等待2-3分钟一个winPE就做好了。做好的U盘名字被改成了通用PE光盘版,你可以改名的,里面的文件最好隐藏只读,平时还能当正常U盘用。
制作光盘版的直接把TonPE镜像写入光盘就行了,不过一般这样就有点浪费了,呵呵,毕竟我的TonPE只有几十M。
*********************************************************************************************************
安装过程(以硬盘安装原版为例)
最近也研究了其他人的安装教程,终结起来无非就是以下步骤(对于破解版硬盘安装或刻盘安装步骤减少了几步,请参考相关贴):
1、给苹果系统分区
2、写入系统文件到硬盘并进行适当破解
3、增加启动项引导
4、完成雪豹系统的安装
5、安装后一系列问题的处理和完善
*********************************************************************************************************
下面以win7下的硬盘安装原版苹果系统为例详细介绍安装过程,XP中间有简略说明,因为它们大部分操作相同。
1、为苹果给硬盘分区
(部分引自samsonwtsui的文章,自己稍作修改:http://bbs.pcbeta.com/thread-592288-1-1.html)
雪豹使用自己的文件系统,HFS+,不兼容Windows的NTFS文件系统,这就需要2个HFS+分区完成安装任务,其中一个大小是7GB,用来放雪豹安装光盘,另一个用来放雪豹操作系统,大小是20GB(按照自己需要增减,操作系统本身就占了约6GB)。为了保证你的文件不会丢失,你需要把现在的分区(如D盘),一分为三,旧文件放在一起是一个分区不受影响,分区剩下的空余空间被用来新建两个额外HFS+分区(如E盘、F盘)。
之前说过,我们共需要20+7=27GB的空间,因此,我要先把D盘缩小27G,在D盘上点击右键——>压缩卷然后在弹出来的框输入27648(1024MB/GB×27GB),然后按确定即可。(XP用户和使用FAT32格式的用户如无法压缩卷可以使用Acronis Disk Director Suite,Paragon PM或DiskGenius实现类似功能)虽然这个指南的操作不会删除你硬盘上的数据,不过,在处理与分区有关的步骤是整个指南里面最危险的一步,稍有不慎,你的数据将在弹指间烟消云散,请一定不要忽略任何警告框里面的提示,最有把握的是在找一块移动硬盘备份自己重要的数据,我见过有人分区时硬盘数据全部丢失的悲剧情况。
下面是在windows7给苹果系统分区,windows7下分区比较简单,分区时操作正确的话没有数据损失不需要移动任何硬盘的文件,划几下鼠标就OK啦,呵呵……
下面我就给大家介绍一下系统分区!首先最好是已经把原先系统硬盘上的数据全部备份好了!让后进入windows pe使用diskgenius进行分区!Disk Genius的主界面由三部分组成。分别是:硬盘分区结构图、分区目录层次图、分区参数图。
DiskGenius软件主界面
DiskGenius的主界面由三部分组成。分别是:硬盘分区结构图、分区目录层次图、分区参数图。如下图所示:
其中,硬盘分区结构图用不同的颜色显示了当前硬盘的各个分区。用文字显示了分区卷标、盘符、类型、大小。逻辑分区使用了网格表示,以示区分。用绿色框圈示的分区为“当前分区”。用鼠标点击可在不同分区间切换。结构图下方显示了当前硬盘的常用参数。通过点击左侧的两个“箭头”图标可在不同的硬盘间切换。
分区目录层次图显示了分区的层次及分区内文件夹的树状结构。通过点击可切换当前硬盘、当前分区。也可点击文件夹以在右侧显示文件夹内的文件列表。
分区参数图在上方显示了“当前硬盘”各个分区的详细参数(起止位置、名称、容量等),下方显示了当前所选择的分区的详细信息。
为了方便区分不同类型的分区,本软件将不同类型的分区,用不同的颜色显示。每种类型分区使用的颜色是固定的。如FAT32分区用蓝色显示、NTFS分区用棕色显示等等。“分区目录层次图”及“分区参数图”中的分区名称也用相应类型的颜色区分。各个视图中的分区颜色是一致的。
“当前硬盘”是指当前选择的硬盘。“当前分区”则是指当前选择的分区。本软件对硬盘或分区的多数操作都是针对“当前硬盘”或“当前分区”的操作。所以在操作前首先要选择“当前硬盘”或“当前分区”。
主界面的三个部分之间具有联动关系,当在任意一个图中点击了一个分区(更改当前分区)后,另外两部分将立即切换到被点击的分区。当在“分区目录层次图”中点击了某个文件夹后,右侧的分区参数图将切换成为文件列表,显示当前文件夹下的文件信息。如下图所示:
文件列表显示了文件的图标、名称、大小、类型、以字母表示的属性、短文件名、修改时间、创建时间等信息。该列表会显示所有文件,包括Windows资源管理器在正常情况下无法显示的系统文件、禁止用户访问的文件夹内的文件等。不同属性的文件会以不同的颜色区分。不同容量单位的文件大小也用不同的颜色区分。
主界面的各个部分都支持右键菜单,以方便操作。如下列图所示:
DiskGenius软件可以执行如下与分区有关的操作
建立分区
建立分区之前首先要确定准备建立分区的类型。有三种分区类型,它们是“主分区”、“扩展分区”和“逻辑分区”。主分区是指直接建立在硬盘上、一般用于安装及启动操作系统的分区。由于分区表的限制,一个硬盘上最多只能建立四个主分区,或三个主分区和一个扩展分区;扩展分区是指专门用于包含逻辑分区的一种特殊主分区。可以在扩展分区内建立若干个逻辑分区;逻辑分区是指建立于扩展分区内部的分区。没有数量限制。
如果要建立主分区或扩展分区,请首先在硬盘分区结构图上选择要建立分区的空闲区域(以灰色显示)。如果要建立逻辑分区,要先选择扩展分区中的空闲区域(以绿色显示)。然后点击工具栏“新建分区”按钮,或依次选择“分区 - 建立新分区”菜单项,也可以在空闲区域上点击鼠标右键,然后在弹出的菜单中选择“建立新分区”菜单项。程序会弹出“建立分区”对话框。如下图所示:
按需要选择分区类型、文件系统类型、输入分区大小后点击“确定”即可建立分区。如果需要设置新分区的详细参数,可点击“详细参数”按钮,以展开对话框进行详细参数设置。如下图:
对于GUID分区表格式,还可以设置新分区的更多属性。设置完参数后点击“确定”即可按指定的参数建立分区。
新分区建立后并不会立即保存到硬盘,仅在内存中建立。执行“保存分区表”命令后才能在“我的电脑”中看到新分区。这样做的目的是为了防止因误操作造成数据破坏。要使用新分区,还需要在保存分区表后对其进行格式化。
激活分区
活动分区是指用以启动操作系统的一个主分区。一块硬盘上只能有一个活动分区。
要将当前分区设置为活动分区,点击工具栏按钮“激活”,或点击菜单“分区 - 激活当前分区”项,也可以在要激活的分区上点击鼠标右键并在弹出菜单中选择“激活当前分区”项。如果其它分区处于活动状态,将显示下面的警告信息:
点击“是”即可将当前分区设置为活动分区。同时清除原活动分区的激活标志。
通过点击菜单“分区 - 取消分区激活状态”项,可取消当前分区的激活状态,使硬盘上没有活动分区。
删除分区
先选择要删除的分区,然后点击工具栏按钮“删除分区”,或点击菜单“分区 - 删除当前分区”项,也可以在要删除的分区上点击鼠标右键并在弹出菜单中选择“删除当前分区”项。程序将显示下面的警告信息:
点击“是”即可删除当前选择的分区。
格式化分区
分区建立后,必须经过格式化才能使用。本软件目前支持NTFS、FAT32、FAT16、FAT12等文件系统的格式化。
首先选择要格式化的分区为“当前分区”,然后点击工具栏按钮“格式化”,或点击菜单“分区 - 格式化当前分区”项,也可以在要格式化的分区上点击鼠标右键并在弹出菜单中选择“格式化当前分区”项。程序会弹出“格式化分区”对话框。如下图:
在对话框中选择文件系统类型、簇大小,设置卷标后即可点击“格式化”按钮准备格式化操作。
还可以选择在格式化时扫描坏扇区,要注意的是,扫描坏扇区是一项很耗时的工作。多数硬盘尤其是新硬盘不必扫描。如果在扫描过程中发现坏扇区,格式化程序会对坏扇区做标记,建立文件时将不会使用这些扇区。
对于NTFS文件系统,可以勾选“启用压缩”复选框,以启用NTFS的磁盘压缩特性。
如果是主分区,并且选择了FAT32/FAT16/FAT12文件系统,“建立DOS系统”复选框会成为可用状态。如果勾选它,格式化完成后程序会在这个分区中建立DOS系统。可用于启动电脑。
在开始执行格式化操作前,为防止出错,程序会要求确认。如下图:
点击“是”按钮立即开始格式化操作。程序显示格式化进度。如下图:
格式化完成后,如果选择了“建立DOS系统”,程序还会向分区复制DOS系统文件。
首先按照上面的步骤精心分区,首先先分一个主分区!至于容量大小更具自己硬盘实际情况来定!最后在分区一个逻辑分区用来安装多系统!容量自己定!我个人认为!C盘主系统!用来搭载windows xp 或者windows7 其他分区用来安装其他的操作系统!现在我说一下MAC的分区首先需要10GB的安装分区,我这里采用硬盘安装的方式更为简单!让后在分一个30-60GB之间的MAC下的用户文件存放区!根据自己情况而定!最后在分区一个逻辑分区!60GB左右用来安装MAC系统!记住除了主系统分区以外其他分区一定要用逻辑分区否则后果自负!因为默认我们硬盘都是MBR分区表!之能分不超过四个的主分区!除非你使用GPT分区表或者GUID分区表才可以搭建多个主分区!
下面给大家介绍一下!硬盘分区!过程!
按以下步骤操作,先进入电脑磁盘管理,上图:
然后在一个有30G左右空余空间的硬盘上右键选择压缩卷,不要压缩windows系统盘(C盘),里面许多无法移动的文件会阻碍压缩的执行。关于压缩继续上图:
在压缩量上输入27648(27G),再选压缩,慢慢等待。
压缩完毕后你会发现所压缩的盘上文件安然无恙磁盘出现了不属于任何分区的27G未分配空间,分区显示的条幅是绿色的(以下部分图片来自远景)。
这时只需在这块分区上右键选择新建简单卷:
继续选下一步:
简单卷大小填入7168(7G),用来安装雪豹系统,然后下一步。
可以分配盘符,但是不能格式化。
完成新建后系统会再提示是否格式化,直接取消。
这时会发现我的电脑里多了一个盘:
为雪豹建立完分区后还需要为雪豹系统建立一个分区,直接将磁盘管理剩下未分区的部分分区就行,步骤同上,也不能格式化!!只是填简单卷大小的时候不再输入,直接点下一步过掉。
=========================================================
接下来就要开始修改MAC安装镜像,也就是去除引导层!系要用到的软件 HFS EXPLORER需要安装JAVA虚拟机!
1、写入系统文件并进行适当破解
首先对原版苹果系统镜像开刀:重新提取打包DMG镜像,以便去掉麻烦的引导层部分,使硬盘安装助手能识别苹果系统镜像
1.若你的Windows之前没有安装Java VM(Java JRE虚拟机),需要下载安装,只有安装了Java JRE虚拟机HFS-Explorer才能正常工作。
2.下载HFS-Explorer并安装。
3.打开HFS-Explorer点击"File"—>"Load file system from file",在弹出框里找到雪豹的安装光盘DMG文件,然后在弹出框里选含有HFS+那一项,然后点OK即可。
已购买苹果DVD的朋友插入光盘后点击"File"—>"Load file system from device",然后点击“Load”,估计买的不多吧,
4.打开光盘文件后点击"Tool"—>"Create disk image",在弹出框选择路径,点击保存,保存之后的DMG文件比原来的大了一些,正常,如果你硬盘空间紧张连这7GB空间都没有的话也可以借用一下之前的20GB分区。这里需要等待几分钟。需要注意的是,保存这6.5G左右文件的目标分区只能是NTFS,FAT32有单一文件不能超越4GB限制。
=========================================================
重新提取雪豹系统后接下来就是写入硬盘和替换相关文件了。
1、先用TransMac的替换破解文件,安装Macdrive的直接可以忽略此步骤直接将苹果镜像写入到硬盘,安装Macdrive的看第二条(建议安装Macdrive)。
不想安装Macdrive的需要下载TransMac,直接使用TransMac替换。运行TransMac后选File→Open Disk Image,继续上图:
然后选择Options→Show Hidden Files
OSInstall文件拖放/System/Library/PrivateFrameworks/Install.framework/Frameworks/OSInstall.framework/Versions/A/,覆盖原文件,下面的提示直接选YES就完成了替换。
替换OSInstall后雪豹将可以安装在MBR分区里面,Windows默认使用MBR分区表,所以我们硬盘上的分区多数是以MBR分区表构建。而苹果只允许安装在GPT(GUID)分区表下,一个硬盘只能在MBR和GPT二者选择其一,将MBR改成GPT会把磁盘上所有分区所有数据删除。所以靠替换文件实现苹果在MBR下的安装。如果还是不能正常安装(如安装过程提示:安装光盘不清洁,请检查光盘),就继续尝试替换OSInstall.mpkg文件,该文件路径: /System/Installation/Packages
对于前面说过的AMD,intel Atom和Pentium单核的CPU需要替换对应的内核,破解内核下载地址:http://www.kexts.com/cat/13-kernels.html,内核名称为:mach_kernel,在系统内根目录下,直接替换即可,注意,10.6.2以后版本Atom系列不再被支持,Atom系列请安装10.6.2以前的版本。
2、没有替换替换任何破解文件也可以先写入硬盘,写入后安装Macdrive完成破解文件的替换。
接下来就是写入安装镜像!
下来就是将苹果镜像写入到硬盘。这就用到了made in China的硬盘安装助手了。XP用户直接运行即可,windows7和vista用户需要以管理员身份运行!至于选项只有“写入”那一项选上,另外三项不选,如图:
目标分区选到之前划分出的7G的分区即可,如果无法写入可以尝试格式化目标盘为fat32,并将盘上所有文件(含隐藏的)全部删除再写入,或者windows7以XP下兼容模式运行。
写入过程很艰辛,是对硬盘的一钟折磨,呵呵……
通常会假死,表面上进度条不动了,其实写入还是继续进行着;写入过程可能会比较久。我的经验是点击写入后如果能正常写入就不要进行任何操作,耐心等待写入的完成,或是去做点别的事情……
如果出现Change Partition type to AF: success就说明写入成功了,出现Change Partition type to AF: failed的话 再按以上步骤重新写一次或是用硬盘分区软件将分区的系统标识改成AF,方法:运行硬盘管理软件,以DiskGenius为例(前面有下载地址),在7G的盘上右键选择更改分区参数,如图所示:
在软件下拉菜单中没有AF选项,直接输入大写的AF确定→保存更改。
建议在此时备份分区表和重要文件,以防有重要数据丢失:
下来就是将苹果镜像写入到硬盘。这就用到了made in China的硬盘安装助手了。XP用户直接运行即可,windows7和vista用户一定需要以管理员身份运行!至于选项只有“写入”那一项选上,另外三项不选,如图:
目标分区选到之前划分出的7G的分区即可,如果无法写入可以尝试格式化目标盘为fat32,并将盘上所有文件(含隐藏的)全部删除再写入,或者windows7以XP下兼容模式运行。
写入过程很艰辛,是对硬盘的一钟折磨,呵呵……
通常会假死,表面上进度条不动了,其实写入还是继续进行着;写入过程可能会比较久。我的经验是点击写入后如果能正常写入就不要进行任何操作,耐心等待写入的完成,或是去做点别的事情……
如果出现Change Partition type to AF: success就说明写入成功了,出现Change Partition type to AF: failed的话 再按以上步骤重新写一次或是用硬盘分区软件将分区的系统标识改成AF,方法:运行硬盘管理软件,以DiskGenius为例(前面有下载地址),在7G的盘上右键选择更改分区参数,如图所示:
在软件下拉菜单中没有AF选项,直接输入大写的AF确定→保存更改。
建议在此时备份分区表和重要文件,以防有重要数据丢失:
首先安装Macdrive 8(提供win7支持),安装MacDrive使我们可以在win7下面访问MAC分区。
下载地址(附注册机):http://oucfeng.qupan.com/6525631.html
上传的文件里面提供激活汉化文件和使用说明。
很多人不知道注册机怎么用,下面提供Macdrive注册机使用方法:
打开激活窗口-->选择 I have a serial number to enter-->选择显示其他的激活方式(是英文的,还未汉化时)
→下一步我没有任何网络连接下一步
→然后打开keygen
→点击GENERATE 复制那个号码粘贴到激活窗口第一行下一步下面会给你一个计算机ID 复制下来粘贴到keygen第二行 computer ID那里。
→点击ACTIVATE 复制第三行的序列号贴到激活窗口最后一行
下一步完成
注意:在点击generate之前左下角的版本选macdrive7,这时的系列号为macdrive7的号,没关系,继续next,如果选macdrive8版本,生成的系列号总是无效的!
安装完Macdrive重启电脑就会看到自己漂亮的mac盘,直接打开,显示隐藏文件,然后完成破解文件的替换即可。
OSInstall等文件的替换:
OSInstall文件拖放/System/Library/PrivateFrameworks/Install.framework/Frameworks/OSInstall.framework/Versions/A/,覆盖原文件,就完成了替换。
关于引导需要用什么工具好我不再详细论述,我认为,适合自己的才是最好的。我习惯使用变色龙,我认为变色龙方便快捷应为不写入MBR,适合新手,所以我以变色龙为例,关于变色龙请看:http://wenku.baidu.com/view/a9b997d8d15abe23482f4d3c.html
变色龙简单说一下,想详细看变色龙的请看:http://bbs.pcbeta.com/thread-558341-1-1.html
额,刚来看到crazybirdy已经制作并更新了。。这次看到更新的官方语言包也他搞上去的。呵呵。支持一下下
http://bbs.pcbeta.com/viewthread-866655-1-1.html
[Chameleon Install 2.1 svn 1712 for Windows][变色龙安装程序]
更新了哪些(What's new ?):
版本更新
1.修正主题 Lion错误
2.升级简体中文和繁体中文语言包,感谢 crazybirdy.
3.删除一些没用的文件
4.更新多语言环境
5.更新安装包
安装很简单运行安装包内的EXE可执行文件来安装!就可以了!安装万后就可以看到重启后多了一个启动项这时进入并且选择我们刚刚写入硬盘的那个分区!并且加入启动参数!这里我简要说明一下!-x32 强制使用32位模式启动,如果你的kext中有不支持64位的,就需要添加这个选项来启动。
-x64 强制使用64位模式启动,例如上面的Snow Legacy核心如果需要64位则使用这个命令。
-f 启动时修复磁盘,一般在更换过kext后第一次重启时使用。
-x 安全模式,加载全部kext以解决兼容性问题。
-s 单用户模式,如果需要脱离图形界面操作使用,一般新手不会用到。
-v Verbose模式,就是传说中的啰嗦模式,让Mac系统在启动时把日志都和你唠叨出来,这样就能看到你的启动进程卡在哪里,最常用的一个命令。
这里如果启动失败也就是内核错误!请去远景论坛求助并且!把你-V启动图片发到论坛上求助!就好了!不过我还是推荐自己解决问题!一般的错误这里都有的!可以去:http://bbs.pcbeta.com/viewthread-863656-1-1.html
关于kext详细请看:http://bbs.pcbeta.com/thread-754127-1-1.html
Chameleon 变色龙引导程序将kext放在安装分区的目录/Extra/Extensions(没有这个文件夹可以新建)中
如果你成功进入安装界面!那么继续往下看!
|
|
|
点评 回复
评分举报 |
|
以上详细说了如何硬盘安装原版雪豹系统,关于硬盘安装或刻盘安装破解版比较简单,参考相关教程即可,建议安装原版,特别是笔记本电脑,至于安装过程出现的各种问题可以百度或谷歌一下应该能得到答案。由于我仅接触黑苹果不到3个月,所以关于黑苹果的知识比较浅薄,教程有什么错误希望大家批评指正,我会做出修改,还有就是教程有些地方比较啰嗦,许多地方读者自己明白的就可以直接忽略。
到这里基本的安装步骤我都说了剩下的大家自己去!远景论坛去研究吧!不要总是想着别人去帮你自己解决问题才是提升技术的关键!
最后我发我自己已经安装完善好的系统截图!