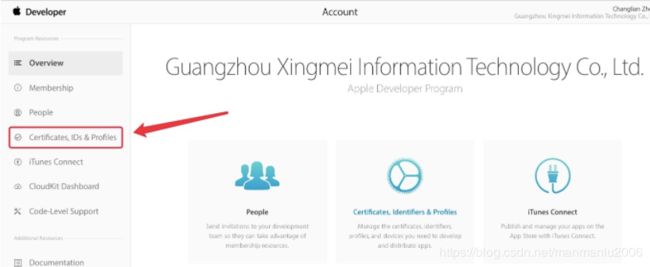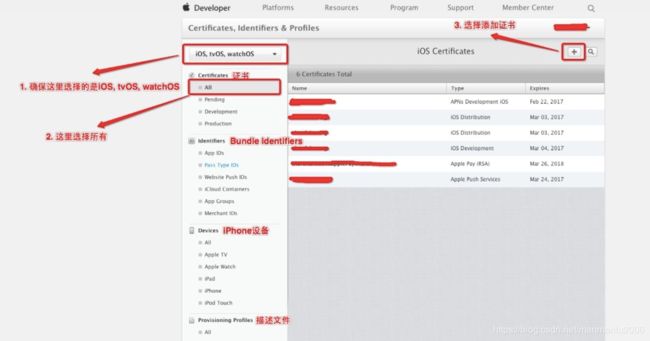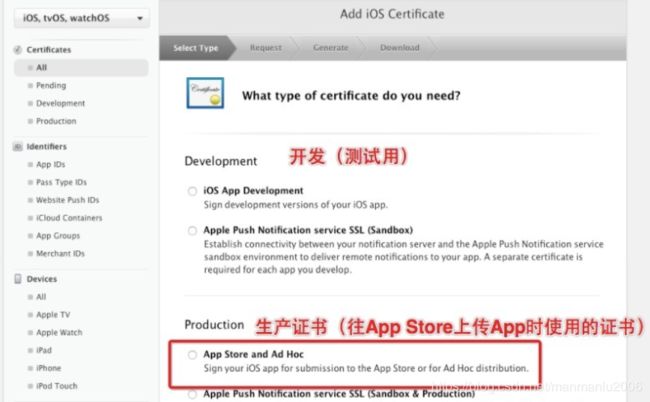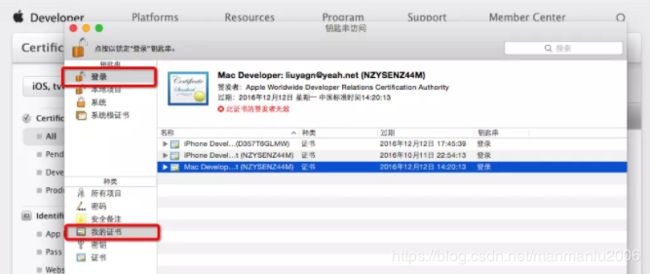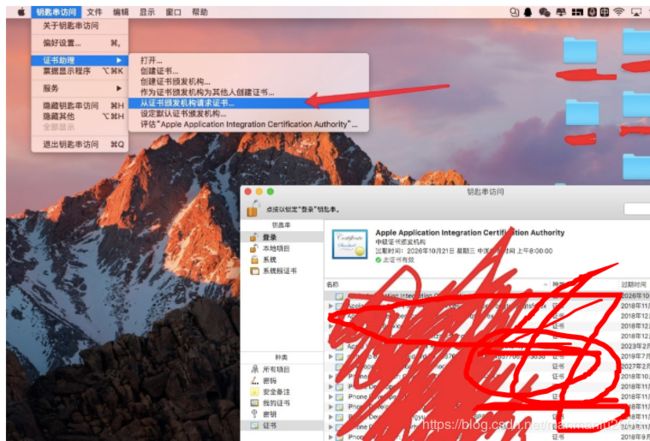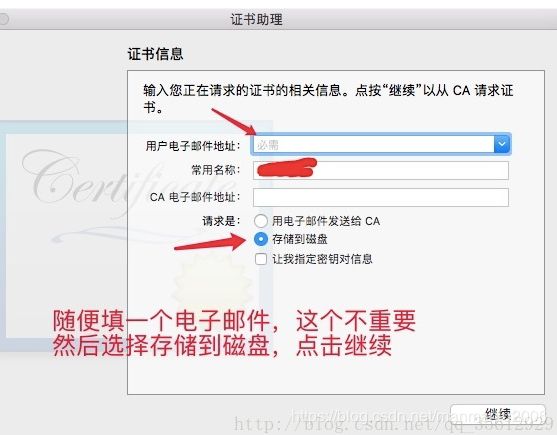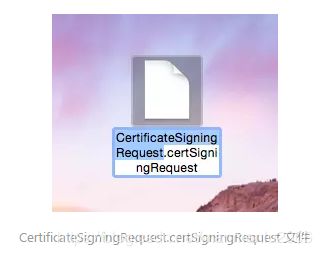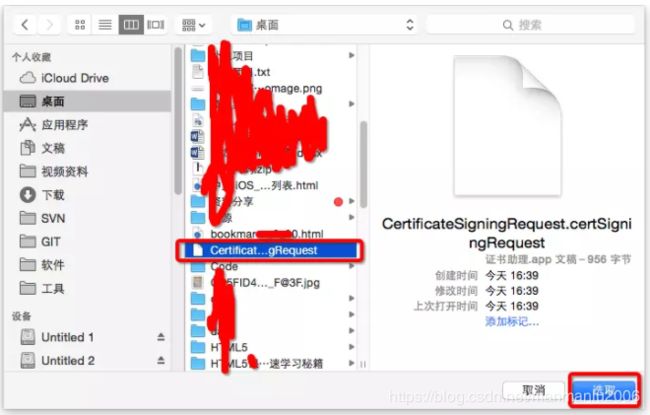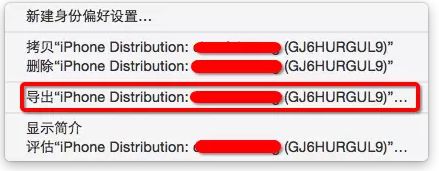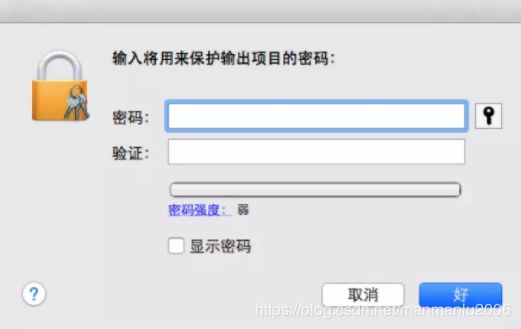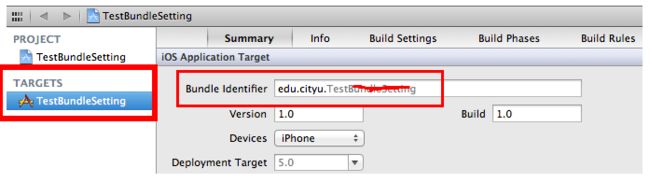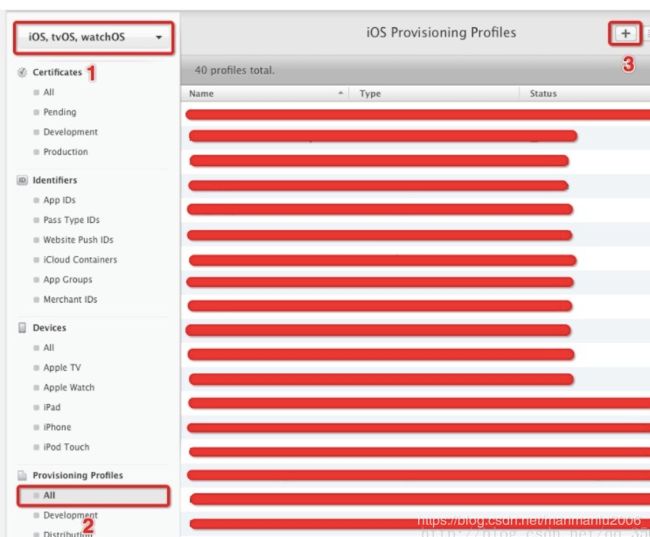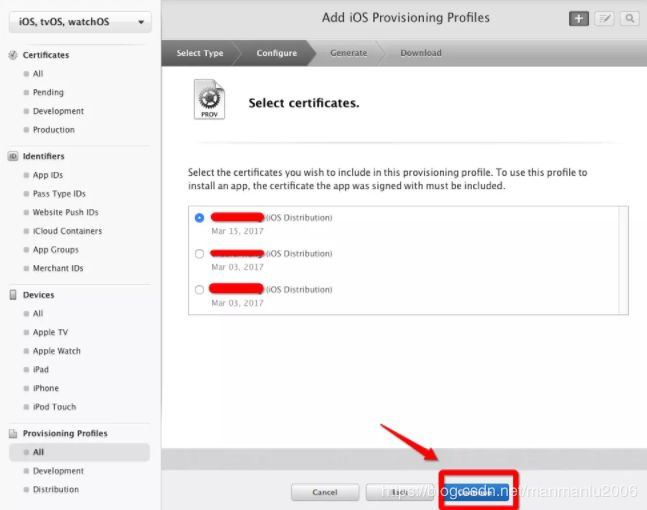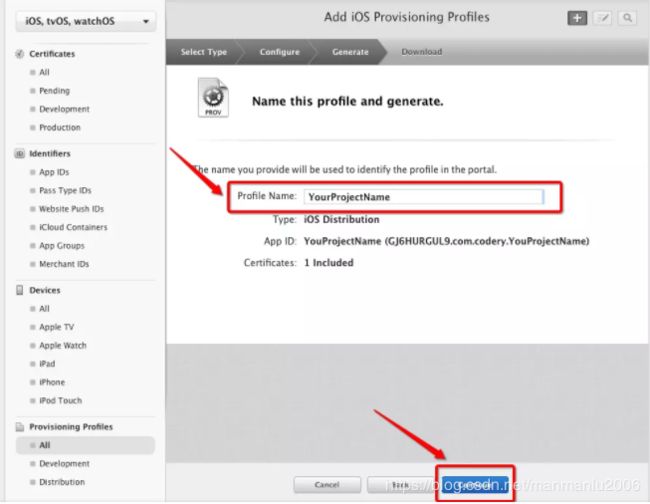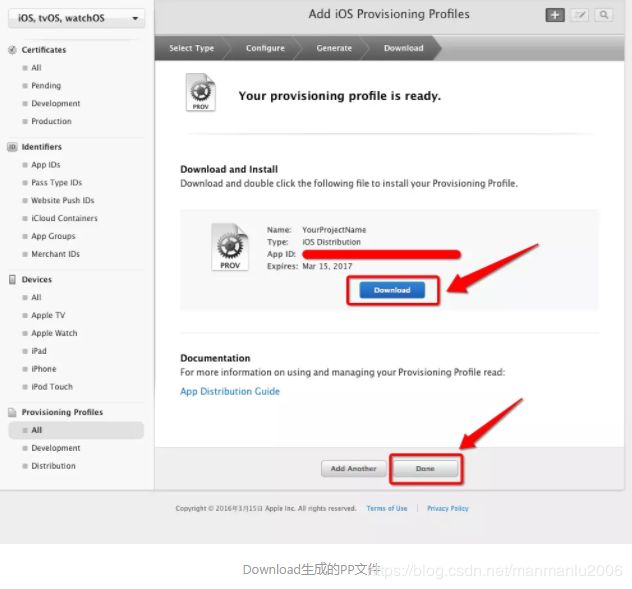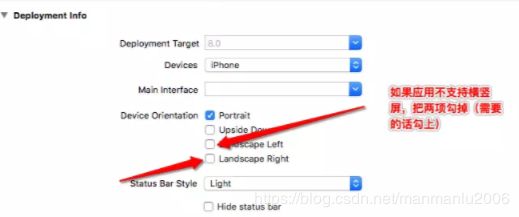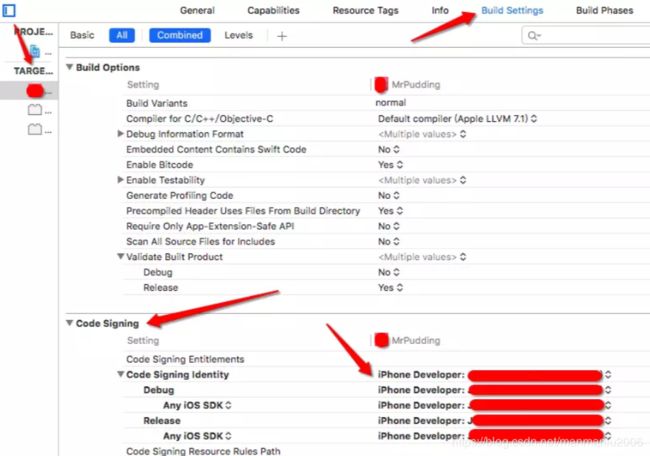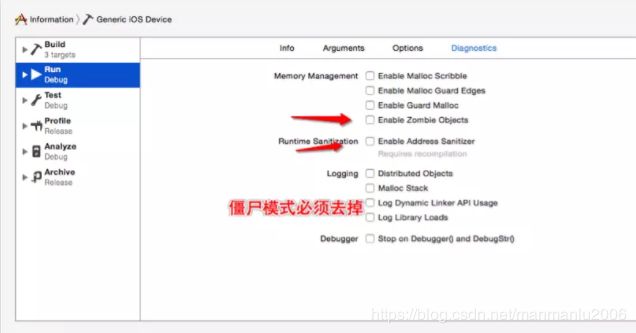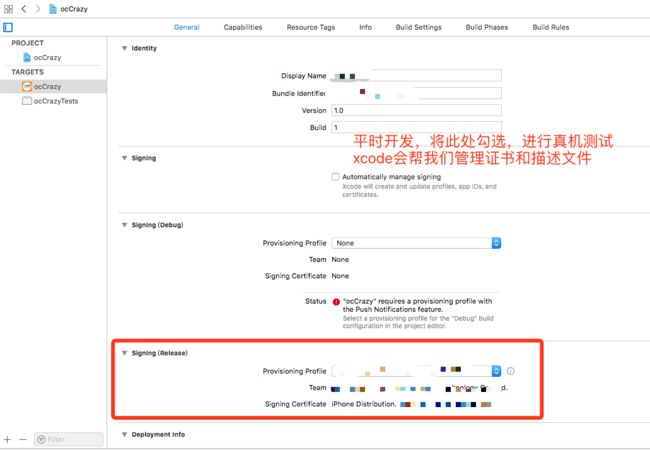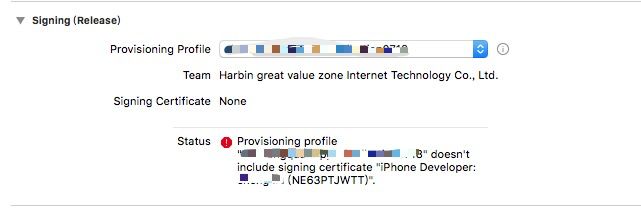IOS--打包上架
准备工作:
1、一个已付费的开发者账号
2、一个已经开发完成的项目
一、申请发布证书
1.1 进入苹果官网
输入用户名、密码,进入账号
添加证书:
注意:一个开发者账号只能创建(1-2个开发(测试)证书,2-3个生产(发布)证书),如果你的App Store Ad Hoc 前面的按钮不能选择,则代表你的这个账号无法再创建新的生产证书了。解决办法有两个:
1.从共同使用这个账号的人电脑上生成.p12文件,导入自己的电脑。
2.删除现有的一个证书,尽量挑时间靠前的删。注意:如果删除一个证书,那么正在使用这个证书的人将不能再使用了,除非重新生成。因此条件允许的话尽量用第一种方式。
————————————————
两次Continue后,到了如下界面,这时候需要一个CSR文件去获取证书
获取CSR文件
继续后,有弹框提示存储位置,存在能找到的地方后回到刚才请求发布证书的页面,choose file 选择刚才的文件
选择创建好的:CertificateSigningRequest.certSigningRequest文件,点击选取
点击Generate上传证书
跳转到如下界面,点击 DownLoad 下载生成的证书(cer后缀的文件),然后点击Done,你创建的发布证书就会存储在帐号中。
![]()
点击 Download 下载证书,下载完成后,双击证书就可以了(闪一下就完事了,没其它效果)
附加项:生成 p12文件在其他电脑上使用这个发布证书
a)双击安装证书后,打开钥匙串访问,选择安装的证书右键单击
注意:如果没有导出,可以把这个证书删除,然后重新双击下载的证书文件安装。
b) 导出证书
c) 存储证书
注意:存储的文件格式一定要是.p12
d) 设置密码
可以为证书设置密码,也可以不设置密码;如果设置了密码,那么别人安装这个证书的时候就要输入密码,否则无法安装。这里就不设置密码了。
e) 保存导出的证书
如果需要在其它电脑上也能发布App,那么就必须要安装这个发布证书。
二、创建App IDs和绑定你的App的Bundle Identifier
![]()
注意:
1、上传App使用的Bundle Identifier(不要有-,都是英文+数字)必须是固定的,不能使用占位符。
2、如果你的Bundle Identifier已经在网站上绑定了,如果你又修改了你工程里面这个Bundle Identifier的话,需要重新进入到开发者账号里面绑定。
下面选择App中包含的服务,默认有两项,其余的根据自己项目的需求进行选择
点击Continue
然后再点击Register
最后点击Done
————————————————
你的app project的这个"bundle identifier"值必须和你之前创建的App ID的"bundle identifier"匹配
工程里面的Bundle Identifier:
选择 "Targets" item。这时其旁边就会出现属性设置窗口
如果只能修改前半部分,即你之前创建project时设置的"edu.cityu“部分,而后面的product name部分无法修改。因此我们不能在这个地方修改它,而要select "info" tab,见
你会看到"bundle identifier"的值为 edu.cityu.${PRODUCT_NAME: XXXX),原来是用了动态参数,难怪上面提到的bundle identifier只能修改一部分。而在这里则可以全部修改,例如我把它改为”edu.cityu.testApp"。
三.生成描述文件(描述文件的作用就是把证书和Bundle Identifier关联起来)
![]()
在App ID 这个选项栏里面找到你刚刚创建的:App IDs(Bundle Identifier) 类型的套装,点击Continue
选择你刚创建的发布证书(或者生成p12文件的那个发布证书),根据自己电脑上的发布证书日期来选择,点击Continue
在Profile Name栏里输入一个名字(这个是Provisioning Profiles文件的名字,可随便输入,在这里我用工程名字,便于分别),然后点击Generate
Download生成的PP文件,然后点击Done,双击安装(闪一下就完事了,没其它效果)
四、在App Store开辟空间 (略)
五、Xcode配置
在Xcode中选择iOS Device(这里不能选择模拟器),按照下图提示操作
注意:如果这里没有黄色叹号,代表你的配置没问题,如果有,那就是证书和描述文件不匹配,或者描述文件里刚才选的Bundle和现在的工程的Bundle Identifier不一致,去https://develop.apple.com 上找到你的描述文件在确认下绑定的Bundle Identifier和你工程是不是一样的?
将断点、全局断点,僵尸模式等都要去掉。
第一步:按下图选中Edit scheme,亦可以使用快捷键com+shift+逗号
第二步
打开我们的工程,选择左侧的蓝色文件,在这里在release处选择我们刚才创建并安装到xcode中的描述文件
补充:如果在release下选择描述文件发生以下报错,
按照下图修改!!!
第三步
需要在选择模拟器处选择Generic iOS Device,
第四步
我们就可以开始打包上传了,选择Product--Archive,就开始打包,等着就可以,
第五步 开始上传
点击右侧的Upload to app Store
开始点击next吧 中间会出现一个这个页面,选择你对应的描述文件
参考:https://blog.csdn.net/qq_35612929/article/details/78754470
https://www.jianshu.com/p/0ba59fbfad5e
https://blog.csdn.net/u013263917/article/details/24712295
https://www.jianshu.com/p/b1b77d804254
https://blog.csdn.net/pcf1995/article/details/79650345