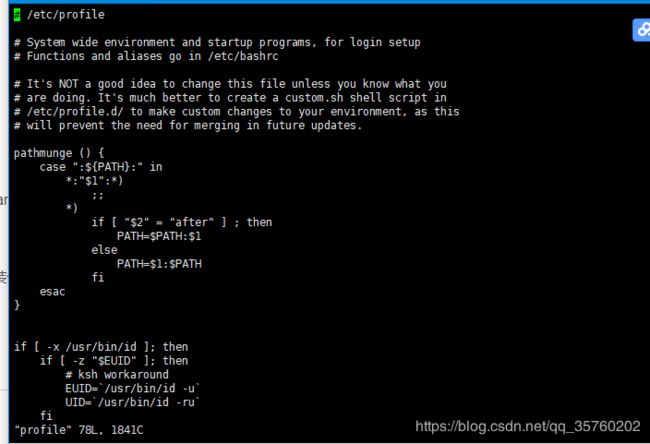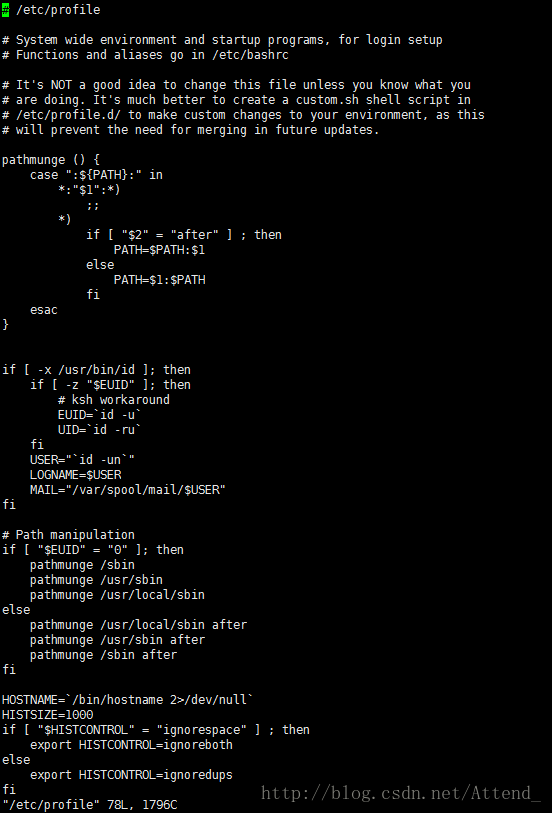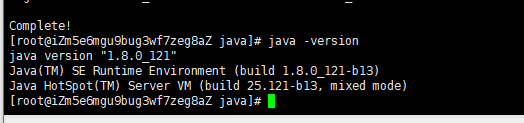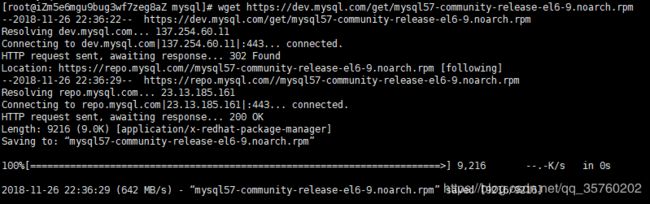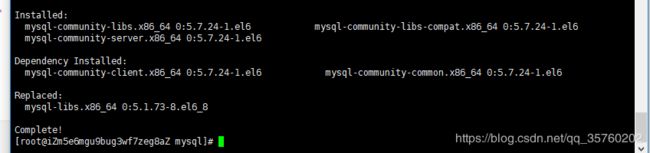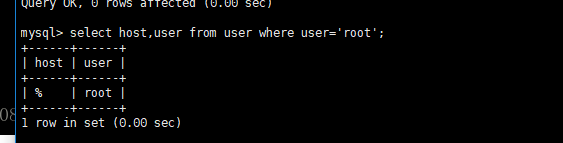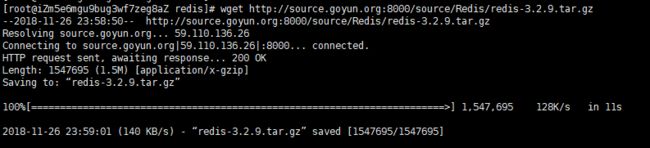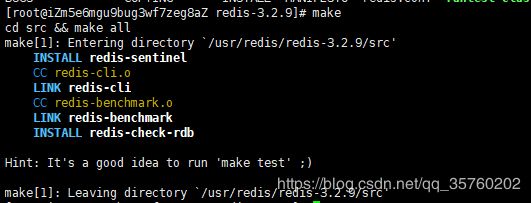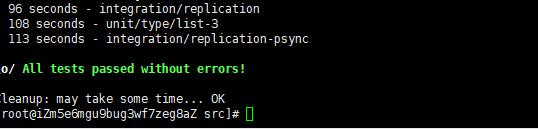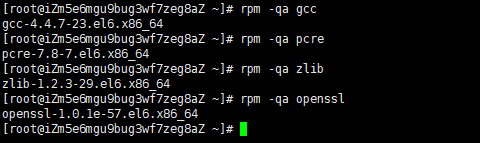阿里云服务器搭建SpringBoot-MySQL-Redis-Nginx项目搭建
首先在阿里云上购买对应的服务器
本地搭建选择的
服务器: CentOS 6.8 64位
数据库: mysql 5.7
redis: redis-3.2.9
nginx:
步骤:
第一章:购买服务器
1.1、购买服务器;
1.2、远程登录;
1.3、重置密码;
1.4、重启服务器
1.5、配置规则;
第二章:安装JDK1.8
2.1、下载安装 jdk-8u121-linux-i586.tar
2.2、把下载的包上传到 /usr/java
2.3、运行"tar -zxvf jdk-8u121-linux-i586.tar.gz"命令,解压安装包,解压完成后,运行"ls"命令查看,如下图:
2.4、运行"vi /etc/profile"命令 如下图
2.5、翻至文件末尾,加下如下图所示配置:
2.6、末尾加上。配置环境变量
export JAVA_HOME=/usr/java/jdk1.8.0_121
export PATH=$JAVA_HOME/bin:$PATH
export CLASSPATH=.:$JAVA_HOME/lib/dt.jar:$JAVA_HOME/lib/tools.jar
2.7、按"esc"键,执行":wq"命令,保存并退出
2.8、运行"source /etc/profile"命令,使刚刚配置的信息生效
![]()
2.9、运行"java -version"命令,查看当前jdk版本信息,检查是否配置成功
2.10、查看到的信息与上图一致则说明jdk已经配置成功
问题解答:
在 source /etc/profile" 之后会出现异常: -bash: /usr/local/jdk1.8.0_144/bin/java: /lib/ld-linux.so.2: bad ELF interpreter
因为centos6.8 64位系统安装32位jdk运行hudson报错问题, libgcc_s.so.1: 无法打开共享对象文件 在debian下安装lib32gcc1包,问题解决。
问题原因是,一般os安装的是64位的,所以缺省是装libgcc这个包。但java一般还是会用32位的包,因此就会 libgcc_s.so.1: 无法打开共享对象文件
在debian下安装lib32gcc1包,问题解决。问题原因是,一般os安装的是64位的,所以缺省是装libgcc这个包。但java一般还是会用32位的包,因此就会存在上面的问题(系统提供的libgcc_s.so.1是64位的,不是java启动需要的32位的),安装一个32位的就好了。
使用命令: yum install glibc.i686
使用Java -version 显示jdk 版本信息即代表安装成功
第三章:安装mysql
新建一个文件夹 /usr/mysql,再该目录下下载mysql rpm
3.1、运行下载mysql rpm文件
wget https://dev.mysql.com/get/mysql57-community-release-el6-9.noarch.rpm
3.2、安装用来配置mysql的yum源的rpm包
rpm -Uvh mysql57-community-release-el6-9.noarch.rpm 或
yum localinstall -y mysql57-community-release-el6-9.noarch.rpm 3.3、安装成功后在/etc/yum.repos.d/下会多出几个mysql的yum源的配置,如下:
3.4、安装mysqlr
yum install mysql-community-server安装过程中提示请求,一路都是Y
表示安装成功
3.5、开启mysql
service mysqld start3.6、mysql安装成功后创建的超级用户'root'@'localhost'的密码会被存储在/var/log/mysqld.log,可以使用如下命令查看密码
grep 'temporary password' /var/log/mysqld.log红框为登录密码
mysql -uroot -p 登录;密码为刚才红框内字符串
3.7、充值root 密码 :(必须包含大写字母,小写字母、标点符号、数字)
ALTER USER 'root'@'localhost' IDENTIFIED BY 'Hdt@2018';
3.8.修改mysql权限,将localhost修改为%
a.登录mysql mysql -u root -p 密码
b.use mysql;
c.将root的host修改为% update user set host = '%' where user ='root';
d.重新加载权限 flush privileges;
e.输入:
select host,user from user where user='root';
3.9、开启远程连接
设置iptables开放3306端口
![]()
看文章应该是在/etc/sysconfig下面有个iptables文件,在倒数第二行添加端口,但是不知道为什么,我的centos6.8没有这个文件,我要在控制台输入命令:
iptables -I INPUT -p tcp --dport 3306 -j ACCEPT
![]()
更新防火墙规则:
service iptables restart

删除:
iptables -D INPUT -p tcp --dport 3306 -j ACCEPT
![]()
如果要拒绝端口把ACCEPT改为REFUSED即可。
3.10、mysql开机启动(必须)
chkconfig mysqld on
第四章:安装redis
1.1、安装依赖包,准备环境。
yum install -y gcc
1.2、下载redis
wget http://source.goyun.org:8000/source/Redis/redis-3.2.9.tar.gz
1.3、解压
tar zxvf redis-3.2.9.tar.gz
[root@localhost ~]# ll
drwxrwxr-x 6 root root 4096 May 17 2017 redis-3.2.9
-rw-r--r-- 1 root root 1547695 Jan 12 15:07 redis-3.2.9.tar.gz
在 redis-3.2.9 cd redis-3.2.9
1.4、进入目录并且make
1.5、
进入解压的目录下:
[root@localhost redis-3.2.9]# cd src/
[root@localhost src]# pwd
/root/redis-3.2.9/src
[root@localhost src]#make test注意,注意,这里出现报错,解决的办法:下载并安装TCL
[root@localhost src]#cd
[root@localhost ~]#wget http://downloads.sourceforge.net/tcl/tcl8.6.1-src.tar.gz
[root@localhost ~]# ll
drwxrwxr-x 6 root root 4096 May 17 2017 redis-3.2.9
-rw-r--r-- 1 root root 1547695 Jan 12 15:07 redis-3.2.9.tar.gz
-rw-r--r-- 1 root root 229376 Jan 12 19:25 tcl8.6.1-src.tar.gz
[root@localhost ~]# tar zxvf tcl8.6.1-src.tar.gz
[root@localhost ~]# ll
drwxrwxr-x 6 root root 4096 May 17 2017 redis-3.2.9
-rw-r--r-- 1 root root 1547695 Jan 12 15:07 redis-3.2.9.tar.gz
-rw-r--r-- 1 root root 229376 Jan 12 19:25 tcl8.6.1-src.tar.gz
drwxr-xr-x 4 15399 19249 4096 Sep 20 2013 tcl8.6.1
[root@localhost Desktop]# cd tcl8.6.1/
[root@localhost tcl8.6.1]# cd unix/
[root@localhost unix]# ./configure
[root@localhost unix]# make && make install
1.5、回到Redis的假牙目录再次make test
[root@localhost src]# pwd /root/redis-3.2.9/src
[root@localhost src]#make test
显示 All tests passed without errors !
就是测试成功啦!
可以安装了。
1.6、安装:
[root@localhost src]# make PREFIX=/usr/local/redis install
[root@loalhost redis]# cd /usr/local/redis
[root@loalhost redis]# ll
total 56
drwxr-xr-x 2 root root 4096 Jan 12 15:52 bin
-rw-r--r-- 1 root root 90 Jan 12 16:34 dump.rdb
[root@loalhost redis]# cd bin/
[root@loalhost bin]# ls
dump.rdb redis-check-aof redis-cli redis-server
redis-benchmark redis-check-rdb redis-sentinel
1.7、把解压的redis路径下的redis.conf文件拷贝到安装路径下面
[root@localhost ~]# cd redis-3.2.9
[root@localhost redis-3.2.9]# ll
total 208
-rw-rw-r-- 1 root root 87407 May 17 2017 00-RELEASENOTES
-rw-rw-r-- 1 root root 53 May 17 2017 BUGS
-rw-rw-r-- 1 root root 1805 May 17 2017 CONTRIBUTING
-rw-rw-r-- 1 root root 1487 May 17 2017 COPYING
drwxrwxr-x 7 root root 4096 Jan 12 19:21 deps
-rw-rw-r-- 1 root root 11 May 17 2017 INSTALL
-rw-rw-r-- 1 root root 151 May 17 2017 Makefile
-rw-rw-r-- 1 root root 4223 May 17 2017 MANIFESTO
-rw-rw-r-- 1 root root 6834 May 17 2017 README.md
-rw-rw-r-- 1 root root 46695 May 17 2017 redis.conf
-rwxrwxr-x 1 root root 271 May 17 2017 runtest
-rwxrwxr-x 1 root root 280 May 17 2017 runtest-cluster
-rwxrwxr-x 1 root root 281 May 17 2017 runtest-sentinel
-rw-rw-r-- 1 root root 7606 May 17 2017 sentinel.conf
drwxrwxr-x 2 root root 4096 Jan 12 19:22 src
drwxrwxr-x 10 root root 4096 May 17 2017 tests
drwxrwxr-x 7 root root 4096 May 17 2017 utils
[root@localhost redis-3.2.9]# cp redis.conf /usr/local/redis
[root@localhost local]# cd /usr/local/redis
[root@localhost redis]# ll
total 56
drwxr-xr-x 2 root root 4096 Jan 12 15:52 bin
-rw-r--r-- 1 root root 90 Jan 12 16:34 dump.rdb
-rw-r--r-- 1 root root 46696 Jan 12 15:53 redis.conf
[root@localhost redis]# cd bin/
[root@localhost bin]# ls
dump.rdb redis-check-aof redis-cli redis-server
redis-benchmark redis-check-rdb redis-sentinel
1.9、启动Redis
方法一:[root@localhost bin]# ./redis-server
这种样子;这样其实已经启动成功了,但是这属于前端启动,启动redis之后,我们的控制台就不能进行任何操作了。只能ctrl+c停止启动。
第二种方法:
后端启动
首先编辑redis.conf
[root@localhost redis]# vim redis.conf找到daemonize no将其改为yes
再次启动
[root@localhost redis]# ./bin/redis-server ./redis.conf
1.10、关闭Redis的命令:
[root@localhost redis]# ./bin/redis-cli shutdown
1.11 、简单测试
[root@localhost redis]# ./bin/redis-cli
//检查网络是否可以
127.0.0.1:6379> ping
PONG
//设置一个键值对
127.0.0.1:6379> set name xiaoyao
OK
//获取刚刚设置的键值对
127.0.0.1:6379> get name
"xiaoyao"
//查看所有的键
127.0.0.1:6379> keys *
1) "name"
//删除name这个键
127.0.0.1:6379> del name
(integer) 1
127.0.0.1:6379> keys *
(empty list or set)
127.0.0.1:6379>
至此就完成了Redis的安装和启动啦。
第五章 阿里云(Centos6.8)安装Nginx
5.1、检查安装环境
Nginx是C写的,需要用GCC编译;Nginx的Rewrite和HTTP模块会用到PCRE(Perl Compatible Regular Expression);Nginx中的Gzip用到zlib[1]。
因此在安装nginx之前需要检查当前环境是否已经安装有GCC、PCRE、Zlib还有一个就是OpenSSL
使用rpm -qa命令查看GCC、Zlib、PCRE和OpenSSL是否已安装:
# rpm -qa gcc
gcc-4.4.7-17.el6.x86_64
# rpm -qa pcre
pcre-7.8-7.el6.x86_64
# rpm -qa zlib
zlib-1.2.3-29.el6.x86_64
# rpm -qa openssl
openssl-1.0.1e-48.el6_8.3.x86_64
可知,ECS centos6.8系统下已安装有所需要的以上软件,下一步直接安装nginx
5.2 yum 安装nginx yum -y install nginx
5.3、 我们去找Nginx的配置文件
5.4、修改default.conf 内容
5.5、 开启Nginx
service nginx start
5.6、最后一步: 访问公网ip
在sbin目录中
查询nginx版本
/usr/local/nginx/sbin/nginx -v
./nginx # 启动nginx
./nginx -s reload # 重新载入配置文件
./nginx -s reopen # 重启 Nginx
./nginx -s stop # 停止 Nginx方法二:
1.安装nginx所需环境:
yum install gcc
yum install pcre-devel
yum install zlib zlib-devel
yum install openssl openssl-devel
或者一键安装:yum -y install gcc zlib zlib-devel pcre-devel openssl openssl-devel
2.下载nginx压缩包:
wget http://nginx.org/download/nginx-1.10.2.tar.gz
下载在当前目录
3.解压缩:tar -zxvf nginx-1.10.2.tar.gz
4.进入nginx-1.10.2目录:cd nginx-1.10.2
5. 执行 ./configure
6. 执行make
7. 执行make install
8. 查找nginx安装目录:whereis nginx
9.进入niginx安装目录,默认在 cd /usr/local/nginx/
10. cd sbin
11. 执行 ./nginx ## 注意80端口占用情况 如果被占用执行失败
12.打开浏览器,输入ip地址,看到welcome to nginx!即安装成功
13、配置nginx.conf 配置新的端口自定义端口号