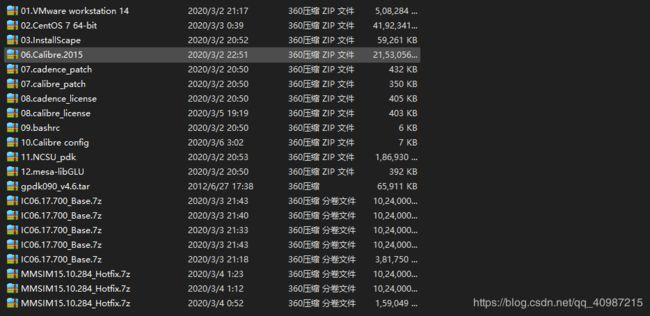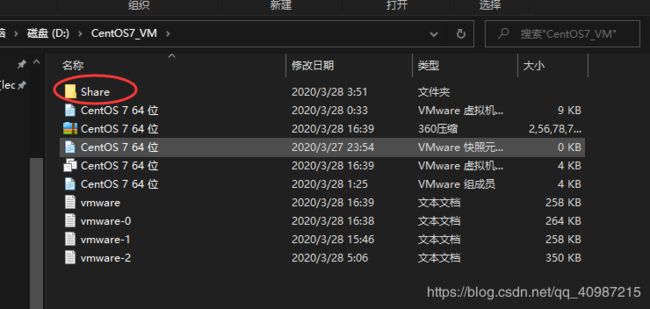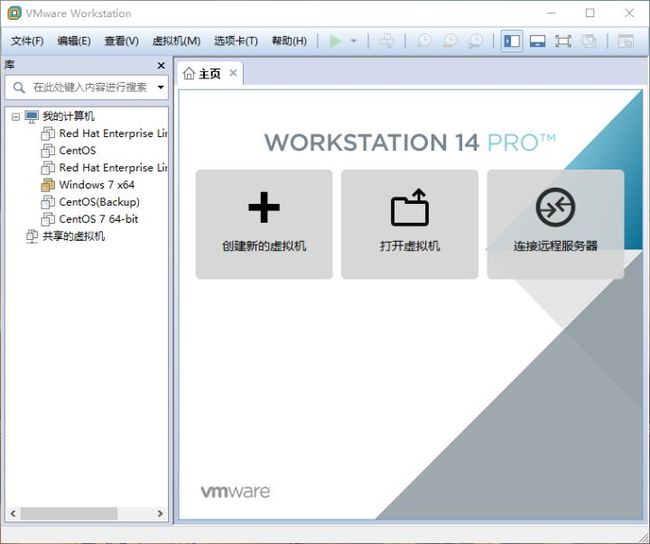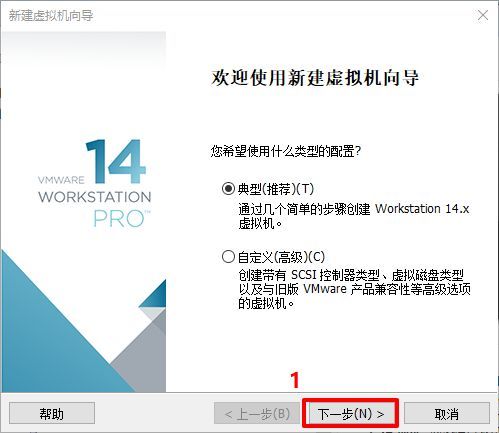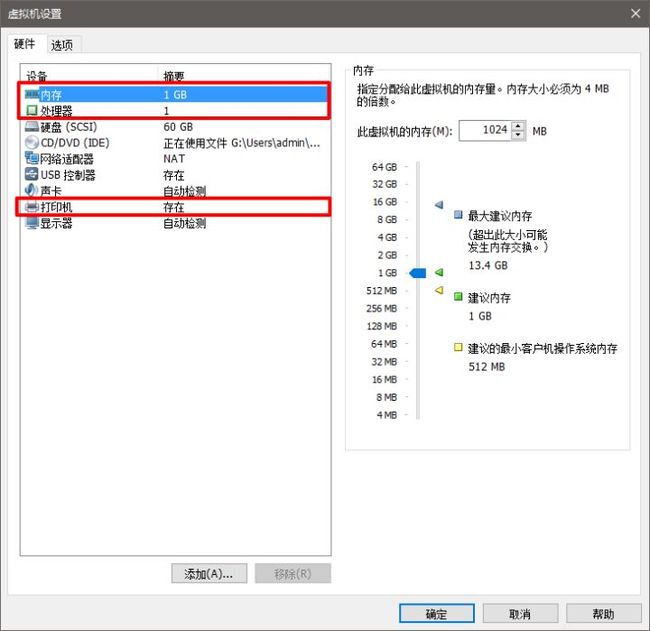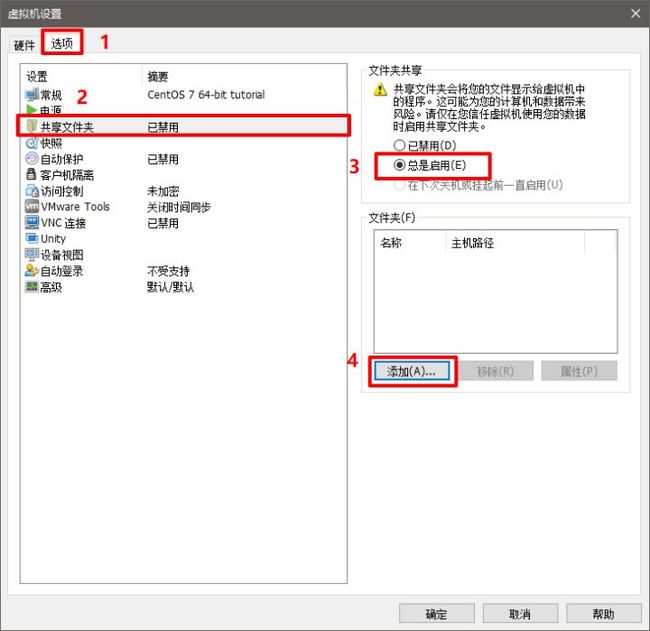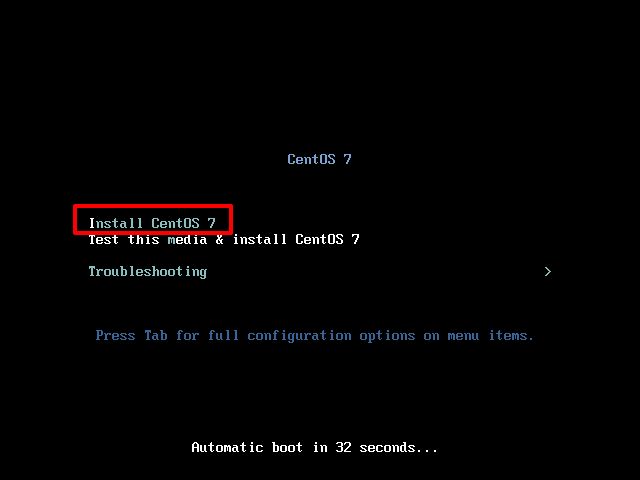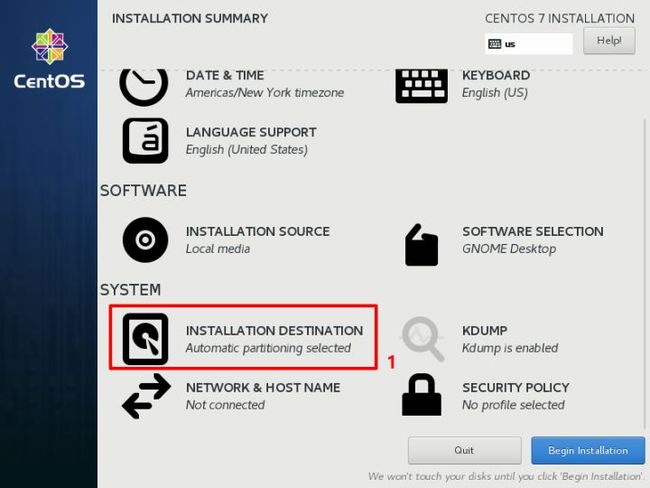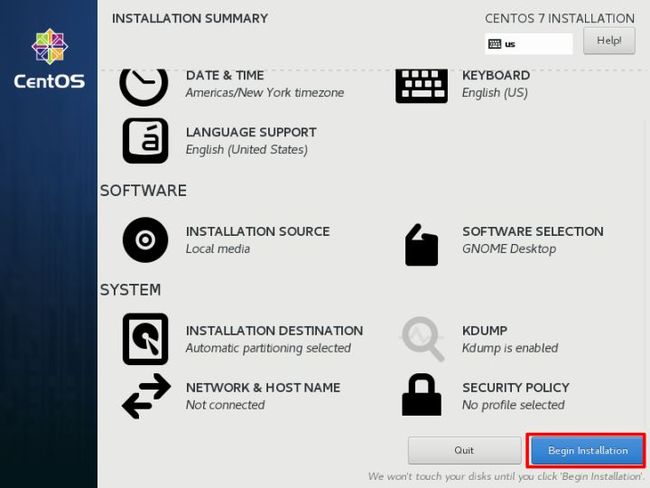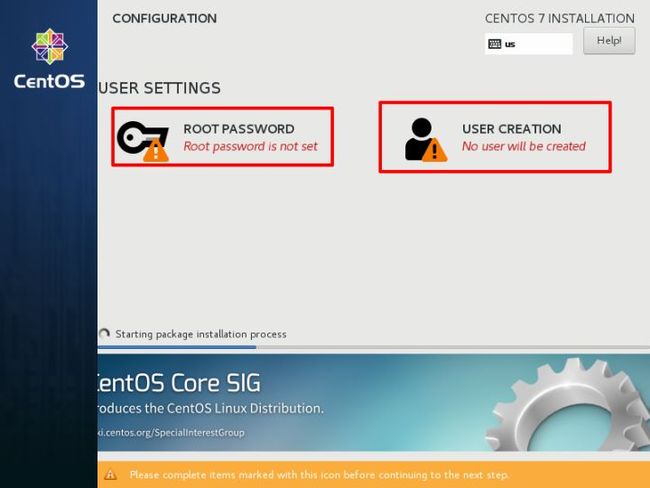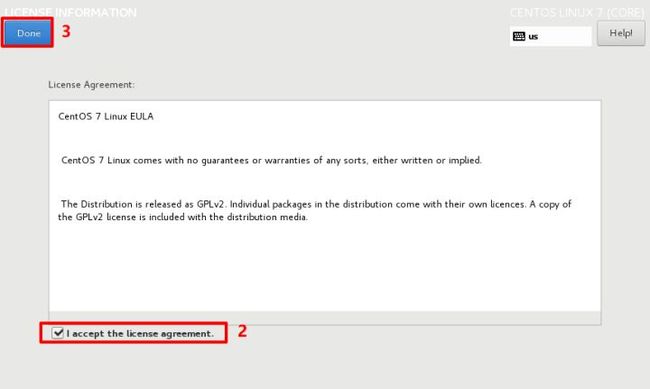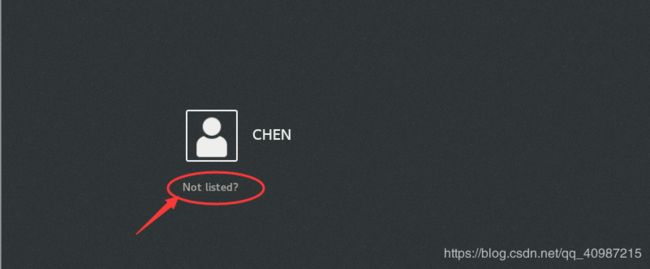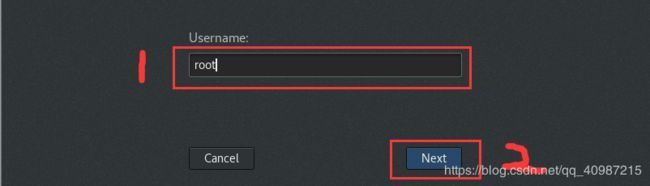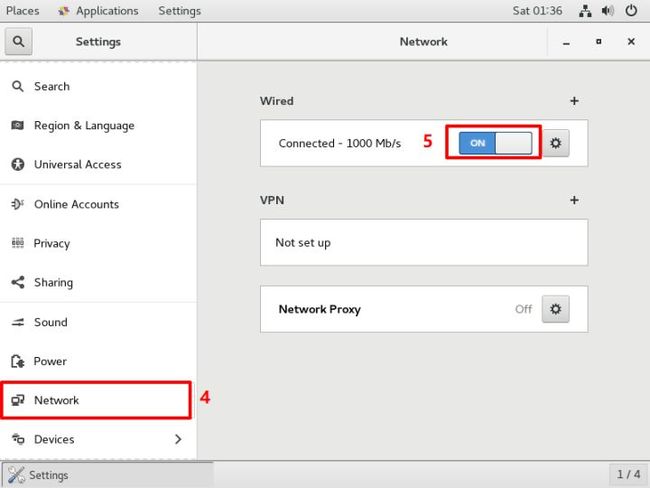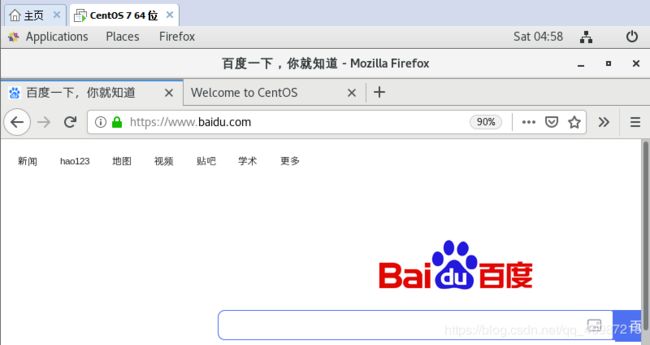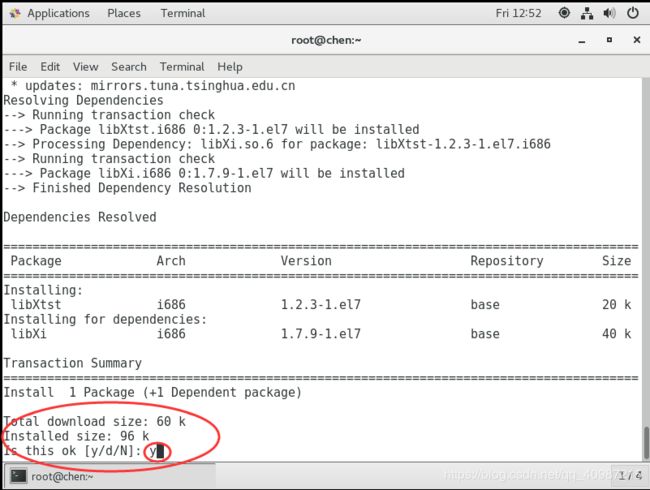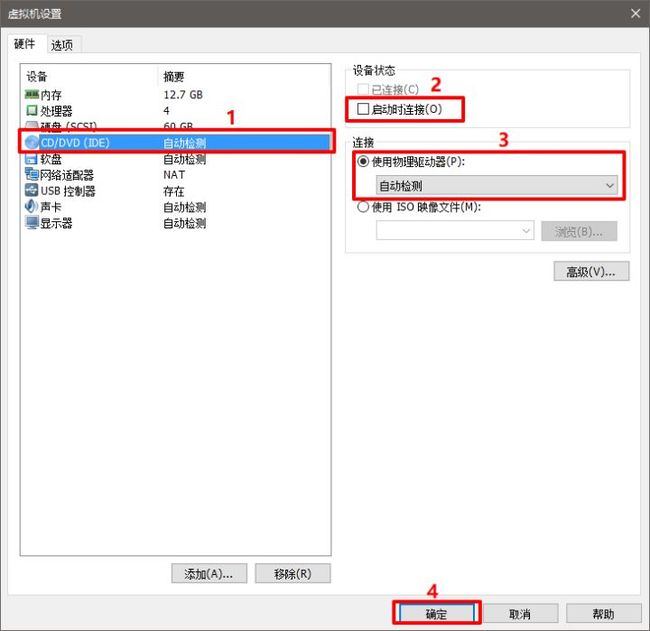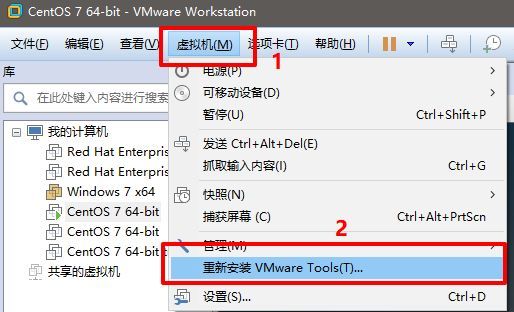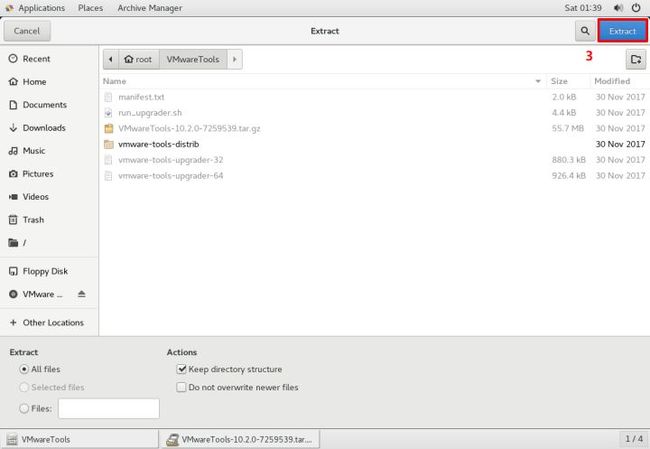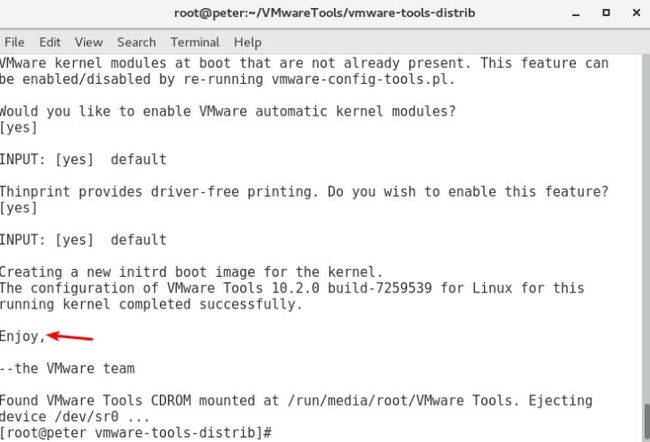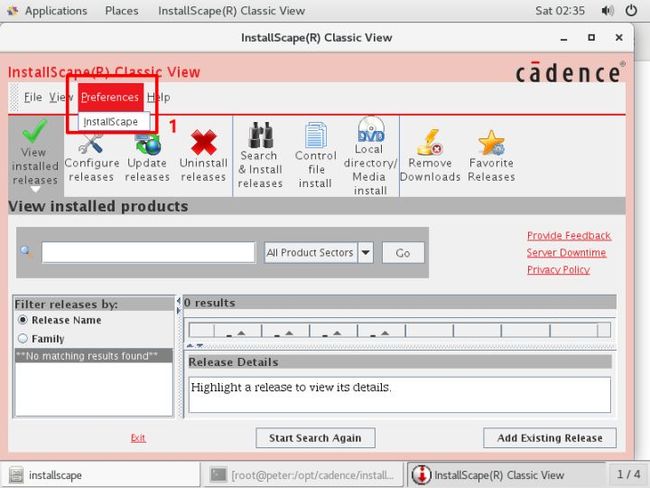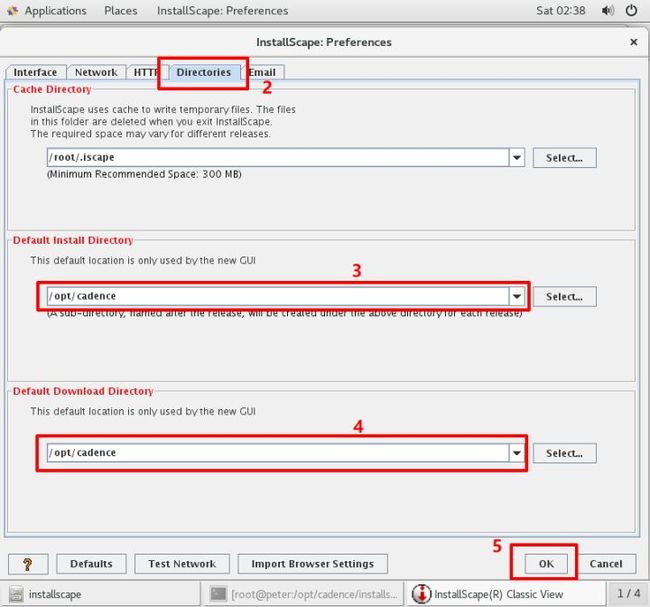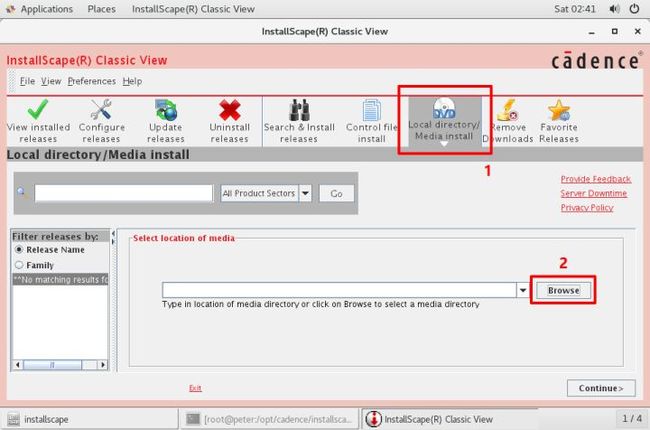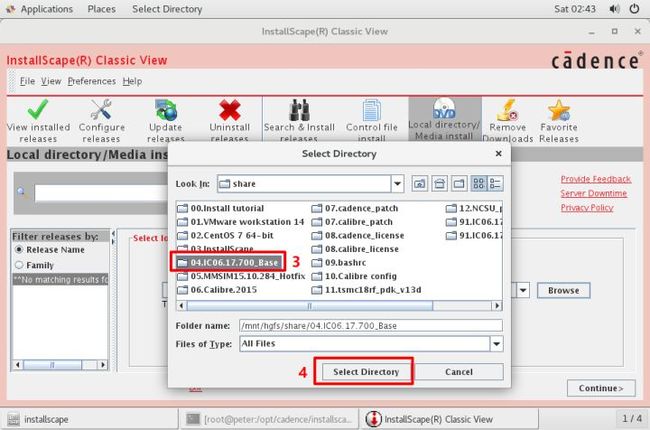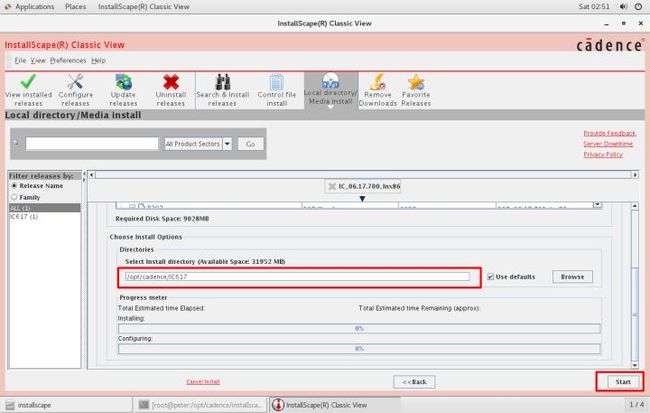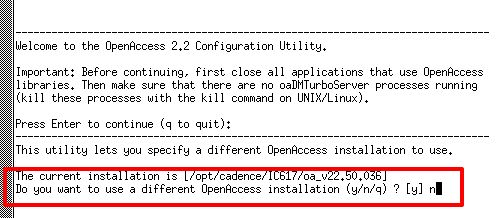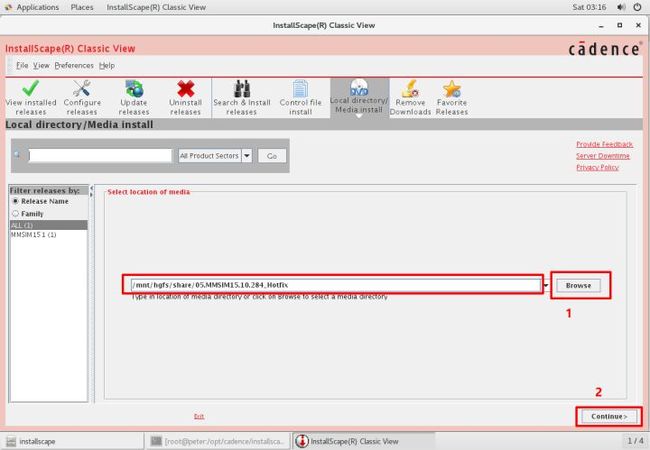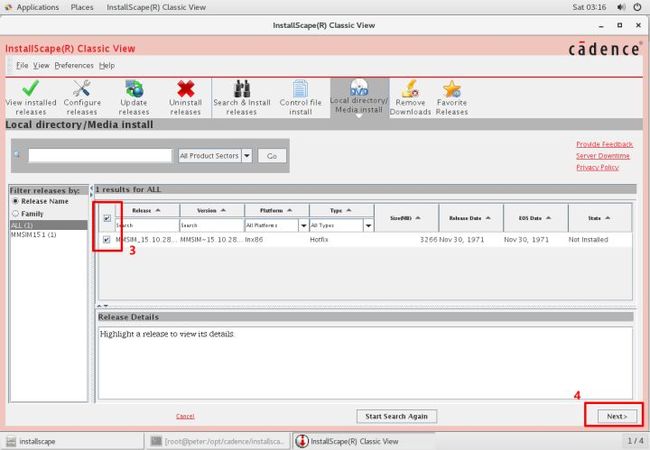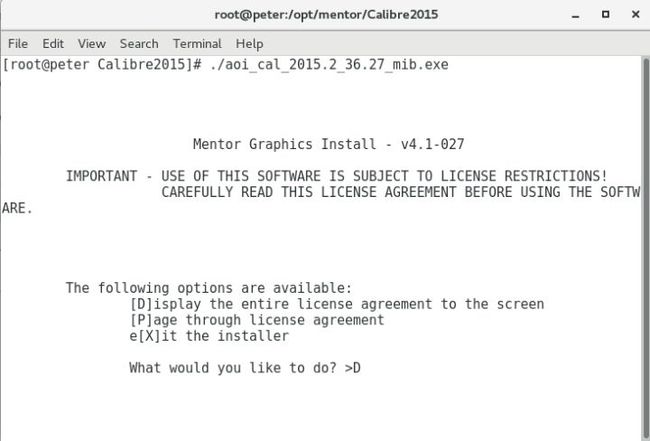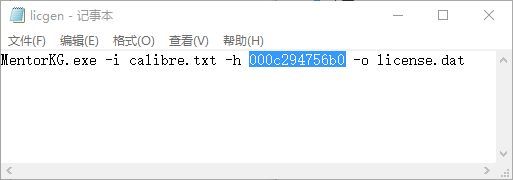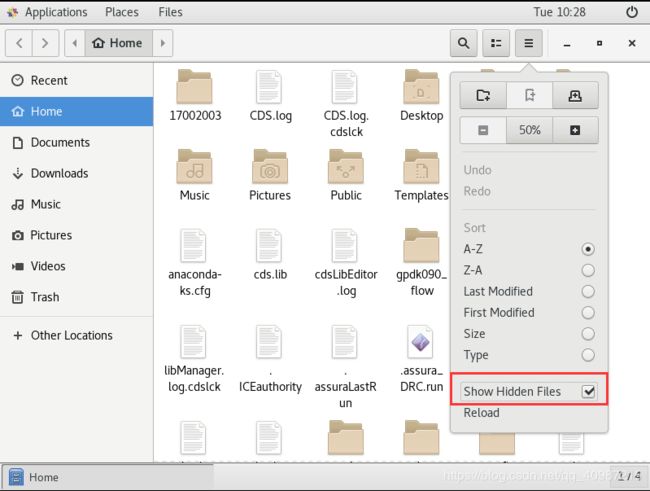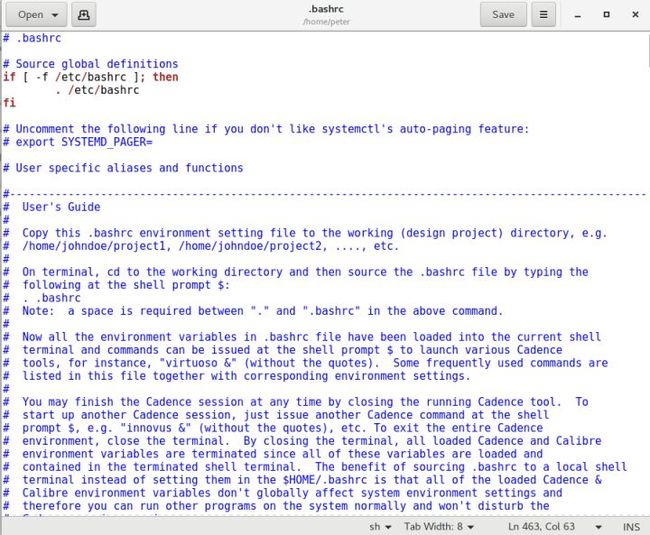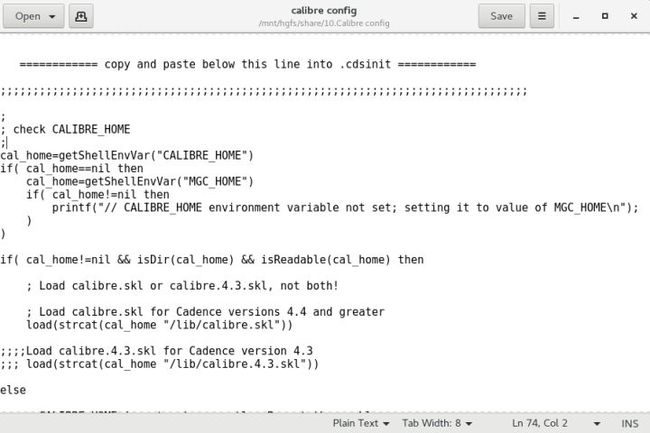Cadence IC设计环境搭建( IC617+MMSIM151+Calibre2015)(新手教程)
做IC版图设计,必不可少的环境搭建,是在Linux上进行开发,此类的安装教程网上比较少,自己也是跌跌撞撞,最终耗了一天的时间才装好呵呵呵~,期间主要参考了下面两篇文章。
1. 知乎文章
2. 简书文章
3. 安装需要的文件:https://pan.baidu.com/s/1O3a_c9DcCuY_sh26ySkciA 提取码:z8wq
4. IC615使用说明:https://download.csdn.net/download/qq_40987215/12261483
5. ASSRUA04.15的安装:https://blog.csdn.net/qq_40987215/article/details/105107642
以下为我的使用画面
- 新建一个share文件夹并将所有安装文件拷贝进去(文件已解压好的,需要40G左右),这个文件夹将作为虚拟机和Windows之间共享文件的文件夹(当然也可以将共享文件夹设置为其他路径)
安装VMware
现有VMware Workstation 14和VMware Player 14两种虚拟机软件:
不建议使用其他旧版本的VMware,从VMware到CentOS系统到Cadence的版本都必须互相兼容,减小出现问题的可能性。
- VMware player 14:面向个人的免费、精简版,但功能齐全,日常使用完全够用,推荐使用,界面预览如下:
- VMware workstation Pro 14:面向商业的专业版,相比免费版多了虚拟机快照管理(快速备份恢复)、虚拟机克隆、虚拟网络编辑器等高级功能,网盘已附激活秘钥,本文后文使用本版本为示范,界面预览如下:
安装过程与其他软件类似,此处不赘述(在最后时,请添加许可证书的密钥,压缩文件中有。)
###########################################################
安装时会自动识别windows的区域和语言设置,如果默认为“中文”则安装过程会显示中文,安装完成的软件也是显示中文,以下以中文为示范
###########################################################
安装CentOS 7
在VMware中添加新虚拟机
点击“文件”—“新建虚拟机”,然后分别按照以下步骤操作:
![]()
选择镜像文件
![]()
设置虚拟机名称和路径
设置磁盘大小,这里并不是一下子就占用这么大的磁盘空间,而是随着使用的需要而扩大
取消“创建后开启此虚拟机”的勾选,点击“完成”
运行需要进行硬件的配置,点击“编辑虚拟机设置”
- 内存:根据建议尽量设大
- 处理器:设置为最大内核数
- 打印机:不需要使用,点击“移除”
- 共享文件夹:根据提示添加共享文件夹
安装CentOS 7
点击“开启此虚拟机”,开始运行后,需要将鼠标移出界面的需要按Ctrl+Alt,需要移回则左键点击界面
用箭头↑选择Install CentOS 7,之后回车,然后再回车
进入语言选择界面,按默认的英语,点击“Continue”
不建议使用中文,否则会出现问题,例如中文输入法会导致Calibre输入框无法输入
选择“SOFTWARE SELECTION”--“GNOME Desktop”—“Done”,即选择带GNOME桌面的套件
选择“INSTALLATION DESTINATION”--“Done”,自动完成
然后点击“Begin Installation”开始安装
需要分别创建root用户和一个普通用户,自己设置好密码,然后等待安装完成(这里由于边安装边输入可能会卡顿严重 ┐(゚~゚)┌ )
安装完成,点击“Reboot”进行重启
重启完成后进入此画面,点击“LICENSE INFORMATION”--勾选“I accept the license agreement”同意条款--“Done”
点击“NETWORK&HOST NAME”----修改Host name(记得点“Apply”)----打开网络----“Done”
据说IC617不支持默认主机名也就是 localhost.localdomain ,因此保险起见做了修改
然后就可以点击”FINISH CONFIGURATION”进入系统
在用户登录界面我们选择直接使用root用户登录(包括以后的操作也需要在root用户下操作,后面不再赘述),也可以用普通用户登录,但是后面的安装过程都要在root权限下执行,同样需要切换到root用户。
进入桌面后是设置语言、键盘等直接按照默认,一路点”Next”或者”Skip”,至此CentOS 7 64-bit操作系统就安装好了,接下来进行安装Cadence 前的相关配置
网络连接配置
由于下一步运行库的配置需要联网获取文件,因此可先确认网络连接
点击“Applications”----“System Tools”----“Settings”,下拉找到“Network”,将网络开关打开
打开Firefox,如果可以进行正常上网,那么说明已连上网。
运行库配置
Cadence 、MMSIM、或本节末尾要安装的VMware Tools,安装或者运行过程都需要一些库文件的支持,而并不是所有linux系统都会安装完整这些库文件,,因此首先将这些必需的库文件配置好后,后面安装Cadence的过程就会如飘柔般顺滑 (*・ω< )
坑④:此处为大坑,缺少库文件报错是最常见的、最容易遇到的问题
在桌面右键---“Open Terminal”可打开终端(root权限下进行),如果出现 Is this ok [y/d/N]:输入y,回车。
VMware Tools需要的库
yum update kernel -y
yum install kernel-headers -y
yum install kernel-devel -y
yum install gcc -y
yum install make -y
Cadence需要的库
yum install ksh -y
yum install libXext.so.6 -y
yum install libXtst.so.6 -y
yum install libXt.so.6 -y
yum install libGLU.so.1 -y
yum install mesa-libGLU -y
yum install libelf.so.1 -y
yum install libXrender.so.1 -y
yum install libXp.so.6 -y
yum install libXrandr.so.2 -y
yum install *xorg* -y
yum install libXp -y
yum install ld-linux.so.2 -y
yum install openmotif -y
yum install libstdc++.so.5 -y
yum install xterm -y
MMSIM需要的库
yum install gcc -y
yum install gcc-c++ -y
yum install csh -y
yum install *xorg-X11-fonts* -y
yum install compat-libstdc++-33.i686 -y
yum install alliance-libs -y
yum install alliance -y
yum install glibc-2.12-1.107.el6.i686 -y
yum install glibc-devel.i686 -y
yum install glibc -y
yum install compat-readline5-5.2-17.1.el6.i686 -y
yum install xterm-253-1 -y
########################################################
这里是将有可能用到库都写出来了,中间可能会有一些库已经安装,显示Nothing to do或者No package available可以不用管
########################################################
建立链接
ln -s /usr/bin/awk /bin/awk
ln -s /usr/lib/libstdc++-3-libc6.2-2-2.10.0.so /usr/lib/libstdc++-libc6.1-1.so.2
ln -s /bin/gunzip /bin/uncompress
cd /lib64
ln -s libreadline.so.6 libreadline.so.5
cd /usr/lib64
ln -s libhistory.so.6 libhistory.so.5
tmp文件权限修改
chmod 755 /usr/tmp
yum更新(此过程更新比较久,耐心等待!),过程中要输入一次“y”,然后回车。
yum update
完成后重启
reboot
安装VMware Tools
VMware Tools用于支持鼠标移入移出、文件共享、窗口自适应等实用功能,为了方面实用必装
旧版本的VMware在CentOS 7下装VMware Tools时运行库会无法识别,因此推荐软件的版本之间要新新、旧旧相搭配保证兼容。
进行下步前,由于目前光驱中加载的还是系统安装镜像,(在虚拟机关闭下)可先断开目前加载的光盘镜像,顺便断开网络连接(这个…你懂得  ̄▽ ̄ 而且据说断网下启动virtuoso更快):
点击“虚拟机”----“[重新]安装VMware Tools”,然后桌面上会出现一个光盘
在Home目录下右键----“New Folder”新建文件夹VMwareTools,将光盘所有文件复制到文件夹下,双击VMwareTools-10.2.0-7259539.tar.gz----“Extract”----“Extract”解压至原位置
########################################################
能用图形化界面操作的复制、新建等操作我都没有在Terminal中操作,Terminal中新建文件夹,复制,解压需要分别使用mkdir、cp、tar命令
########################################################
进入vmware-tools-distrib文件夹,在文件夹内打开终端,执行安装
./vmware-install.pl
然后就一路回车,耐心等待,直至出现enjoy it表明完成:
安装完成之后,就可以在/mmt/hgfs下看到设置的共享文件夹了,注意不要在虚拟机开启的状态下从windows向共享文件夹拷贝文件,打开“计算机”的正确方式:
至此关于CentOS 7系统的安装和Cadence IC的运行环境的配置就完成了,下一节真正的开始安装Cadence IC
安装IC设计软件
开始安装之前,先建立安装目录:
mkdir -p /opt/cadence/installscape
mkdir -p /opt/mentor/Calibre2015
由于安装包全部都已经解压完毕,所以省去了解压的过程,直接开始安装过程
安装InstallScape
将03.InstallScapeI下的Scape04.23-s010lnx86.t压缩包复制到/opt/cadence/installscape
在installscape文件夹内打开终端,在终端执行解压命令(不能用linux直接解压,必须通过命令):
zcat IScape04.23-s010lnx86.t.Z | tar –xvf-
启动InstallScape
sh /opt/cadence/installscape/iscape/bin/iscape.sh
设置默认安装位置
安装Cadence IC617
点击“Local directory/Media install”----“Browse”并选择安装文件所在的文件夹04.IC06.17.700_Base,确认路径的正确然后点“Continue>”
勾选要安装的软件,选择“Next”
确认安装的路径,点击“Start”开始安装
注意这一步选2
注意这一步选n,不要更改OA的默认安装位置
其余步骤一律回车,直至安装完成
安装MMSIM151
安装过程与IC617类似,选择安装文件夹所在的05.MMSIM15.10.284_Hotfix
确认安装目录,点击“Start”开始
不同的地方在于,在这里OA目录要设置为之前IC617的OA目录
![]()
点击“Done”完成完装,退出InstallScape
安装Calibre2015
将05.Calibre.2015文件夹下的aoi_cal_2015.2_36.27_mib.exe拷贝至/opt/mentor/Calibre2015目录下,在该目录下打开Terminal执行:
./aoi_cal_2015.2_36.27_mib.exe
输入“D”----“yes”,等待安装完成
打补丁
进入/mmt/hgfs/share/07.cadence_path目录,打开终端
给IC617打补丁
./cadence_patch.sh /opt/cadence/IC617
给MMSIM151打补丁
./cadence_patch.sh /opt/cadence/MMSIM151
将08.calibre_patch文件夹下的文件复制到以下目录,/opt/mentor/Calibre2015/aoi_cal_2015.2_36.27,在目录中打开终端,执行:
chmod a+x patch_calibre sfk
./patch_calibre aoi_cal_2015.2_36.27
配置IC设计环境
安装license
首先获得网卡物理地址:
ifconfig
如下图所示,地址为:000c29336fb8
在windows下,在08.calibre_license目录下,使用记事本打开licgen.bat文件,将中间的字符串替换为第(1)步获得的地址,保存
以管理员身份运行licgen.bat,则自动生成license.dat文件
已知在Win10系统下,即使运行不报错,也很大概率无法生成license.dat,我是在Win7系统中生成的,若遇到无法生成的问题,可以换系统尝试。(或者在win7虚拟机下生成)
在/opt/mentor下新建文件夹license,将 08.calibre_license下刚生成的licens.dat文件复制到该文件夹下
而cadence的license.dat文件在08.cadence_license文件夹下,直接复制到/opt/cadence/IC617/share/license目录下
环境变量的配置
环境变量需要设置的内容在09.bashrc的bashrc文件内,双击打开后全选,复制。
进入/home/$usrname目录或者直接是Home,这里$usrname是普通用户的用户名,例如我的是/home/CHEN或者是Home下(最好是两个路径的都改)选择显示隐藏文件
双击打开.bashrc,将刚刚复制的内容粘贴到最后,点击“Save”保存
注意找到这行,将SERVER修改为自己的主机名(在安装Centos7时输入的)否则运行Calibre会出错
环境变量的设置往往是大坑!!!!!!直接复制粘贴别人写好的,由于路径、名字不一样很可能会出现不适用的情况,然而仔细看的话还是能猜的出大概意思,主要是设置路径等变量,很多时候可以根据情况自行修改。(如果是按照上述步骤安装,环境变量路径基本没问题。)
########################################################
另外关于环境变量的配置:
有的是将.bashrc放在工程目录下,运行前再加载,这样就不会影响系统其它软件的运行环境
有的是直接修改/etc/profile文件修改全局环境变量,任意用户登录时都会加载
我这里是写到指定用户的.bashrc文件下当登录时自动加载,也就是下面的Home里。
########################################################
集成Calibre开发环境
Calibere开发环境的集成需要在cdsinit中加入相关的代码,10.calibre_config文件夹下的calibre_config文件给出了需要复制的代码,由于工艺库文件时一般自带有cdsinit文件,可以直接复制代码段至工艺库的cdsinit文件中
运行Virtuoso
在home目录中新建一个Eda目录用于存放工程文件,在目录中右键打开终端:
virtuoso &
启动时若出现找不到libGLU.SO.1的问题,解决办法如下
如果出现错误:……error while loading shared libraries:libGLU.so.1:cannot open shared object file:No such file or directory,这个问题怀疑是缺少64或x86的库文件导致的,那么万里长征还差最后一步,在12.mesa-libGLU文件夹下有两个安装包可修复此问题,在此文件夹内右键打开终端:
(root权限下)
rpm -ivh mesa-libGLU-9.0.0-4.el7.i686.rpm
rpm -ivh mesa-libGLU-9.0.0-4.el7.x86_64.rpm
安装完毕后,再尝试启动,顺利启动完成,虽然有错误提示但不影响使用。
添加工艺库
将工艺库的文件夹拷贝到Centos7虚拟机上,打开virtuoso,进入Library Manager,选择Edit---Library Path---Edit---Add Library