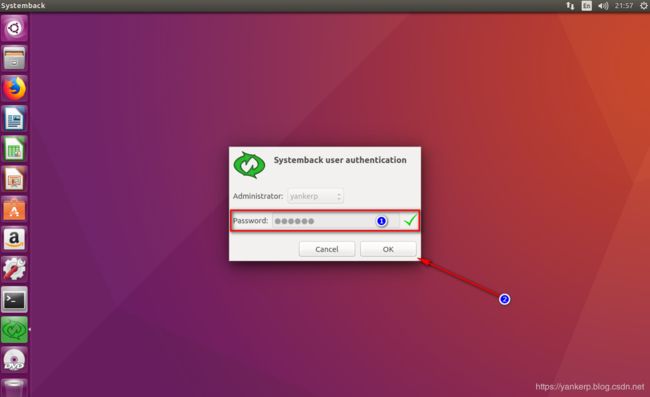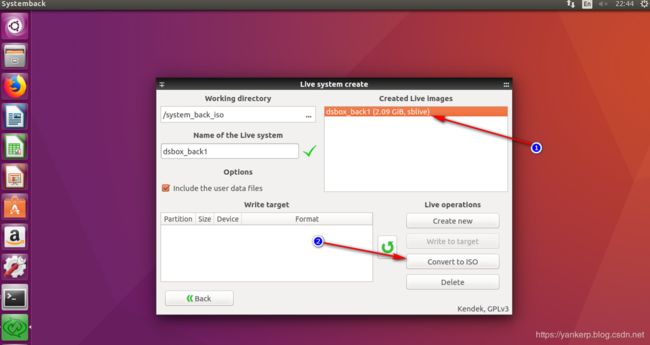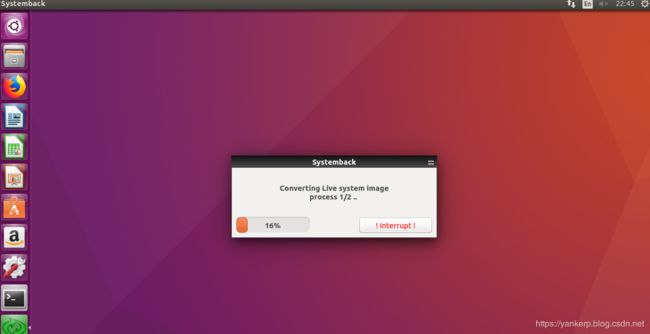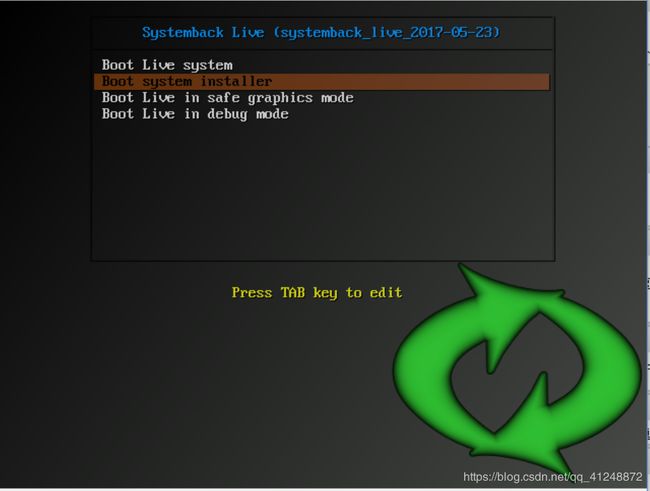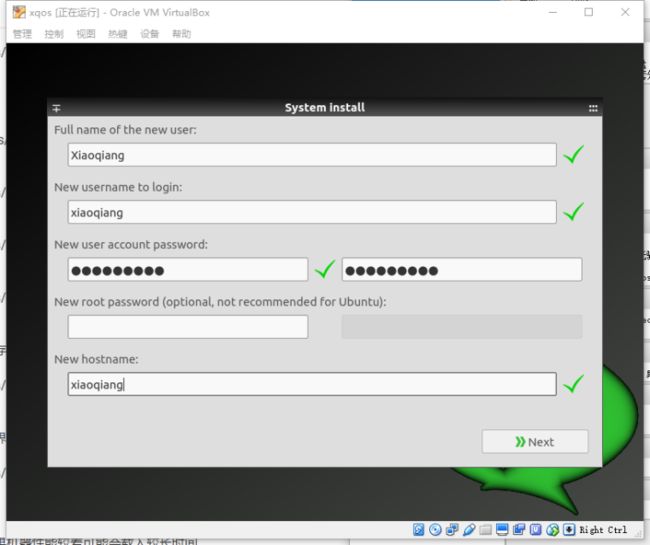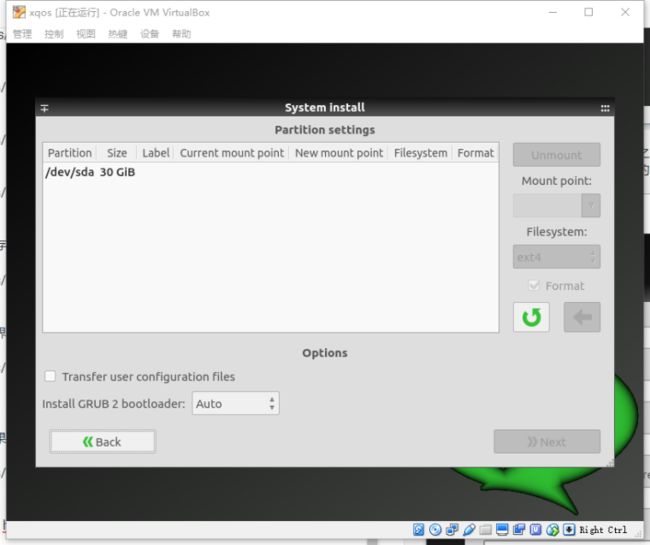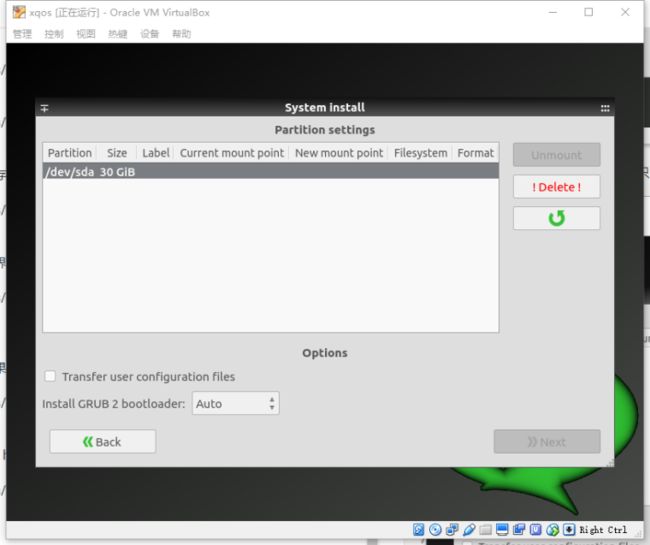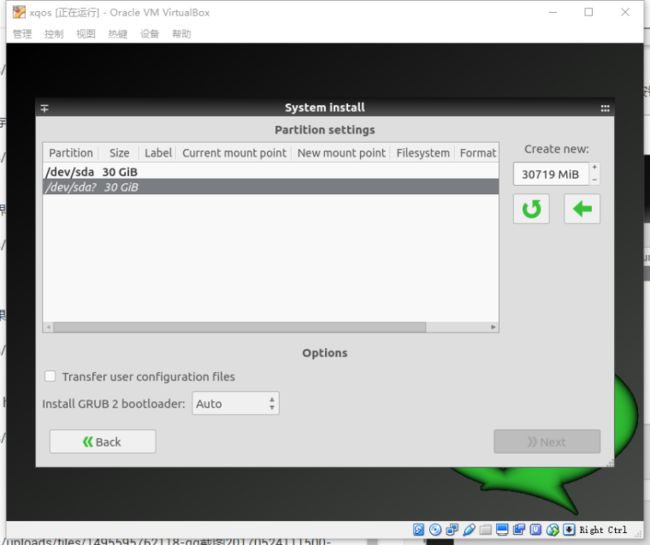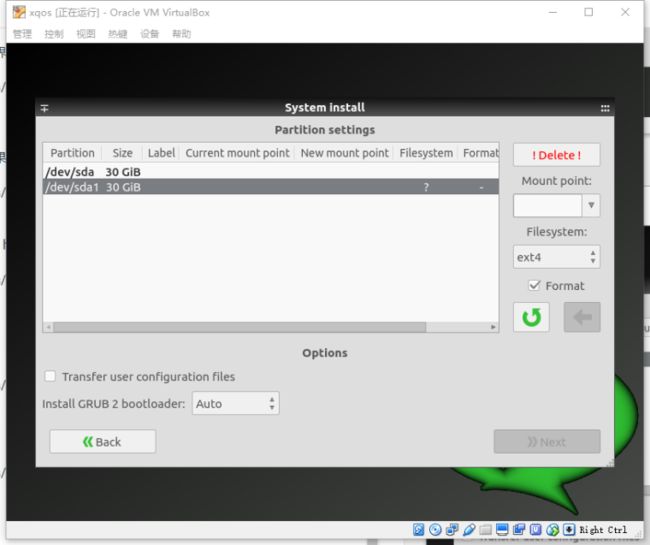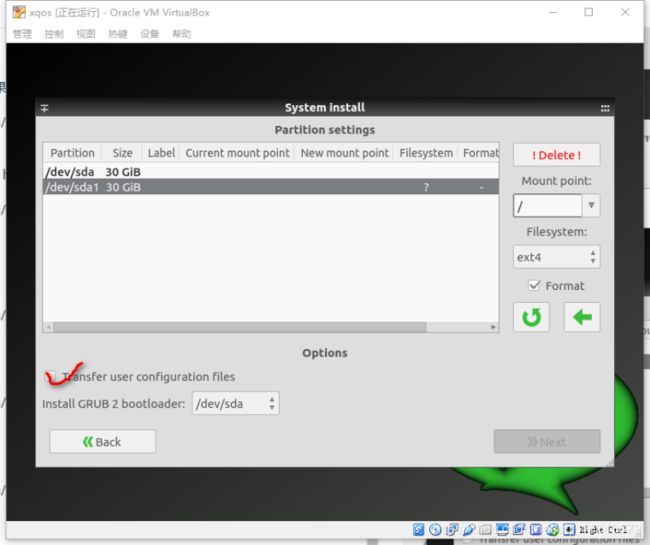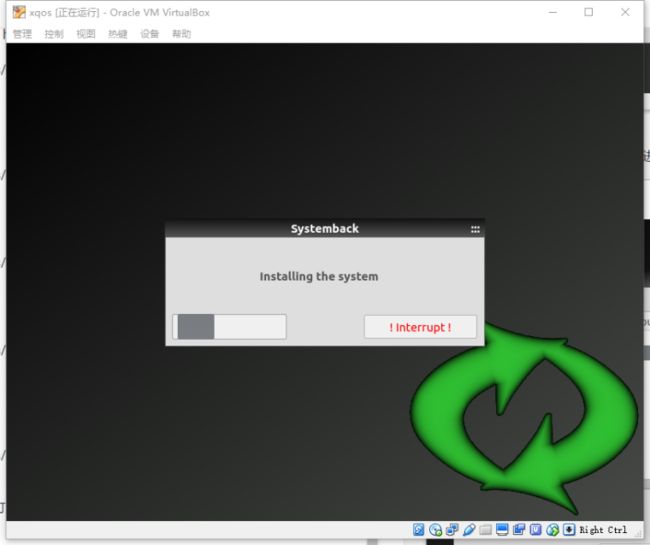通过systemback制作系统镜像以及镜像安装,实现系统备份和复刻
转载自:https://blog.csdn.net/bluewhalerobot/article/details/73649426
(Ubuntu系统下的备份软件很多,比如我之前用过的Remastersys、Respin、Pinguy等,但是它们都存在一个很难受的问题:所做的镜像最大不能超出4G。)
SystemBack的功能
Systemback是一个Ubuntu系统中用于发布自定义系统镜像和系统备份的软件,它同样有4G大小限制,但存在解决办法,故选用它来制作大内存镜像。有时候我们对自己的Ubuntu做了很多设置,比如各种软件包,各种自定义的配置。我们想要在另一台电脑上也安装一个和我们一模一样的系统,这个时候就会用到这种方法了。这个方法不仅可以用于发布系统,也可以用来作为系统备份使用。
下面就具体介绍一下这个软件的安装和使用方法
安装
1.添加ppa源
sudo add-apt-repository ppa:nemh/systemback
2.更新软件库并安装systemback
sudo apt-get update && sudo apt-get install systemback unionfs-fuse
使用方法
安装完成后在Dash菜单中就能找到这个软件了
输入管理员密码,点击OK键。
打开后界面如下图所示:
如果需要创建系统备份,点击Create new ;如果需要创建活动系统,点击Live system create。
自定义系统的iso文件制作
一、打包系统文件
1. 点击右侧的Live system create按钮,出现界面如下图所示 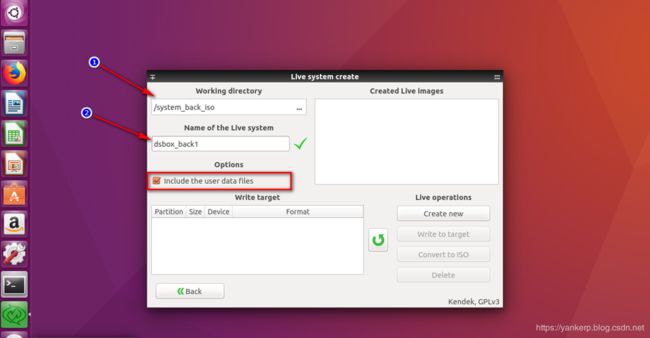
2. 勾选左侧的include the user data files,这样自己主文件夹内的文件都会被包含在系统镜像中。很多相关的程序的配置文件都是保存在主文件夹内的。
Working Directory是设置工作目录,程序运行时产生的临时文件都会被保存在这里,所以一定要保证这里有足够的存储空间。
Name of the Live system是创建后的系统文件名。
3. 点击Create New按钮就开始创建了,等待创建完成。完成后界面如下图所示 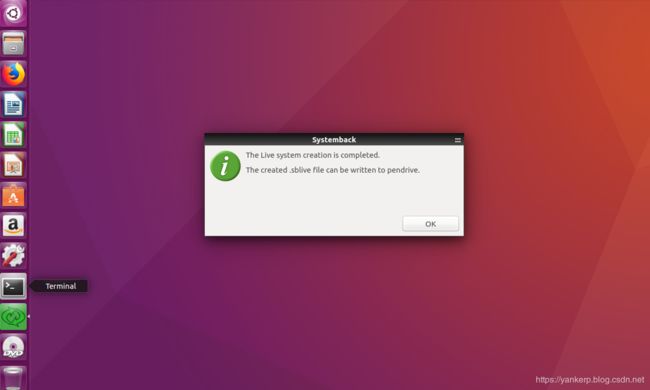
二、生成ISO文件
右侧的列表中就是已经创建的备份。此时文件没有转换成iso格式,选中你要转换的备份,点击convert to ISO 就可以开始转换了(当iso镜像大于4G是该按钮为灰色,解决办法见解决systemback 无法生成超过4G的iso的问题)。
转换完成后,在你的工作目录下就能找到生成的iso文件。
这个文件就可以用来安装系统了。同时还可以作为live系统来使用。
在备份过程中可能提示
The restore point creation is aborted!
There has been critical changes in the file system during this operation
这并不一定是由于系统发生了严重的更改,只要是在复制文件的过程中出现错误都会出现这个信息。
详细的错误信息可以通过
systemback-sustart
这个指令去调试,看看具体哪一个文件复制出了问题。极有可能的是权限问题。
也可以通过这个指令去调试
DBGLEV=3 systemback-sustart
当错误出现后会在/tmp文件夹下创建一个systemback的错误信息文件。可以方便的通过这个文件去找到错误的原因。
镜像安装,实现系统完整复刻
经过实验,通过systemback制作的iso镜像文件的安装方法同Remastersys等方式不同。后者生成的iso文件同ubuntu官方直接下载的ubuntu.iso镜像一样,在虚拟机选定镜像文件xxx.iso后直接进入系统,然后安装系统即可;而systemback生成的iso镜像开机引导会是如下界面:
此时,选择第二项进行系统安装(图片是别人的,自己没截图,没差),填入各项信息,如下
点击下一步进入分区界面。
再次选择硬盘中的新分区
点击箭头进入下一步
再次选择刚才新建的分区
设置右侧的Mount point,将主硬盘挂载点选择到根目录/,并且勾选上【Tansfer user configuration files】,否则系统安装时不会导入个人文件,再次点击箭头进入下一步
点击右下角的next就可以继续了。如果你还想设置其他分区可以按照以上的步骤进行设置。
等待系统安装完成后重新启动,发现系统和原来的一摸一样,但是由于网卡不同,所以网络需要重新配置,可参看我另一篇博客Ubuntu上网功能的配置,配置好之后,就大功告成了!