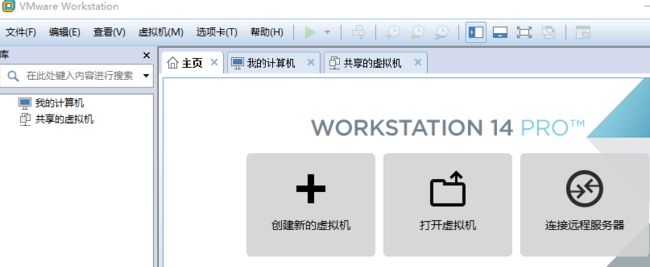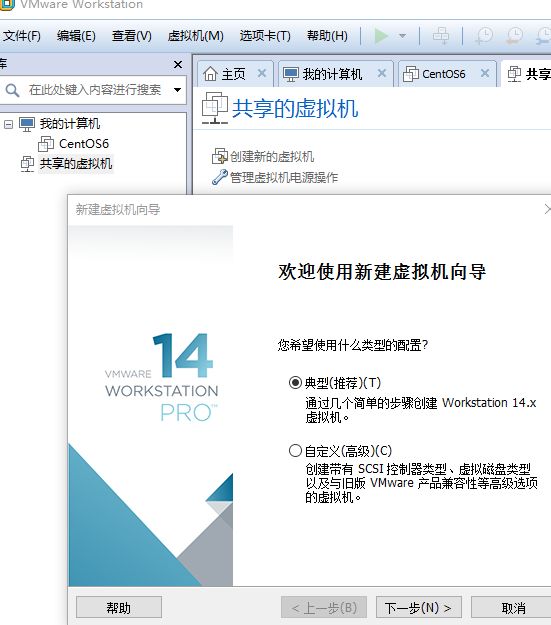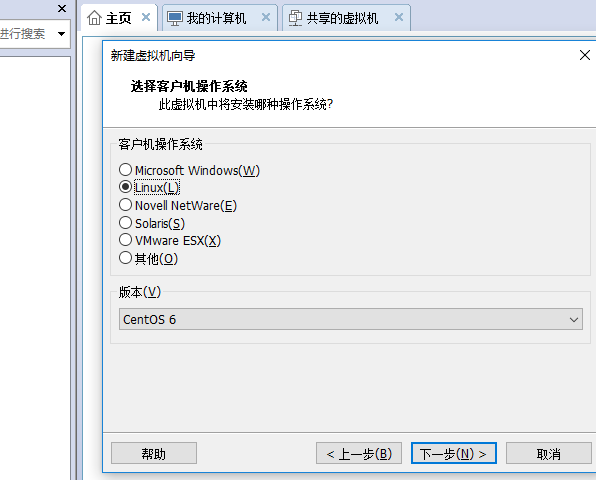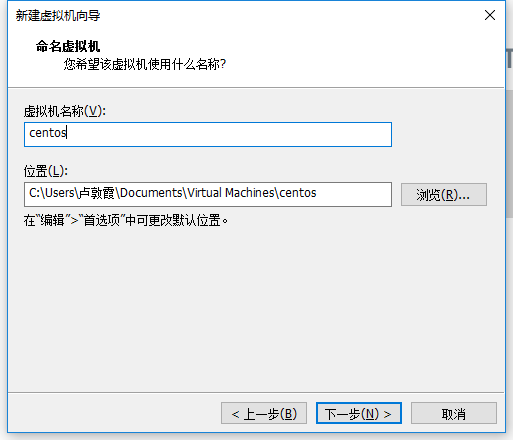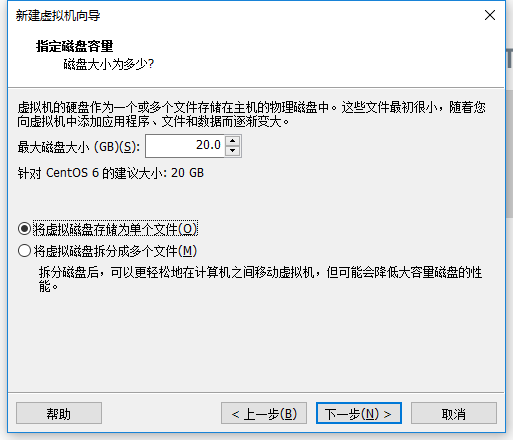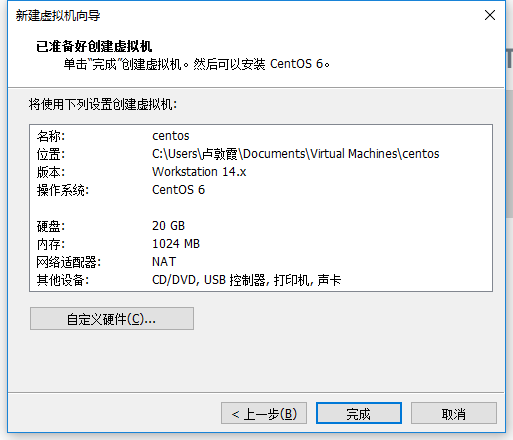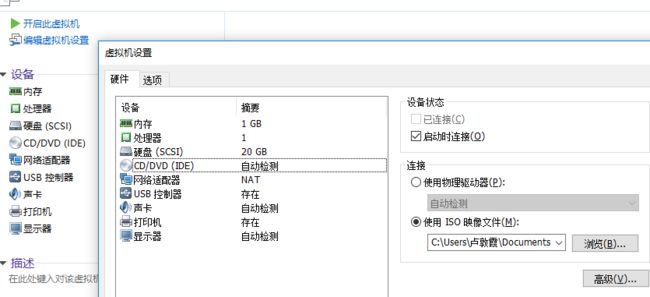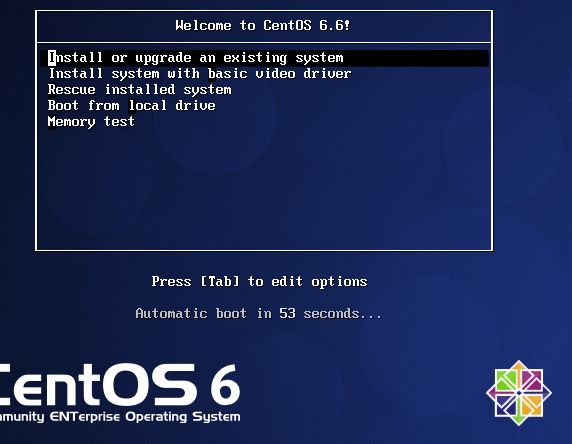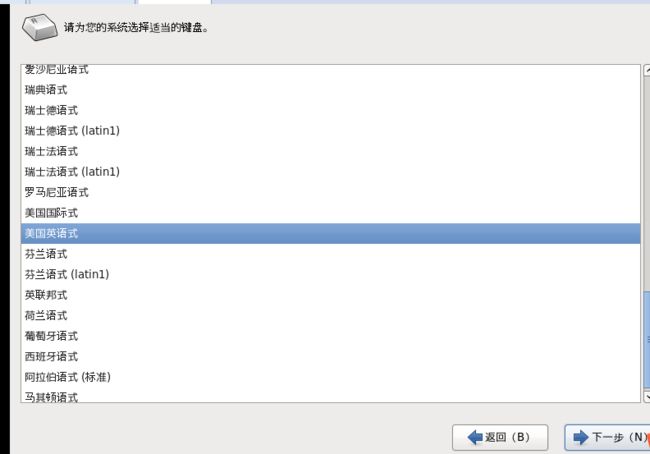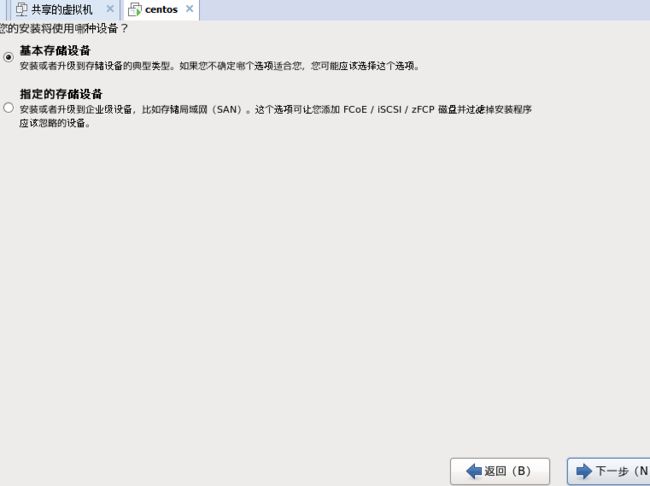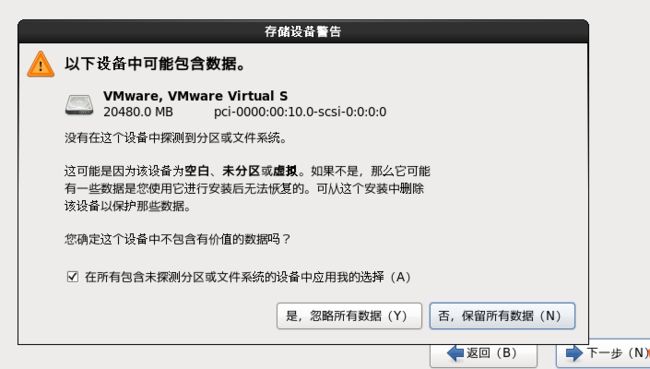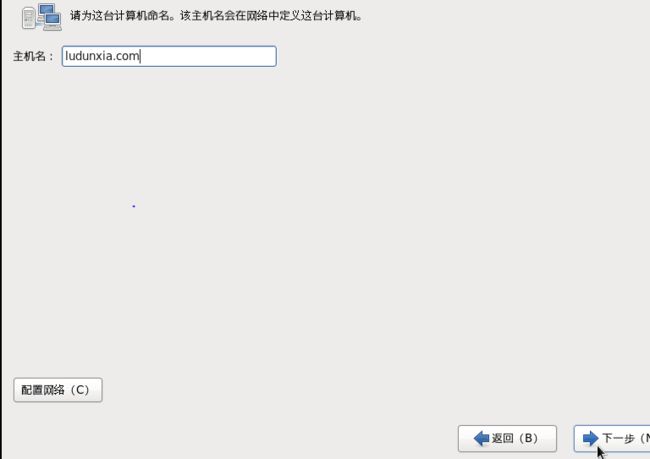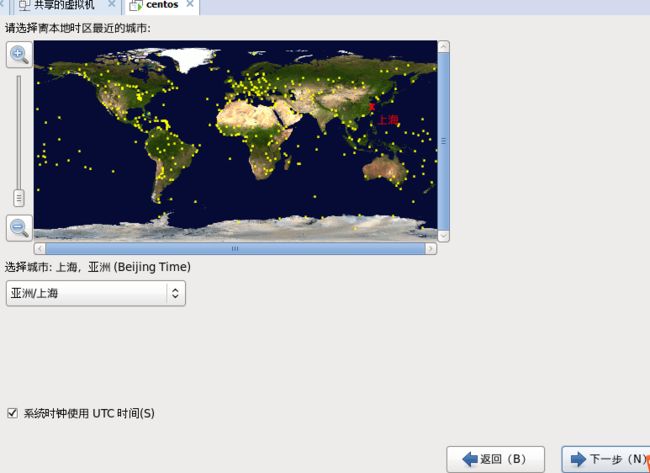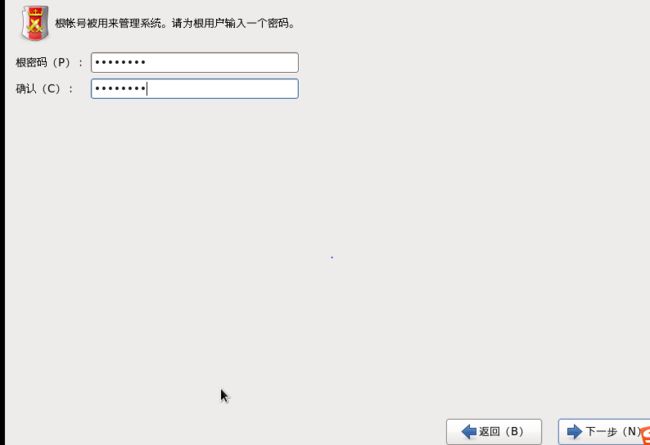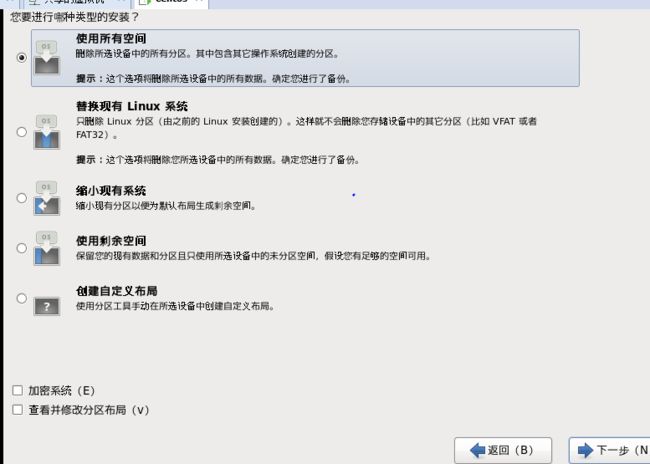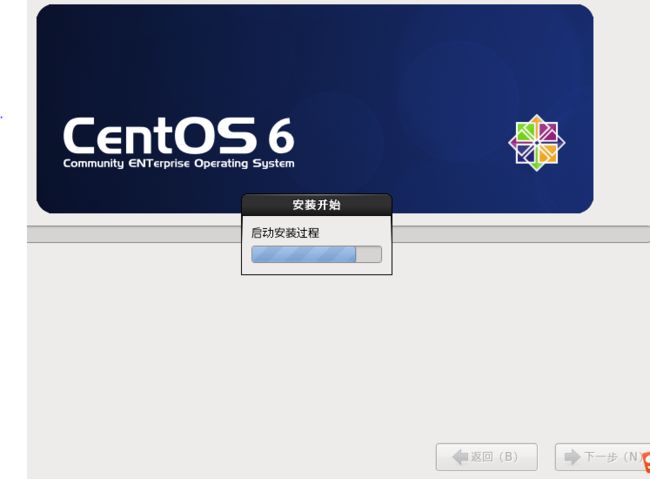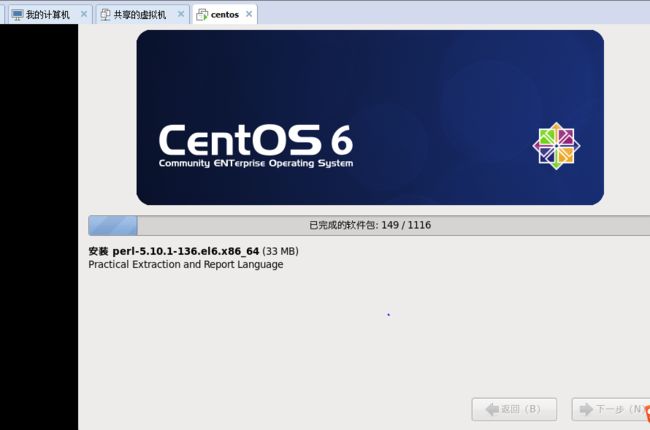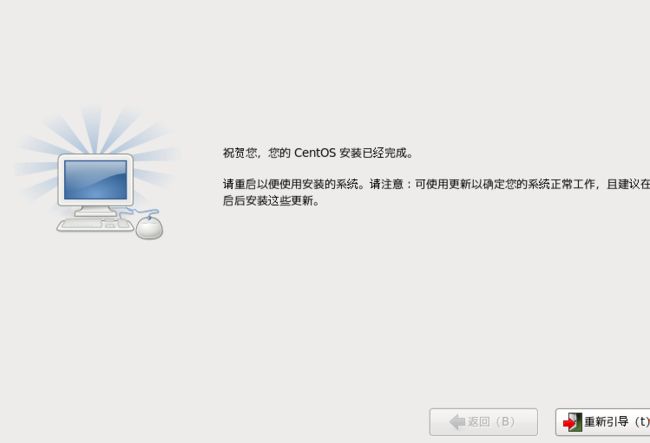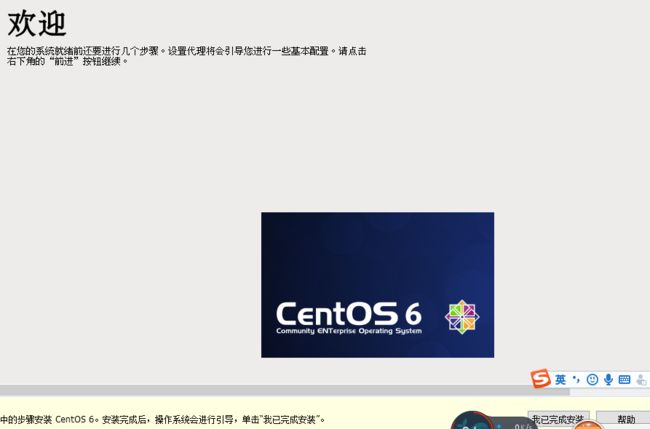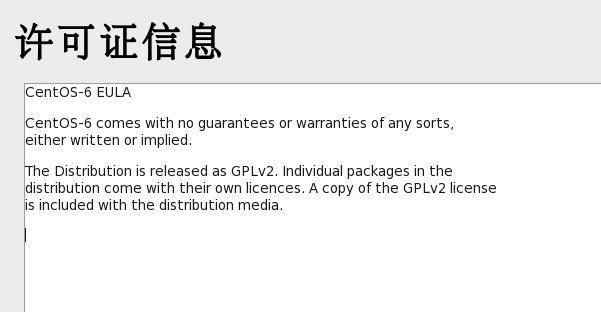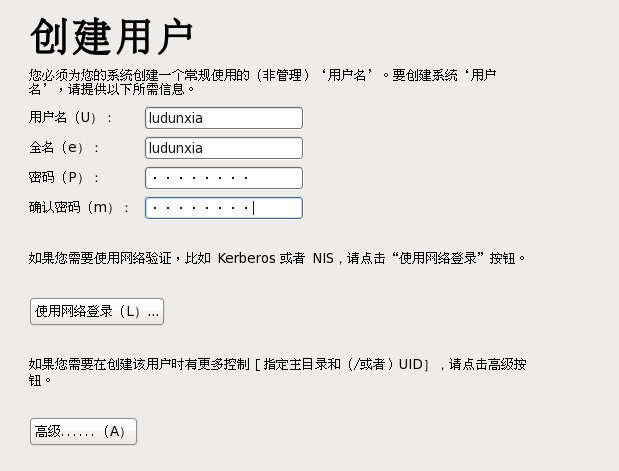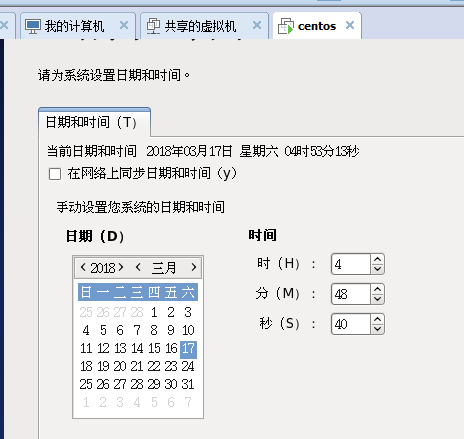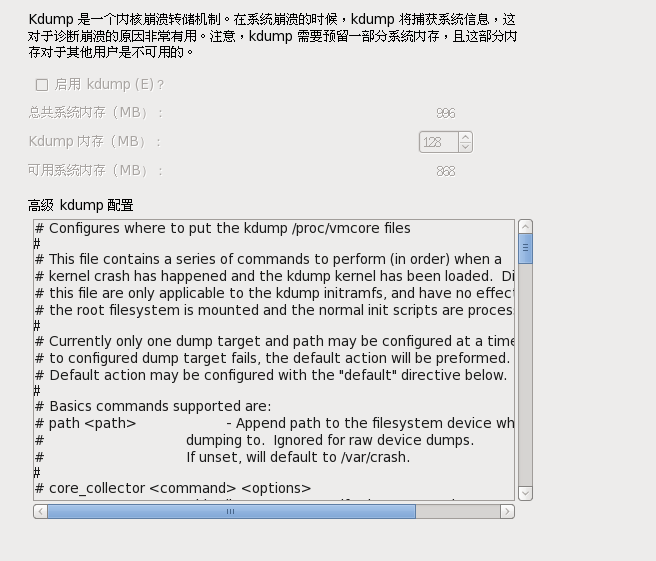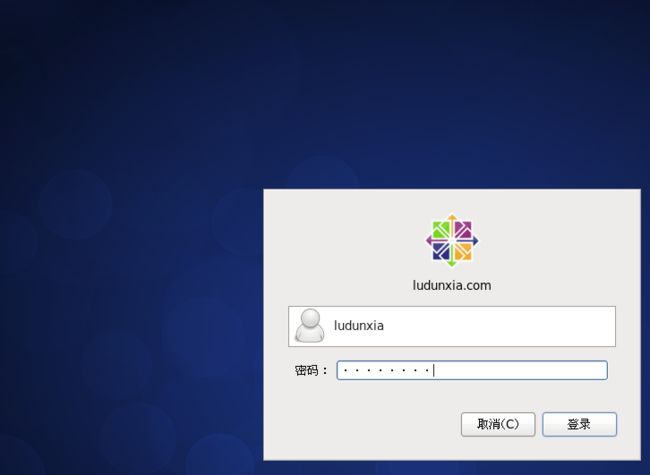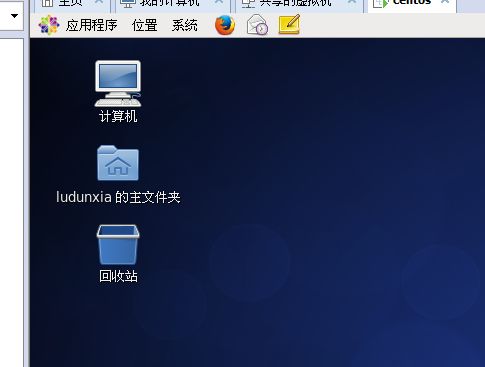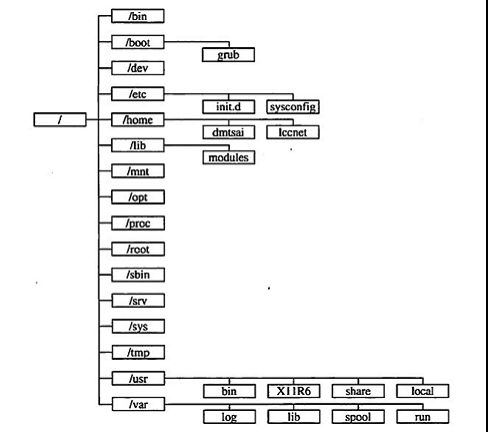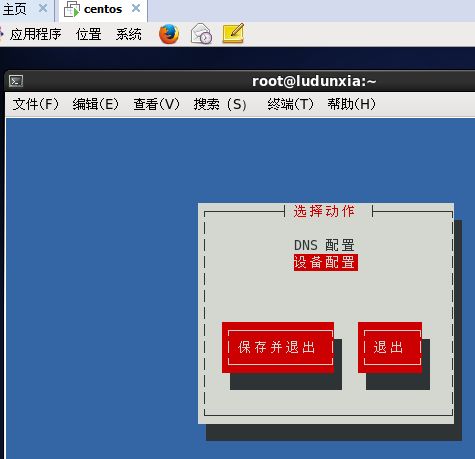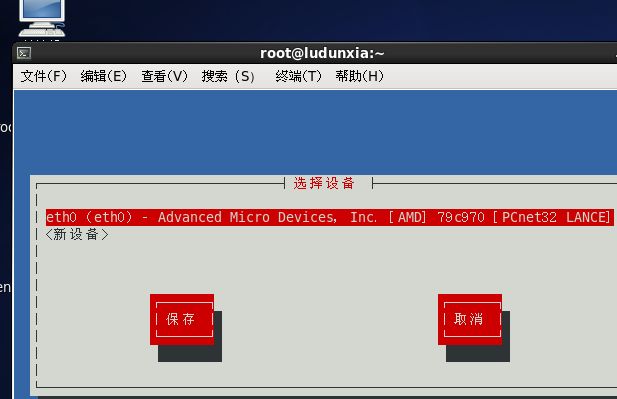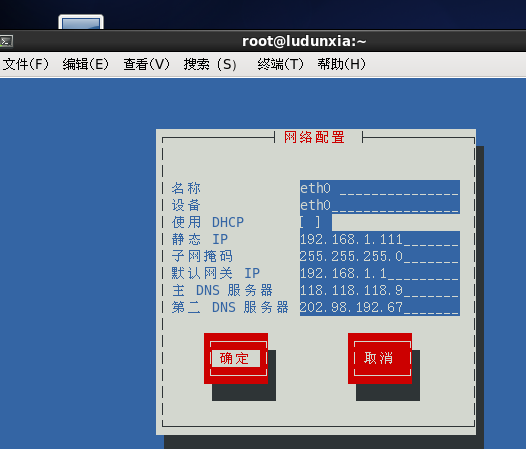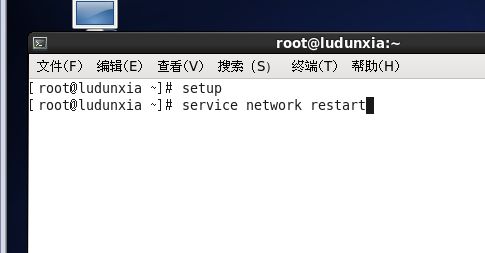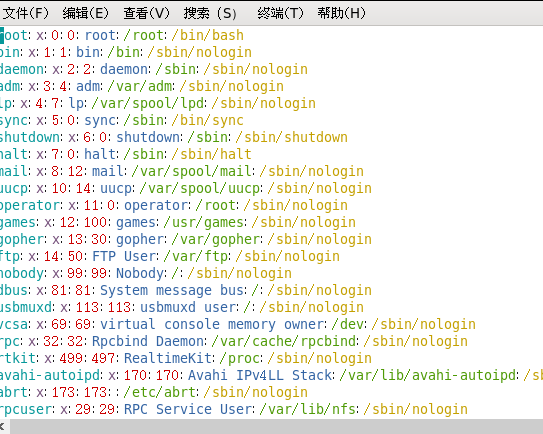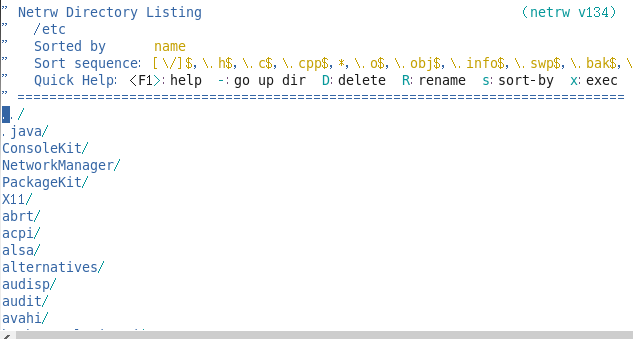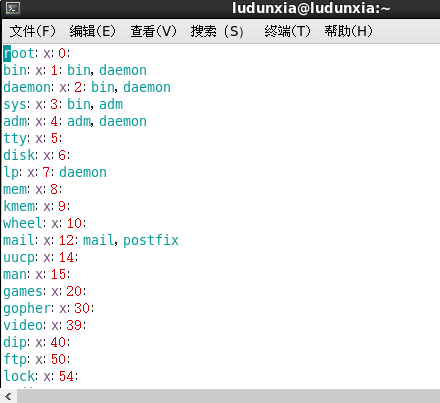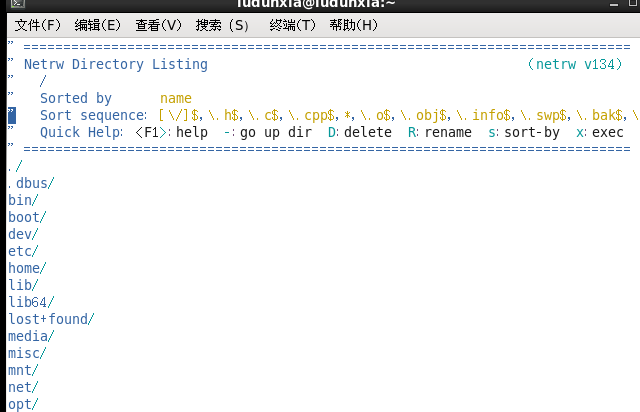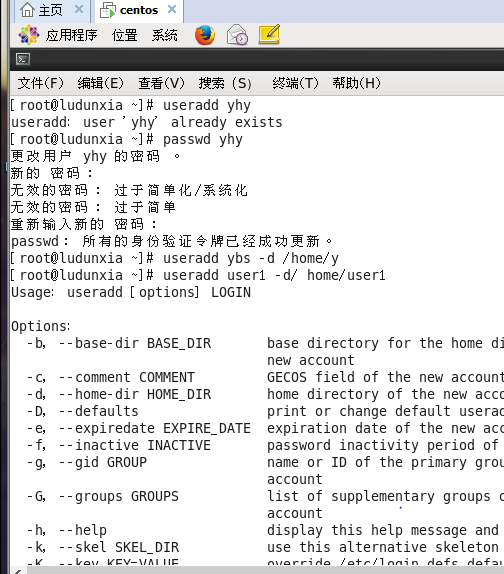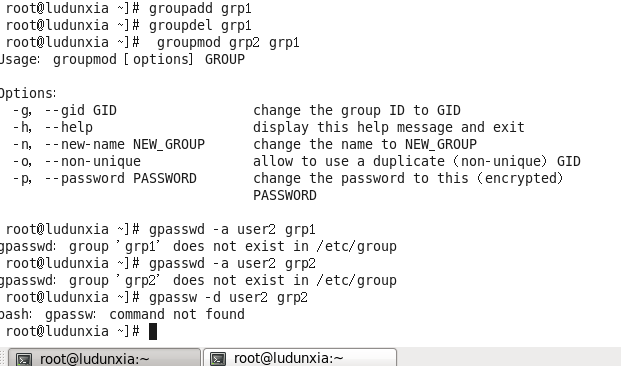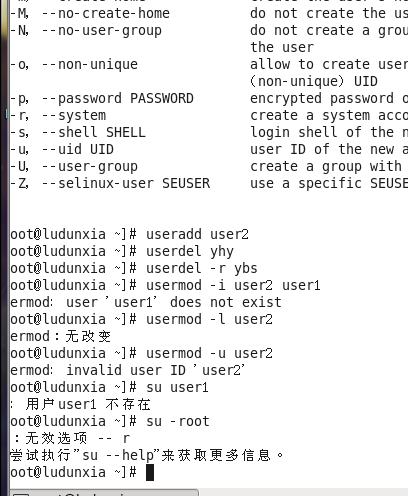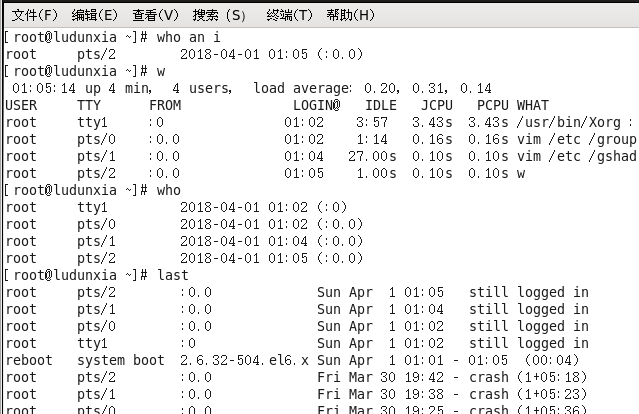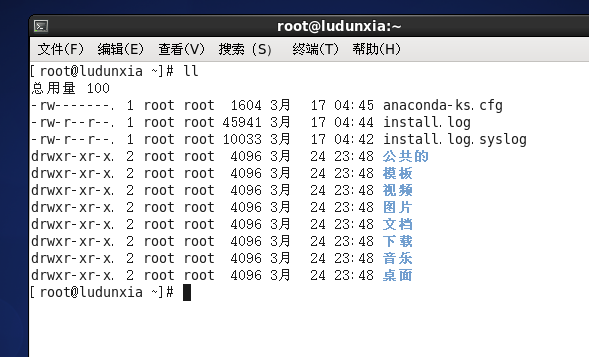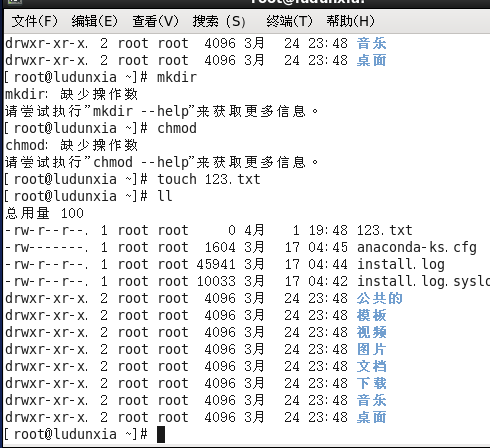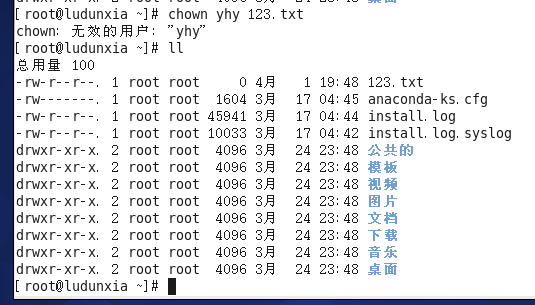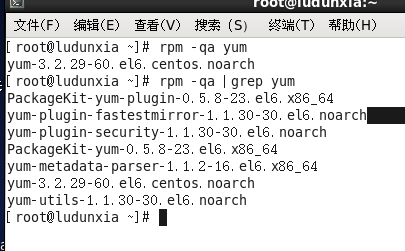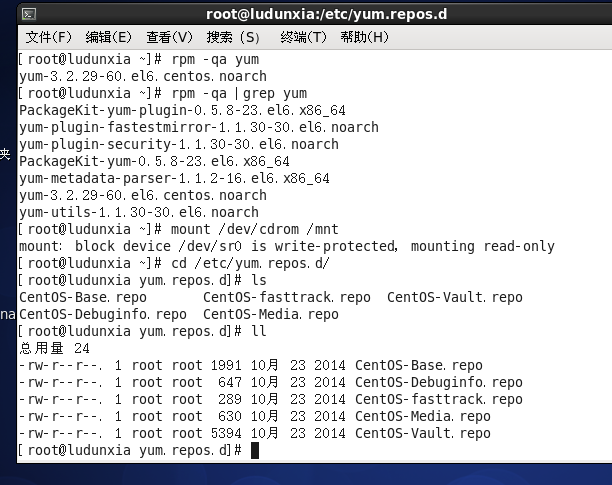项目二:管理与维护Linux系统
项目二:管理与维护Linux系统
【项目说明】:
通过项目一的学习。我们已经了解到Linux系统的各种特点、优势、就业前景以及成为Linux系统运维人员的一些职业规划,Linux系统的强大功能接下来我们需要系统的了解Linux系统的目录结构、权限及常用命令的使用。在本次一CentOS作为学习工作的载体。
【项目实施】:
任务一:安装与配置初始CentOS系统;
任务二:认识Linux的文件系统;
任务三:使用vim编辑器配置网络;
任务四:root账户密码的破解与保护;
任务五:管理Linux系统的用户与用户组;
任务六:管理Linux系统的文件权限;
任务七:管理rpm人软件包与压缩包;
任务八:YUM源的配置与软件的YUM的安装;
任务一:安装与配置初始CentOS系统
【任务说明】:
对于Linux运维的学习,首先要从系统安装开始,在安装过程中学习Linux系统的基本知识,本次任务的最终目标是安装配置好centos操作系统,搭建好学习环境。
在安装Linux系统之前,首先要了解系统结构,Windouws系统一般是安装在系统C盘,Linux也有类似的系统盘(/根分区),Linux通常分为/boot分区、/根分区、swap分,Linux系统已文件的方式存储,所有的文件都是存储在某个目录下类似于Windows的文件夹。
对于文件系统的属性来说,Windows文件系统类型一般是NTFS、FAT32等,二Linux文件系统为EXT2、ENXT3、ENXT4 等。
Linux中规定,每一个硬盘设备最多只能有4个主分区构成,任何一个扩展分区都要占用一个主分区号码,也就是在硬盘中主分区和扩展分区一共最多是4个。
【任务实施】:
第1步:打开VMware Workstation,点击主页,创建新的虚拟机
第2步:选择典型(推荐)后点击下一步
第3部:如图示选择后点击下一步
第4步:虚拟机命名后点击下一步
第5步:如图示选择后点击下一步
第6步:点击完成
第7步:点击自由检测
第8步:点击自动检测,设置ISO
第9步:点击开启虚拟机
第10步:选择第一项安装或更新系统然后按enter键进入
第11步:点击skip后按enter键进入
第12步:启动安装过程后按next竟然下一步
第13步:选择安装语言
第14步:选择合适的键盘
第15步:选择安装的存储设备
第16步:存储设备警告信息处理
第17步:设置主机名
第18步:设置时区信息
第19步:设置root密码
第20步:选择安装类型并默认分区
第21步:选择安装组件
第22步:开始安装
第23步:安装完成
第24步:进入界面
第25步:阅读许可信息
第26步:
第27步:设置时间和日期
第29步:
第30步:系统登录
第31步:centos系统界面,centos已成功安装到计算机
任务二:认识Linux的文件系统
【任务说明】:
安装完操作系统后,需要了解 Linux支持的文件系统类型和Linux的基本目录结构,对系统进行一些基本配置,本任务的主要目的是熟悉Linux系统的目录结构、路径规则、基本命令和文件类型等。
【任务实施】:
为简化此任务学习,需完成以下5个子任务:
【子任务1】:熟悉Linux系统中的目录结构;
【子任务2】:了解Linux系统中的路径规则;
【子任务3】:掌握Linux系统中的基本命令;
【子任务4】:挂载外部文件到Linux系统中;
【子任务5】:掌握Linux系统中的自动挂载。
【子任务1】:熟悉Linux系统中的目录结构
文件结构是文件存放在磁盘等存储设备上的组织方法,主要体现在文件和目录的组织上。目录提供了管理文件的一个方便二有效的途径。
第1步:理解Linux系统的目录结构树
Linux使用标准的目录结构,在安装时,安装程序已经为用户创建系统和完整二固定的目录组成形式,并指定了每个目录的作用和其中的文件类型,如下图示:
Linux系统的目录结构采用的是树形结构,最上层是根目录,其他所有目录都是有跟目录生成,微软的DOS和Windows也是采用树形结构,但在DOS和Windows这样的树形结构的根是磁盘分区的盘符,有几个分区就有几个树形结构,它们之间的关系是并列的。但是在Linux中无论操作系统管理几个分区这样的目录树只有一个,从结构上讲各个磁盘分区上的树形目录不一定是并列的。
第2步:对比理解Linux系统的文档结构
有一块硬盘,分成了4个分区分别是/、/boot、/usr、和/Windows下的FAT,对于/和boot或者/和usr,它们是从属关系;对于/boot和/usr,它们是并列关系。
如果把Windows下的FTA分区挂载到/mnt/winc下,那么对于/mnt/winc和/usr或/mnt/winc和/boot来说它们是从属于目录上没有任何关系的两个分支。
因为Linux是一个多用户系统,所以要定制一个固定的目录规划,这样有助于对系统文件和不同的用户文件进行统一管理。
【子任务2】:了解Linux系统中的路径规则
第2步:理解相对路径
路径的写法不是由根目录“/”写起,例如,首先,用户进入到/,然后在进入到home,命令为【cd/home】,然后使用【cd test】命令此时用户所在的路径为/home/test.第一个cd命令后跟/home,第二个cd命令后跟test,并没有斜杠这个test是相对于home目录而言,所以叫做相对路径。
【子任务3】:掌握Linux系统中的基本命令
对于Linux新手来说,使用Linux命令来帮助执行任务是一个基本的要求同时也是Linux系统管理员必须掌握的基本命令。
第1步:使用【pwd】打印出当前所在目录
在Linux系统中,只显示当前工作的目录。没有显示完整的路径,使用【pwd】打印出当前完整的工作路径。
【子任务4】:挂载外部文件到Linux系统中
第一步:理解挂载的概念
Liunx采用树形的文件管理系统,也就是在Linux系统中,可以说已经没有分区的概念了。分区在Linux和其他设备一样都只是一个文件。要使用一个分区必须把它加载到文件系统中。
Linux中树形的文件结构,最顶层是/ 目录。在安装系统时,你必须选择把一个主分区挂载在/ 目录下,因为系统需要安装在/挂载的主分区下。否则系统会提示你。这里又一次提到了挂载。所以挂载就是把目录和分区连接起来,和上面说的WINDOWS下的映射关系是一样的。不同的是WINDOWS是把分区映射到一个盘符,而LINUX下是映射到一个目录。 这是理解他们不同最重要的地方,而导致不同的是因为文件系统结构不同。
上面说了Linux的文件系统是树形的,安装的系统必须是在/ 目录下,因为/目录下挂载了一个主分区。/目录是树形的根,其他所有目录都是他的子节点。 我们安装系统的时候已经把分区1挂载到 / 目录下了. 而这个时候没有挂载其他任何分区,所以/ 目录下的所有其他目录都在这个分区下,也就是说,我在任何目录下读写操作实际都是操作的这个1号分区。如果我们想使用其他分区,就必须把这个分区挂载到一个目录下,这个目录可以是已经存在的目录,比如/home,也可以是我们自己建立的目录,比如/oracle。当然有些目录比如/lib, /dev, /etc, /usr这些都不能挂载其他分区,因为他们都存放着系统需要的文件,一旦被挂载其他分区,那没OS就无法找到所需的文件,系统就会崩溃。比如我们把分区2挂载到/usr/X11目录下时,系统就无法通过X11目录找到分区1上的文件,这个时候系统图形界面就无法使用了. 虽然文件还在硬盘上。前面说过,目录 --- 分区 是通过挂载吧他们联系起来。你更换了分区,也就破坏了联系,就无法在找到之前的文件了。我们在看分区5和分区6,我们把它挂载到/home/ftp 和 /oracle目录下,这个时候我们在操作这2个目录是,就是操作对用的分区了.
而WINDOWS就没这么复杂,她不是采用树形的结构,每个分区对应一个盘符,一旦建立映射关系就无法在修改。实际上,LINUX的每个挂载了分区的目录就相当于WINDOWS系统中的盘符,比如上面的,/home/ftp 和 /oracle目录我们就可以把她看做一个盘符和一个分区关联,只是因为LINUX文件系统,使得她更加灵活,所以也更复杂和难以理解。
df 命令可以查看分区挂载情况, fdisk 命令可以查看系统分区情况。LINUX下所有设备都被认为是文件,而/dev目录存放所有系统设备文件的,而一个分区就是一个文件,名字就是分区的名字.
1、通过mount挂载文件 来挂载磁盘分区(或存储设备)mount挂载文件 [-t 文件系统 ] [-o 选项] 设备 目录-t 通过这个参数,我们来指定文件系统的类型,一般的情况下不必指定有时也能识别-o 这个选项,主要选项有权限、用户、磁盘限额、语言编码等设备 指存储设备,比如/dev/hda1, /dev/sda1 ,cdrom 等...至于您的系统中有哪些存储设备,主要通过 fdisk -l 或者查看 /etc/fstab 或 dmesg ;一般的情况下光驱设备是/dev/cdrom ;软驱设备是/dev/fd0 ;硬盘及移动硬盘以 fdisk -l 的输出为准;
1)对光驱和软驱的挂载;我们先建一个目录,然后执行Linux mount挂载文件 命令,这样cdrom 就挂在 /mnt/cdrom 中了;我们就可以在/mnt/cdrom 中查看光盘中资料和文件;这个目录您想怎么建就怎么建。用什么目录不是最重要的。重要的是您知道自己在做什么就行了。比如我们也可以把这个目录建成 dvdrom ;然后用 Linux mount挂载文件 /dev/cdrom /mnt/dvdrom 来挂载;
2)挂载硬盘和移动硬盘的文件系统;一个分区只有创建了文件系统后才能使用,前面我们说过了,我们在Linux大多用的是ext2 、ext3、reiserfs、fat32、msdos 、ntfs等;[1]挂载Linux文件系统;首先我们得建一个文件系统挂载的目录;我们前面已经提到了;一个有文件系统的分区要挂到系统中,必须要有一个挂载点;这个挂载点就是一个目录;比如我们通过fdisk -l 得知hda5 是Linux分区,并且创建了文件系统,比如是reiserfs 文件系统吧;步骤:先创建一个挂载目录;比如/mnt/hda5设置/mnt/hda5的权限为任何用户可写可读可执行;这样所有的用户都能在写入; 通过-t reiserfs 来指定/dev/hda5是reiserfs 文件系统, 并且挂载到/mnt/hda5目录; 假如我们不知道hda5上reiserfs 文件系统,我们可以用 -t auto 让系统定夺,然后挂载到/mnt/hda5 不加任何参数,直接 Linux mount挂载文件 /dev/hda5 到/mnt/hda5;系统自动判断分区文件系统; 通过df -lh 来查看是不是被挂载了;
第二步:使用挂在命令的参数1.-t vfstype 指定文件系统的类型,通常不必指定。mount 会自动选择正确的类型。常用类型有: 光盘或光盘镜像:iso9660
DOS fat16文件系统:msdos
Windows 9x fat32文件系统:vfat
Windows NT ntfs文件系统:ntfs
Windows文件网络共享:smbfs
UNIX(LINUX) 文件网络共享:nfs
2.-o options 主要用来描述设备或档案的挂接方式。
常用的参数有:
loop:用来把一个文件当成硬盘分区挂接上系统
ro:采用只读方式挂接设备
rw:采用读写方式挂接设备
iocharset:指定访问文件系统所用字符集
3.device 要挂接(mount)的设备。
4.dir设备在系统上的挂接点(mount point)。
必要参数:
-b 删除,覆盖以前建立的链接
-d 允许超级用户制作目录的硬链接
-f 强制执行
-i 交互模式,文件存在则提示用户是否覆盖
-n 把符号链接视为一般目录
-s 软链接(符号链接)
-v 显示详细的处理过程
选择参数:-S “-S<字尾备份字符串> ”或 “--suffix=<字尾备份字符串>
”-V “-V<备份方式>”或“--version-control=<备份方式>”
--help 显示帮助信息
--version 显示版本信息
第三步:使用挂在命令的选项
挂载一个文件系统
mount /dev/hda2 /mnt/hda2 挂载一个叫做hda2的盘 - 确定目录 '/ mnt/hda2' 已经存在
umount /dev/hda2 卸载一个叫做hda2的盘 - 先从挂载点 '/ mnt/hda2' 退出
fuser -km /mnt/hda2 当设备繁忙时强制卸载
umount -n /mnt/hda2 运行卸载操作而不写入 /etc/mtab 文件- 当文件为只读或当磁盘写满时非常有用
mount /dev/fd0 /mnt/floppy 挂载一个软盘
mount /dev/cdrom /mnt/cdrom 挂载一个cdrom或dvdrom
mount /dev/hdc /mnt/cdrecorder 挂载一个cdrw或dvdrom
mount /dev/hdb /mnt/cdrecorder 挂载一个cdrw或dvdrom
mount -o loop file.iso /mnt/cdrom 挂载一个文件或ISO镜像文件
mount -t vfat /dev/hda5 /mnt/hda5 挂载一个Windows FAT32文件系统
mount /dev/sda1 /mnt/usbdisk 挂载一个usb 捷盘或闪存设备
mount -t smbfs -o username=user,password=pass //WinClient/share /mnt/share 挂载一个windows网络共享
【子任务5】掌握Linux系统中的自动挂载
挂载方法:mount DECE MOUNT_POINT
mount:通过查看/etc/mtab(文章最后会对/etc/mtab有个解释)文件显示当前系统已挂载的所有设备
命令使用格式:mount [-fnrsvw] [-t vfstype] [-o options] device
dirdevice:指明要挂载的设备;
(1) 设备文件:例如/dev/sda5
(2) 卷标:-L 'LABEL', 例如 -L 'MYDATA'
(3) UUID, -U 'UUID':例如 -U '0c50523c-43f1-45e7-85c0-a126711d406e'
(4) 伪文件系统名称:
proc, sysfs, devtmpfs, configfsdir:挂载点 事先存在;
建议使用空目录;
进程正在使用中的设备无法被卸载;
常用命令选项: -t vsftype:指定要挂载的设备上的文件系统类型;
-r: readonly,只读挂载;
-w: read and write, 读写挂载;
-n: 不更新/etc/mtab;
-a:自动挂载所有支持自动挂载的设备;
(定义在了/etc/fstab文件中,且挂载选项中有“自动挂载”功能)
-L 'LABEL': 以卷标指定挂载设备;
-U 'UUID': 以UUID指定要挂载的设备;
-B, --bind: 绑定目录到另一个目录上;
注意:查看内核追踪到的已挂载的所有设备:cat /proc/mounts………………………………………………………………………………………………………………………
-o options:(挂载文件系统的选项)
async:异步模式;
sync:同步模式;
atime/noatime:包含目录和文件;
diratime/nodiratime:目录的访问时间戳
auto/noauto:是否支持自动挂载
exec/noexec:是否支持将文件系统上应用程序运行为进程
dev/nodev:是否支持在此文件系统上使用设备文件;
suid/nosuid:是否支持在此文件系统上使用特殊权限
remount:重新挂载
ro:只读 rw:读写user/nouser:是否允许普通用户挂载此设备
acl:启用此文件系统上的acl功能注意:上述选项可多个同时使用,彼此使用逗号分隔;
默认挂载选项:defaults:rw, suid, dev, exec, auto, nouser, and async上述信息可以通过查看超级块信息看到,这里不再对其进行演示。
定义在了/etc/fstab文件中,且挂载选项中有“自动挂载”功能) -L 'LABEL': 以卷标指定挂载设备; -U 'UUID': 以UUID指定要挂载的设备; -B, --bind: 绑定目录到另一个目录上;注意:查看内核追踪到的已挂载的所有设备:cat /proc/mounts…… -o options:(挂载文件系统的选项) async:异步模式; sync:同步模式; atime/noatime:包含目录和文件; diratime/nodiratime:目录的访问时间戳 auto/noauto:是否支持自动挂载 exec/noexec:是否支持将文件系统上应用程序运行为进程 dev/nodev:是否支持在此文件系统上使用设备文件; suid/nosuid:是否支持在此文件系统上使用特殊权限 remount:重新挂载 ro:只读 rw:读写 user/nouser:是否允许普通用户挂载此设备 acl:启用此文件系统上的acl功能注意:上述选项可多个同时使用,彼此使用逗号分隔; 默认挂载选项:defaults:rw, suid, dev, exec, auto, nouser, and async上述信息可以通过查看超级块信息看。
任务三:使用Vin编辑器配置网络
【任务说明】:
Vin是Linux最著名的编辑器,它最大的特色是完全使用键盘命令进行编辑,键盘流的各种巧妙组合操作带来巨大的效率提升。Vin和现代编辑器存在很大差异,需要记住许多按键组合命令,对于初学者来说是非常困难的;另外,由于Vin可配置性非常强各种插件、语法等,是Vin无论作为编辑器或者文稿撰写工具都非常给力。
【任务实施】:
【子任务1】:使用setup命令配置IP地址
【子任务2】:使用Vin打开网络开关
【子任务3】:使用Vin配置DNS地址
【子任务4】:配置临时IP或多IP地址
【子任务5】:操作网卡与测试网络
【子任务6】:启动图形界面还是字符界面
【子任务1】:使用setup命令配置IP地址
配置Linux系统的方式比较灵活可直接修改系统的配置文件,也可以通过setup命令配置。熟悉Vin编辑器之前通过setup命令配置系统的IP地址。
第1步:运行setup命令
在命令行下输入setup后按enter确认弹出如下对话框后选择网络配置,选中运行工具,按enter确认
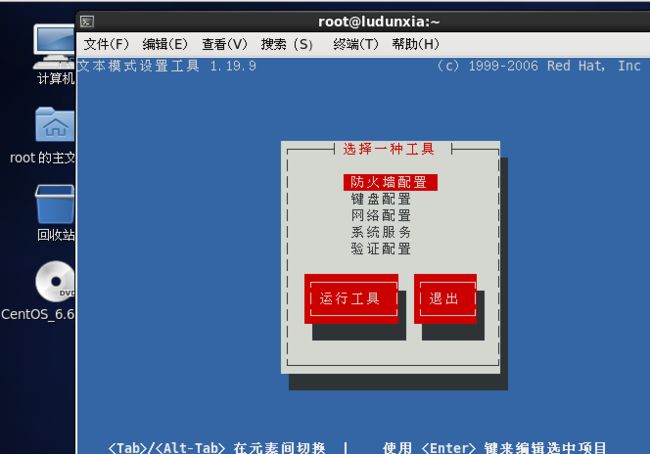
第2步:选择网络配置
选择设备配置,选中保存并退出后按enter确认
第3步:选择网卡
再弹出如下对话框中选中eth0后按enter确认
第4步:填写IP地址
在弹出配置IP地址对话框中使用tab键移动光标到使用DHCP,按住space键取消*号后填写正确的及IP地址,然后按住tab键选中确定,按enter保存,之后返回第2步,选中保存并返回。
使用【setup】命令修改IP地址后,需要重启network才能使刚才配置的IP地址生效输入命令【service network restart】重新启动网络服务,【ifconfig -a 】查询IP地址配置信息,有下图可知,配置的IP地址并没有生效,想要使其生效,需完成下一个任务。
【子任务2】使用Vin打开网络开关
在子任务1中配置的IP地址并没有生效这是因为在centos安装好后,网卡的开关默认是关闭的,需要修改文件去打开它,此时需要修改配置文件去打开它,此时必须用到Vin编辑器。在此任务中,需要学会Vin编辑器的最基本操作。
第1步:打开网卡配置文件
【vin/tc/sysconfig/network-scripts/ifcfg-eth0】使用Vin编辑器打开网卡配置文件
第2步:编辑“ifcfg-eth0”文件
按i或a或o中的任意一个键,进入编辑模式,此时最下方会有insert插入标记,表示文件正处于编辑模式,把光标移动到onboot=no修改为onboot=yes,如下图所示:
第3步:修改相应的信息后,按esc键退出编辑模式,然后保存编辑的文件,输入【:wq】,保存后退出,如下图所示:
第4步:打开网络的总开关
网卡的开关打开后,系统不一定提供网络服务,还需要确认系统的网络总开关是打开的。centos的网络总开关配置文件是/etc/sysconfig/network,使用【vin/etc/sysconfig/network】命令打开网络总开关的配置文件,按i键编辑次文件,配置如下:
NETWORKING=YES #设置系统网络总开关是否打开,YES打开,NO关闭
HOSTNAME=yhy.com #设置主机名的名称
在/etc/sysconfig/network文件中,除了上面两个基本控制语句外,还可以增加以下控制语句,实现所需要的功能:
GATEWAY:X.X.X.X #设置系统网络的IP地址
第5步:对网络任何相关的配置文件进行修改后,需要重启网络服务或注销系统,让配置生效。
【service network restart】或【/etc/init.d/network restart】重启network服务使之生效。
【ifconfig】查询IP地址信息。
第6步:总结Vin编辑器的简单操作
【vin后跟文件名】如:vin yhy,如果有yhy文件就打开,没有就创建。
按i或o或a中的任意一个进入编辑模式,最下方有insert标识,编辑完成后,按esc退出编辑模式,然后按冒号(:),同时注意按住shift键。
【:wq】写入磁盘write并退出quit
【:q】不保存退出
【:q!】强制退出
【子任务3】:使用Vin配置DNS地址
Linux系统中绝大部分配置都是通过修改相应的配置文件实现的,所以Vin编辑器的熟练使用对运维人来说是至关重要的。本次任务主要通过配置Linux系统中的DNS来更加熟练的掌握Vin编辑器,总结Vin编辑器的部分功能。
第1步:打开DNS配置文件
输入【vin/etc/resolv.conf】打开DNS的配置文件。
第2步:配置DNS地址
此文件没有配置DNS地址时默认为空,按i键进入编辑模式输入如下字符:
nameserver8.8.8.8
nameserver114.114.114.114
此文件中,按esc后,把光标移动到第一行,连续按两次y键,然后按p键就会把光标所在的行复制并粘贴在光标所在的行下面。如果文件中含有其他以#开头的注释信息,连续按两次d键,删除光标所在的行。
第3步:总结Vin的使用
(1)指令模式(command mode):控制屏幕光标的移动,字符、字或行的删除,移动复制某区段及进入插入模式下,或者到末行模式(last line mode)下。
(2)插入模式(insert mode):只有在插入模式下,在可以做文字输入,按esc回到指令模式。
(3)低行模式(last line mode):将文件保存或退出Vin也可以设置编辑环境,如寻找字符,列出行号等。
【子任务4】:配置网卡多IP信息
在网络测试中可能有些主机或服务器需要配置多个IP地址进行数据通信,但没有多余的网卡,这需要对单网卡配置多个IP地址;也可能需要对配置的IP地址临时测试使用,并不想被写入配置文件一旦重启系统的网络服务,临时地址随时消失。
第1步:使用命令配置临时IP
有时,为了临时方便或工作的需要,需要配置一个临时IP地址,重启网络服务或重启操作系统会立即失效,不会永久保存在系统中,通过如下命令实现:
【ifconfig eth01.1.1.2 netmask255.0.0.0】配置网卡的临时IP,重启失效。
第2步:临时将一个网卡绑定多个IP
如果一个临时IP不够用,还可以绑定多个IP地址,在网卡后跟“eth0:1”即可:
【【ifconfig eth01.1.1.3 netmask255.0.0.0】eth0后面跟冒号:和1。
第3步:一个网卡永久绑定多个IP
复制配置文件ifcfg-eth0位ifcfg-eth0:1,此为永久修改。
使用【cd/etc/sysconfig/network-skript/】进入网卡存放目录,使用【cp ifcfg eth0 ifcfg-eth0:1】命令复制网卡文件为rifcfg-eth0:1,然后使用【vin ifcfg-eth0:1】修改其中的IP地址。
【子任务5】:操作网卡与测试网络
Linux系统中,最基本的功能就是提供网络服务,所以掌握最基本的的操作网卡与测试网络服务的命令至关重要,以下为一些常用的与网卡、网络有关的命令。
第1步:通过命令操作网卡
操作网卡的命令主要是【ifconfig】命令,可以通过该命令关闭或启动网卡。
【ifconfig eth0 down】关闭网卡
【ifconfig eth0 up】启用网卡
【ifconfig eth0 hw ether 00:E0:23:45:34:A1】修改网卡物理地址(MAC地址)
【service network restart 】或【/etc/init.d/network restart】重启网络服务
【ifconfig】查看网络IP地址与物理地址信息
第2步:测试网络状态
测试网络状态主要有【trance】、【ping】、【netstat】命令。
【trance www.sina.com.cn】显示数据包到达目的主机所经过的路由
【ping www.sina.com.cn 】测试到达www.sina.com.cn网络的连通性
【ping -c 4 8.8.8.8】测试网络的连通性
【netstat-I】显示网络接口状态信息
【netstat -Ipe】显示所有监控中的服务器的socket和正使用socket的程序信息
【netstat -r】显示内核路由表信息
【netstat -nr】显示内核路由表信息
【netstat -t】显示TCP/UDP传输协议的链接状态
【netstat -u】显示内核路由表信息
【arp -a】查看arp缓存
【arp -s 192.168.33.15 00:60:08:27:CE:B2】添加一个IP地址和一个Mac地址的对应记录
【arp -d 192.168.33.15】删除一个IP地址和Mac地址对应的缓存记录
【子任务6】:启动图形界面还是字符界面
在开启系统时,有的系统进入图形界面,有的系统进入字符界面,着取决于inittab文件中的配置,该文件位于etc目录下,Linux作为服务器使用,基本都运行在字符界面下,因为图形界面会占用大量的系统资源。
第1步:打开inittab配置文件
【vin/etc/inittab】使用Vin编辑器打开etc/inittab图形界面如下所示:
在文件中,通过注释可以看到Linux有7个运行级,分别如下:
0 - halt(关机,让系统关闭所有进程并关机)
1 -Single user mode(单用户字符界面,通常又称s或S)
2 -Multiuser,without NFS(不具备网络文件系统功能的多用户系统界面)
3 -Full multiuser mode()具备网络文件系统功能的多用户系统界面
4- unused(保留不用)
6 - reboot(关闭所有运行的进程并重新启动系统)
除此之外还有A、B、C,3个运行级别,但在Linux中没有意义。
系统中不同运行级别(run level)代表了系统的不同运行状态,例如Linux服务器正常运行时处于运行级别3,是能够提供网络服务的多用户模式;而运行级别1只允许管理员通过服务器主机的单一控制台进行操作,即单用户模式。
第2步:修改Linux启动模式
按键盘上的i、o、a字符中的任意一个,进入编辑模式,把光标定位到最后一行的“id:5:initdefault”中,修改数字,如果数字是5,系统启动后默认进入图形界面,设置3则系统启动时默认进入字符终端界面。
第3步:保存配置文件
按esc键,退出编辑模式,输入【:wq】,保存并退出,关闭文件。
第4步:图形与字符界面切换
Linux作为服务器一般工作在字符界面下,占用资源少,功能强大,但有时需要切换到图形界面进行桌面办公。Linux作为办公系统,功能同样强大,可以完全使用Linux工作,在Linux中,一般的办公软件基本都有开源的解决方案。
【init5】或【startx】在字符界面切换到图形界面
【init3】从图形界面或单用户模式进入字符界面
任务四:toot账户密码的破解与保护
【任务说明】:
root账户是Linux系统中的超级管理员,在生产企业如果新老职工在工作交接中没有交接Linux系统的密码,或者忘记密码,这时需要进入单用户模式破解linux系统的密码。
Linux系统下启动模式常用到的有单用户模式、普通多用户模式、完全多用户模式和 MXin模式,单用户模式下系统并没有完全运行,只是部分程序运行这时也不提供任何远程网络服务。进入单用户模式进行系统运维是由root账户完成,而且是由root账户直接进入没有密码检验。单用户模式带来便利的同时也带来巨大的安全隐患,在单用户模式下的root账户对系统有安全的操作权限,在可以修复系统的同时,也可能随时对系统进行破坏。
本次任务的主要内容是root账户如何进入单用户模式,并修改密码。以及对进入单用户模式设置障碍, 即设置进入单用户模式的密码,防止未经授权的人员轻易进入单用户模式,修改单用户模式密码,破坏系统。
【任务实施】:
【子任务1】:进入单用户模式并修改root账户
【子任务2】:给当用户模式加密
【子任务1】:进入单用户模式并修改root账户
进入单用户模式的两种方式:
方式1:使用a操作键进入单用户模式
第1步:进入kernel编辑界面
开机进入GRUB,在读秒的时候,按两次a键,编辑kernel参数。
第2步:编辑kernel启动参数
进入编辑kernel编辑界面输入空格后在按数字【1】或【single】,以告诉Linux内核后续的启动过程需要进入单用户模式,然后按enter键进入。
第3步:用【passwd】命令修改root密码
输入【passwd】命令,然后按enter进入系统等待输入新的root密码输入完成后按enter键在此确认输入新的密码,输入完成后按enter即可。需要强调的是输入密码时是没有任何显示的,是因为主机接收到键盘的输入输入字符后不再输出到显示器上,减少了输入密码失窃的风险,如下图:
当确认两次输入一致后会看到successful,即密码修改成功提示。
第4步:进入多用户系统
输入【init3】进入能够提供网络服务的多用户模式文本模式,输入【init5】进入能够提供网络服务的多用户模式的图形界面模式
测试刚才通过的口令。输入用户名【root】后按enter输入修改后的新密码确认即可进入系统。
方式2:使用e操作按键进入单用户模式
第1步:进入kernel选择界面
开机Linux读秒时,按e键进入界面。
第2步:进入kernel编辑界面按上下键移动光标到以kernel开头的第二行再次按e键编辑Linux启动级别,如下图示:
输入空格后,在末行输入数字【1】或【single】,以告诉Linux系统的后台启动程序需要进入单用户模式,系统启动到返回菜单界面,如下图示:
第4步:进入单用户模式
按b键,这时系统开机无需密码,进入单用户模式。
第5步:使用【passwd】命令修改root密码
输入【passwd】命令,按enter进入,系统等待输入新的root密码,输入完成后按enter键在此确认新密码,输入完成后按enter键即可。当确认两次输入一致后会看到successful,即密码修改成功提示。如果在输入【passwd】后发现,没有提示输入新密码,而是直接跳过,无法修改密码,出现这种情况的原因是默认安装centos时,selinux是默认开启的,在selinux下passwd是没法应用的要临时关闭selinux,之后输入【setenforce】关闭sekinux,就可以在单用户模式下修改密码。
在单用户模式下,Linux系统除了不具备网络功能外,是功能完整的操作系统,在单用户模式下,可以进行如下管理和维护:
(1)重新设置超级用户口令。
(2)维护系统的分工、LVM和文件系统等。
(3)进行系统的备份和恢复。
【子任务2】:给当用户模式加密
如果能够近距离接触到服务器就可以轻松的进入单用户模式进行修改root密码,这样会存在很大的风险,那么,如何给户模式设置密码户模式设置密码?首先要进行密码扥配置,修改/boot/grub/grub.conf或者/etc/grub.conf配置文件即可。有两种模式可以进入单用户模式进行密码设置:明文方式和MD5加密方式。
方式1:明文方式
明文方式即单用户模式的密码在系统文件(/etc/grub.conf)中是可见的,没有加密的。
第1步:打开/boot/grub/grub.conf文件
输入如下命令:使用vin编辑器打开/boot/grub/grub.conf/C文件:【vin/boot/grub/grub.conf】
第2步:在splashimage这个参数下加一行password=密码,如下图所示:
保存后重新启动计算机,在次登录到GRUB菜单页面的时候,这是已经不能按e键编辑启动标签,首先使用【q】命令,输入正确的密码后才能对启动标签进行标记,如下图所示:
但是,有时候我们设置的明文密码也不是很安全,如果他人通过合法途径进入到系统,后得到/boot/grub/grub.conf这个文件的密码仍然可以修改GRUB启动标签进入单用户模式。
方式2:MD5加密方式
MD5加密方式即单用户模式的密码是一密文的方式存在系统文件(/etc/grub.conf)。
第1步:给MD5密码加密
在终端中输入【grub-md5-crypt】后按enter键,这时系统会要求输入两次相同的密码,之后系统会输出md5码,如下图所示:
第2步:添加md5密文到/etc/grub.conf文件,在splashimage这个参数下添加一行:
password --md5 s 1 s ocpss s xcdhv0peo j3.zoucizhig/
如下图所示,保存后重新启动计算机,在次登陆到GRUB菜单页面,之后会发现也不能直接按e键编辑启动标签,首先使用p命令,输入正确的密码后才能重新启动标签进行编辑。
任务五:管理Linux系统的用户与用户组
【任务说明】:
Linux系统是多用户多任务操作系统。
用户可分为普通用户和超级用户,除了用户以外还有用户组。所谓的用户组就是用户的集合,在centos中有两种类型,私有组和普通组。当创建一个新用户时,当没有指定他所属的组,centos就建立一个和该用户相同的私有组,此私有组中只包括自己。标准组可以容纳多个用户,如果要使用标准组,那创建一个新的用户时就应该指定他所属的组。另外,同一个用户可以同时属于多个组。
Linux系统下的用户与用户组系统文件主要存放在/etc/passwd/、/etc/shadow、/etc/group、和/etc/ashadow这几个文件中。文件所属的用户与用户组功能是一个相当健全的安全防护。
Linux是多人多工的操作系统,因此会有许多人同时使用这部主机工作,“文件所有者”的隐私保护是非常重要的,需要我们设定特殊的权限。本此次任务的主要目的是自由灵活的管理用户及用户组。
【任务实施】:
第1步:查看Linux系统中的用户
系统中所有的用户文件存放为/etc/passwd,可通过【vin/etc/passwd】打开查看。
passwd有许多条记录组成,每条记录占一行,记录了一个用户账号的所有信息,每条记录由7个字段组成,字段间用(:)隔开,如下格式:
root:x:0:0:root:/root:/bin/bash
root:用户名
x:加密口令
0:用户ID
0:组ID
root:用户描述
/root:家目录
/bin:登录shell(桌面)
(1)用户名:他唯一的标识了一个账号,用户在登录时使用它。
(2)加密口令:passwd文件中存放的密码是经过加密处理的。Linux的加密算法很严密,其中的口令几乎是不能被破解的。盗用账号几乎是用黑客程序实现的。
(3)用户ID:用户识别码,简称UID。Linux系统内部使用UID来标识用户,而不是用户名。普通用户的UID默认是从500开始。
(4)组ID: 用户组识别码,简称GID。不同的用户可以属于同一个用户组,享有该用户组共有权限。
(5)用户描述:这是给用户账户做的注解。
(6)家目录:这个目录属于该账号,当用户登录后,它就会被置于次目录中。一般来说,root账号的家目录是/root,其他账号的家目录都在/home下并且和用户名同名。
(7)登录shell:用户登录后执行的命令。
第2步:查看用户密码及有效的文件
用户密码及有效期的文件存放在/etc/shadow,可通过【vim /etc /shadow】命令打开。如下图示:
(1)用户名:是与/etc/passwd文件中的登录名相一致的用户账号。
(3)最后一次修改的时间:表示从某个时刻起,到用户最后一次修改口令的天数。
(4)最小时间间隔:指两次修改口令之间所需的最小天数。
(5)最大时间间隔:指口令保持有效的最大天数。
(6)警告时间:表示从系统开始警告用户到用户密码正式失效之间的天数。
(7)不活动时间:表示用户没有登录活动但账号仍然保持有效的最大天数。
(8)失效时间:给出一个绝对的天数,如果使用了这个字段,就给出相应账号的生存期。
系统中默认的一些账号,如daemon、bin等,这些账号有特殊的用途,一般用于系统管理。这些账号的口令大部分用(*)表示,代表他们不能在登录时使用。
第3步:查看账号所属组文件
/etc/group文件是用户组的配置文件,内容包括用户和用户组。Linux系统中。每建立一个用户的同时建立一个同名的组,此用户默认是加入到此组。可以通过【vim/etc/group】命令查看,如下图所示
第一列:用户组名称
第二列:用户组密码
第三列:GID
第四列:用户列表每个用户之间用逗号分隔;本字段可以为空,如果为空表示用户组为GID的用户名。
第4步:查看用户组密码文件
/etc/gshadoew是/etc/group的加密文件,也是互补文件。对于许多大型的服务器,针对很多用户和组,定制一些关系结构比较复杂的模型,设置用户组密码是极有必要的。通过【Vin /etc/gshadow】命令可以查看用户组密码存放文件,每个用户组独占一行,如下图所示:
第5步:建立与删除用户
centos中,建立与删除用户的主要命令释义如下:
【useradd yhy】新建yhy用户
【passwd yhy】为yhy用户设置密码,输入时无显示
【useradd ybs-d/home/y】新建ybs用户,并指定家目录为/home/y
【useradd user1 -d /home/user1】新用户user
【useradd user12】增加新用户user2,默认家目录为/home/user2
【userdel yhy】删除用户,不删除家目录
【userdel -r ybs】删除ybs用户,并删除家目录
【usermod -I user2 user1】修改用户user名称为user2
【usermod -L user2】锁定用户user2,锁定后不能登录
【usermod -U user2】解锁用户名user2
【su - user1】root用户切换到普通用户
【su - root】普通用户切换到root用户,需要root密码
第6步:建立与管理用户组
centos中建立与管理用户组命令如下:
【groupadd grp1】新建用户组grp1
【groupdel grp1】删除用户组grp1
【groupmod grp2 grp1】改用户组名称grp1为grp2
【gpasswd -a user2 grp2】把用户名user2加入到grp2
【gpasswd -d user2 grp2】把用户user从用户组grp2中删除
第7步:重要补充命令
【who am i】、【w】、【who】、【last】、【finger】、【su user】、【su - user1】、【ntsysv】、【setup】
任务六:管理Linux系统思维文件权限
【任务说明】:
由于不可能为每个用户都单独提供完全独立、相互隔离的文件系统,多用户操作系统必须提供安全的访问机制,是用户既能和其他用户共享某些文件,又能保证用户的文件不会被破坏。因此,需要对文件所有者,用户和其他用户设置存取控制权限。
【任务实施】:
第1步:认识文件权限说明
执行【Is -I】或【Is -al】或【ll】命令如下图:
第一个字符一般用于区分文件和目录,事实上在ext2fs中,目录是一个特殊的文件,-表示普通文件,1表示一个符号链接文件,实际上它指向另一个文件。b、c分别表示区块设备和其他外围设备,是特殊类型的文件s、p关系到系统的数据结构和管道。
第2-10表示一般权限,每三个为一组,左边3个字符表示所有者权限,中间三个字符表示与所有者同一组的用户的权限右边三个字符是其他用户权限三个一组共9个字符含义如下:
文件权限意义对照表
| 权限 | 对文件而言 | 对目录来说 |
| r(read,读取) | 读取文件内容权限 | 具有浏览目录的权 |
| w(write,写入) | 新增、修改文件的权限 | 输出、移动目录内的文件的权限 |
| x(Execute,执行) | 执行文件权限 | 进入目录权限 |
| --(端横杠) | 不具该项权限 | 不具该项权限 |
文件权限对照表
| 字符 | 所有者 | 所属组 | 其他人 |
| -rwx------ | 有读、写和执行权限 | 无权限 | 无权限 |
| -rwxr--r-- | 有读、写与执行权限 | 读权限 | 读权限 |
| -rw-rw-r-x | 有读、写权限 | 读、写权限 | 读权限、执行权限 |
| drwx--x--x | 有读、写、进入目录权限 | 进入该目录,却无法读取任何数据 | 进入该目录,却无法读取任何数据 |
每个用户都拥有自己的专属目录,通常放置在/home目录下,专属目录的默认权限为rwx------,表示目录所有者本身拥有所有权限其他用户无法进该目录。执行【mkdir】所创建的目录,其默认权限为rwxr-xr-x,用户可以根据需要修改目录权限。
文件和目录的权限表示,用r、w、x这3个字符代表所有者、用户组和其他用户权限。 有时,用数字表示权限。把r、w、x分别用4、2、1表示权限数字之和即可代表对应的权限,具体如下:
r:对应数值 4;
w:对应数值 2;
-:对应数值 0;
x:对应数值1;
文字字符与数字表示对照表
| 字符 | 字符对应数值 | 数值 + |
| -rwx------ | 4+2+1,0+0+0,0+0+0 | 700 |
| -rwxr--r-- | 4+2+0,4+0+0,4+0+0 | 744 |
| -rw-rw-r-x | 4+2+1,4+2+0,4+0+1 | 665 |
| drwx--x-- | 4+2+1,4+2+0,0+0+1 | 711 |
| drwx------ | 4+2+1,0+0+0,0+0+0 | 700 |
第2步:使用【chmod】命令改变文件或命令访问权限
在文本模式下,执行【chmod】命令改变文件和目录权限。
【chmod 777 123.txt】把123,txt文件的权限设置为777
【chmod 777 /home/user】把/home/user目录的权限设置为rwxrwxrw
【chmod -R 777 /home/user】将整个/home/user目录与其中的文件和子目录的权限都设置为rwxrwxrwx
【chmod u=rwx,g=rx,o=rx 123.txt】把123文件设置为775权限
第3步:更改文件的所有权及所属组
文件与目录的权限可以改变,使用【chown】命令还可以改变其所有者及所属用户组。
先使用【touch 123.text】命令创建一个文件后再执行【Is -l】或【ll】命令查看文件的情况。可以看到,123.txt文件的所有者为root,所属组为root。如下图示:
执行命令,把123.txt文件的所有权转移到用户yhy,执行【chown yhy 123.txt】把123.txt文件的拥有者改为yhy用户,【Is -l】查看文件信息。
要改变所属组,使用【chown :yhy 123.txt】命令把123.txt文件的所属组改为yhy,然后用【Is -l】查看详细信息。
如需改变目录权限,使用-R参数即可。
除了通过【chown】改变文件的拥有者以及所属组外,还可以通过【chgrp】命令改变文件的所属组。【chgrp yangs / etc/123.txt】改变所属组,【chmod yhy.zck a.txt]】或【chmod yhy:zck a.txt】改变拥有者。
第4步:认识umask
umask设置了用户创建文件的默认权限, 它设置的是权限“补码”。
默认的权限可以用【umask】命令修改,用法非常简单,执行【umask 777】代表屏蔽所有的权限,因而之后建立的文件或目录,其权限都变成000,以此推类。如下图示:
通常/root账号搭配【umask】命令的数值为022、027、077普通用户则采用002这样所产生的权限依次为775、750、700和775。用户登录系统时,用户环境会自动执行【umask】命令决定文件、目录的默认权限。
第5步: 识别特殊权限
Linux引入了suid、sgid、sticky这三种权限,能够方便、有效和安全的控制文件。当在一个文件或目录上加入suid特殊权限,如果原来目录或文件的属主具有x行权限,就会你用s代替x,否则用S代替x。其他特殊权限同样如此。
可以chmod的字符或数字的方式修改特殊权限。可以通过【chmod 7644 test1】命令加上特殊权限,然后通过【ll】命令查看信息。
第6步:识别文件颜色
在Linux文件中,文件的颜色都是有含义的。Linux中,文件的颜色代表文件类型。具体如下:
浅蓝色:链接文件
灰色:其他文件
绿色:可执行文件
红色:压缩文件
蓝色:目录
红色闪烁:链接的文件出问题
黄色:设备文件,包括block、char、fifo.
用【dircolors -p】命令查看默认的颜色设置,包括各种颜色和”粗体”,下划线,闪烁等的定义。
【touch a.txt】创建的一般文件,文件颜色为白色
【chmod 775 a.txt】增加可执行权限后,文件颜色为绿色
【In /etc/abc.txt 345.txt】执行命令后,文件颜色为天蓝色
第7步:总结常用的几个命令
【chmod u+x,g-x,o=x text】所有者加上执行权限,组常用减少执行权限其他成员设置为执行权限
【chown -R 766 ./】修改当前目录权限要求里面的所有文件和文件夹的权限修改为766
【umask】查看当前参数
【touch /home/dir1】显示目录dir1的详细信息等
任务七:管理RPM软件包与压缩包
【任务说明】:
大部分Linux软件的扩展名名为.rpm,随着rpm的发展,有增加了许多功能,慢慢成为Linux公认的软件管理标准。本次任务的主要目的是熟悉Linux系统中的RPM软件的安装与常用的几个压缩与解压缩命令。
【任务实施】:
【子任务1】:管理rpm软件包
【子任务2】:管理压缩软件包
【子任务1】:管理rpm软件包
rpm有5种操作模式,分别为:安装、卸载、升级、查询和验证。
第1步:查询rpm软件是否安装
在安装一个软件之前,需要确认该软件是否已经安装,通过【rpm -p 软件包名】查询安装信息,具体释义如下:
【rpm -qa | grep tomcat4】查询已安装tomcat4的套件
【rpm -qip example,rpm】查询example.rpm安装包的信息
【rpm -qif /bin/df】查询文件所在安装包的信息
【rpm -qif /bin/df】查询文件所在安装包的公关部文件分别被安装到那个目录
第2步:安装rpm软件
rpm的安装可以使用程序rpm完成,安装时当前工作目录下必须有该软件包存在否则必须跟软件包的绝对路径,通过【rpm -i 软件包名】命令安装。
【rpm -i example.rpm】安装example.rpm包
【rpm -ip example.rpm】安装example.rpm包并在安装过程中显示正在安装的文件信息
【rpm ivh example.rpm】安装example.rpm包并安装过程中显示正在安装的文件信息及安装进度
第3步:升级rpm软件包
当一个软件包已经安装,需要对其进行升级操作,采用【rpm -U 软件包名】命令,进行升级操作。具体命令释义如下:
【rpm -U example.rpm】升级 example.rpm软件包
【rpm -Uvh example.rpm】加参数v显示升级是详细信息参数h显示安装进度
第4步:卸载rpm软件包
使用【rpm -e 软件包名】命令卸载已经安装好的软件包
【rpm -e tomcat4】卸载tomcat4软件包
第5步:实习rpm的其他附加命令
--force,强制操作,强制安装删除等
--requires,显示安装包的依赖信息
--nodeps,忽略依赖关系并继续操作
【rpm -e --nodeps vsftpd】忽略依赖关系并继续删除vsftpd软件包
【rpm -i --nodeps vsftpd】忽略依赖关系并继续安装vsftpd软件包
【rpm -i --requires vsftpd】显示该包的依赖关系并安装vsftpd软件包
【rpm -i --force vsftpd】强制安装vsftpd软件包
第6步:认识rpm的命令规则
软件包名称为:abc-1.3.20-16.i386.rpm
abc:软件包名称
1.3.20:版本号
16:发行次数
i386:使用平台为Intel x86
【子任务2】:管理压缩软件包
在Linux中,除了rpm软件包,还有很多压缩软件包。在此任中,需要熟悉压缩软件包的管理等操作。
第1步:管理tar软件包
使用tar命令加各种参数管理tar软件包,具体命令释义如下:
【tar cvf aa.tar aa.txt】建立一个tar包
【tar xvf aa.tar】解压一个tar包
【tar cvfz aa.tar.gz aa.txt】建立以一个tar.gz包
第2步:管理zip包
zip是一个使用广泛的压缩程序,文件经压缩后会产生具有.zip扩展名的压缩文件。使用【zip】命令加各种参数来管理zip软件包。具体释义如下:
【zip yhy.zip yhy.txt】压缩yhy.zip文件为yhy.zip
【zip -r test.zip ./*】将当前目录下的文件和文件夹全部压缩成text.zip文件,-r表示递归压缩成子目录下所有文件
【zip test.zip text2/*】打包目录
【zip -d yhy.zip yhy.txt】删除压缩文件yhy.zip中的yhy.txt文件
【zip -d yhy.zip yhy/In.log】删除打包文件目录下的文件ln.log
【zip -m yhy1.zip yhy1.text】向压缩文件yhy.zip中添加yhy.txt文件
【zip yhy3.zip yhy3s/* -x yhy3s/ln.log】压缩文件是删除ln.log文件
第3步:解压zip包
unzip为zip压缩文件解压缩程序,一般采用【unzip】命令,具体释义如下:
【unzip yhy.zip】将压缩文件在yhy.zip在当前目录下解压缩
【unzip -n yhy.zip -d /tmp】将压缩文件在yhy.zip在指定目录tmp下解压缩,如果已有相同的文件存在,不覆盖原先的文件
【unzip -o text.zip -d tmp/】将压缩文件在yhy.zip在指定目录tmp下解压缩,如果已有相同的文件存在,覆盖原先的文件
【unzip -v yhy.zip】查看压缩文件,不解压
【unzip a.zip】解压一个zip包
第4步:gzip和gunzip等其他的压缩软件及常用命令
Linux中还有其他的一些压缩工具以及命令。
(1)【gzip -d a.gz 3.tar.gz】解压一个gz包
(2)【tar xvzf abc.tar .gz】解压一个tar.gz包
任务八:YUM源的配置与软件的安装
【任务说明】:
YUM是一个软件包管理器,基于rpm包管理,能够从指定的服务器下载rpm包并安装,可以自动处理依赖关系,并且一次安装所有依赖的软件包。它的关键之处在于有软件的仓库可以是fttp或ftp,也可以是本地软件池,但必须包含rpm的header,header也包含了rpm的各种信息,包括描述、功能、提供的文件、依赖性等。本次任务的主要目的是配置本地以及网络yum源并进行软件的自动安装。
【任务实施】:
【子任务1】:配置本地YUM源
【子任务2】:配置国内网络YUM源
【子任务1】:配置本地YUM源
在centos系统的安装光盘中,存放了许多常用的软件包使用很方便。在没有外网的环境中,
在CemtOS系统的安装光盘中,存放了许多我们常用的软件包,使用起来非常方便,在没有外网的环境中,我们只需搭建好本地的YUM源,即可进行大部分软件的安装。
第1步: 查看系统默认安装的YUM
安装CentOS操作系统是基本都会默认安装YUM,不需要另外安装,输人命令查询即可。
【rpm-qa yum】查看安装的) UM 主程序。
第3步: 备份默认YUM配置文件
在修改配置文件之前,先备份要修改的文件,养成好的工程习惯。Icd /etc /yum.repos.d 进人YL M配置的目录下。
【ls】会看到CentOS 系统默认的4个以repo为扩展名的配置文件。
第4步:编辑自己的repo文件
使用下面的命令新建一个自己的YUM源
【vim /etc/yum.repos.d/local.repo】新建local.repo文件。
备注:
新建的文件必须以.repo 为扩展名,local 可以自己取名。
local.repo 具体内谷如下
然后按ESC键,后输人【:wq】保存退出。最后使用【yumlist】命令更新YUM 配置即可查看到配置好的YUM源。
所有reoitory 服务器设置都应该遵循如下格式。
【serverid】
name =Some name for this server
baseur1=ur1: //path/to/repository/
serverid是用于区别各个不同的repository,必须有一个独一无二的名称: name 是对repository的描述,支持像releasever baearsh 这样的变量;baseurl 是服务器设置中最重要的部分,只有设置正确,才能从上面获取软件。它的格式是:
baseur1 =ur1 //server /path/repository/
ur1://server2/path/repository/
ur1 ://server3/path/repository/
其中url 支持的协议有http://、ftp://、file://3种baseurl 后可以跟多个url.用户可以自己改为速度比较快的镜像站,但baseurl 只能有个,也就是说不能像如下格式。
baseurl= ur1: //serverl1/path/repository/
baseurl= ur1 ://server2/path/repository/
baseurl= ur1 ://server3/path/repository/
其中,ur1 指向的目录必须是这个repository header 日录的上一级,它也支持$releasever.basearch 这样的变量。
ur1之后可以加上多个选项,如gpgcheck、exclude、failovermethod等。
第6步: 使用YUM源安装软件
【yum】命令搭配参数install 表示安装指定的软件,详细使用方法以及释义如下。
备注: 在上面的命令中,y选项表示对所有的提问都回答“yes”: 如果不加-y选项,安装过程会要求用户手动确认安装过程中的。出了-y选项,还有其他的选项可以使用,他们的具体释义如下。
息;
-y:对所有的提问都回答“yes”;
-c:指定配置文件;
-q:安静模式;
-v:详细模式;
-d:设置调试等级(0~10);
-e:设置错误等级(0~10)‘=;
-R:设置YUM处理一个命令的最大等待时间;
-C:完全从缓存中运行,而不去下载或更新任何头文件
第7步:使用YUM更新软件
【yum】命措配数update表示更新指定的软件。详细使用方法以及释又如下。Eyum update-ydin logJ更新din log软包。
【yum update -y dialog】 检在是否有可用的更新dialog 软件包,
【yum lo aupdl tey dilog】如果有dialog的新版本,而且也下载到本地,就可以这样地更新dinlog.
[yum update]全更新YUM源。
第8步: 使用YUM卸载软件
[yum]命令搭配参数remove 表示卸载或删除指定的软件,详细使用方法以及释 如下,
[yum remove-ydi log]卸载dialog 软件包。
[yum removelerase packagel1删会程序包package1.
第9步:[YUM]命令的其他选项
[YUM]命令搭配其他参数的详细使用方法以及释义如下。
[yumlistdialog]显示dialog软件包的息。
[yumse archdialog]检在dialog软件包的信息。
[yum info dialog]显K指定的dialog软件包的描述信息和概要信息。
[yum clean]清理YUM 过期的银存,
[yum shell]进人YUM的shelI提示符。
[yum resolvedepdia log]显示dia log软件包的依赖关系。
[yum deplist dialog]显示dialog软件包的所有依赖关系
[yum clean packages]清除缓存目录下的软件包。
[yum clean headers]清除缓存目录下的headers.
[yum cleanoldhe ders]清除缓存目录下旧的head ers.
第10步: 查询已安装的dialog软件
通过YUM 安装的软件。依然使用[rpm]命令来查询软件的安装情况,
[rpm-qadin log]查询dialog 软件安装信息,
【子任务二】配置国内网络YUM源
第1步: 配置上海交通大学YUM源
修改ete,yum.repos.d CentOS Base.repo 为如下内容。# Centos- Base.repo #注解
[base] # YUN 调 名 称name=Centos- 8jtu:edu.cn-Base #描述
baseurl 。http /ftp.sjtu. edu cn/centos/ s releasevet/oe/ s basearch/ # YUM 调 地址gpgcheck 。 0
enabled = 1 # 启用该YUM 源
备注: 在上面的配置中,YUM源地址后跟了很多参数,参数的具体释义如下。
$releasever: 代表发行版的版本,从[main 部分的distroverpkg 获取,如果没有,则根据RedHat release 包进行判断。
$arch; CPU 体系,如i686,athlon 等。
$basearch: CPU 的基本体系组,如686 和athlon 同属i386,alpha 和alphaev6 同属Alpha.
第2步: 企业YUM源列表
搜狐开源镜像站: http:/ /mirrors.sohu.com/.网易开源镜像站: http:/ /mirrors.16 3.com/.第3步: 大学教学YUM源列表
北京理工大学:
http:/ /mirror.bit.edu.cn (IPv4 only).http:/ /mirror.bit6.edu.cn (IPv6 only)。
htp:/ /mirror.bitu.edu cn (IPv4 only )。htp:/ /mirror6.bitu. edu cn (IPv6 only).htp:/ /debian.bjtu.edu.c (IPv4+IPv6).
http:/ /mirrors.tuna.tsinghua.edu.cn/ (IPv4+1Pv6).http:/ /mirrors.6.tuna.tsinghua.edu.cn (IPv6 only).http:/ /mirrors.4.tuna.tsinghua.edu.cn/ (IPv4 only)
htp://mirrors.uste.eda.c中(IPy4+ IPv6)
http://mirror.neu.edu.cn/ (1Pv4 only).http: /mirror.neu6,edu.cn/ (IPv6 only).
电子科技大学: http:/ /ubuntu.uestc.edu.cn/.