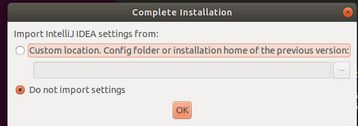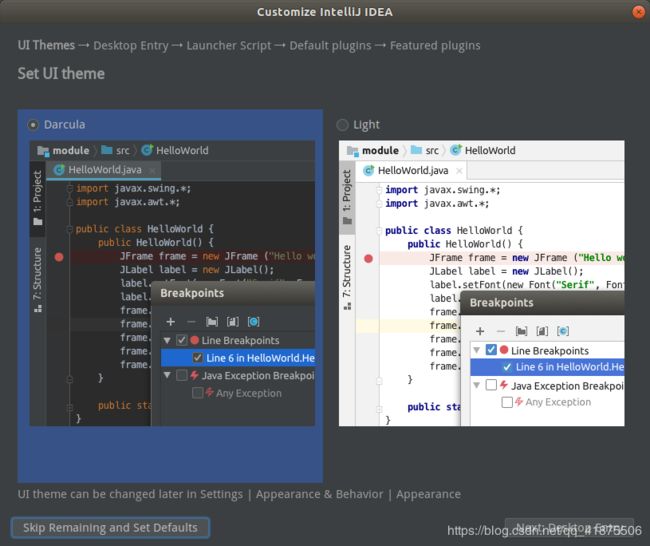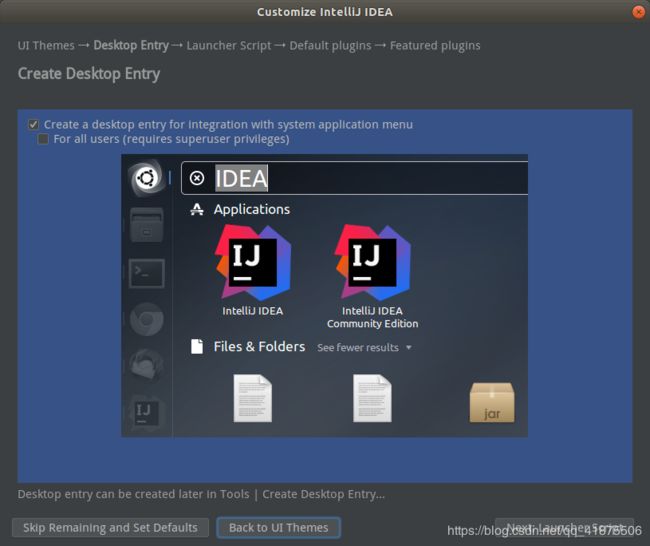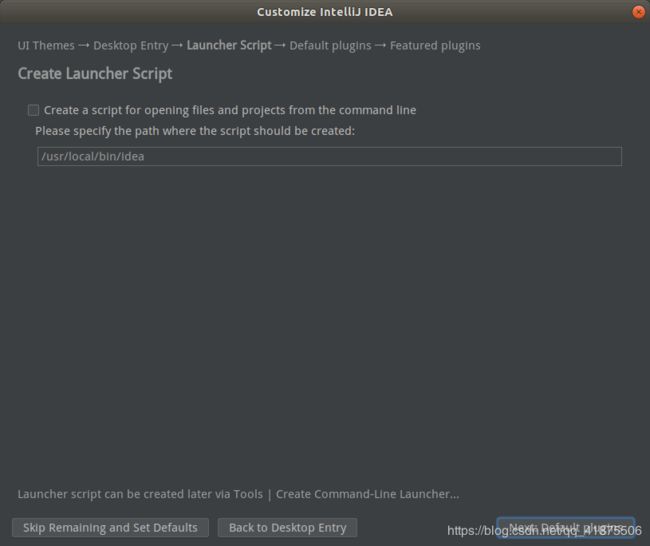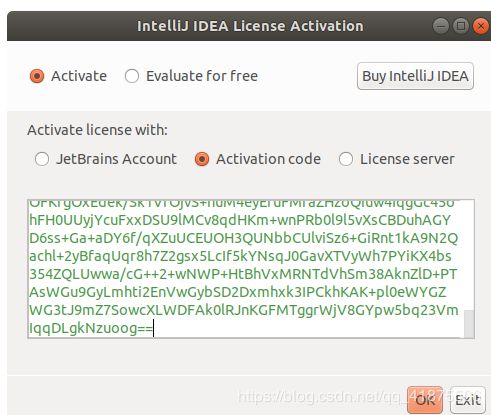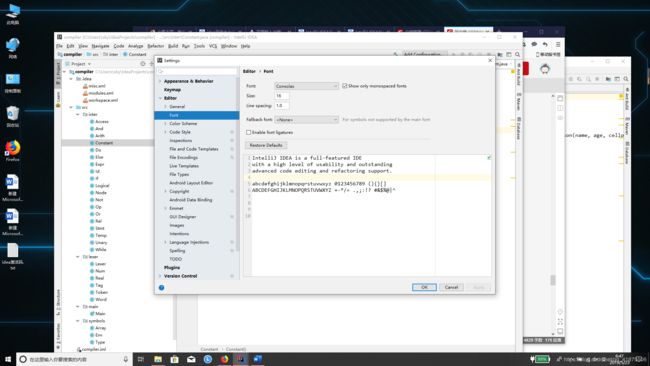idea相关问题
? ? ? ? ?
2019.1版本的idea官方使用教程详解 https://www.jetbrains.com/help/idea/2019.1/using-code-editor.html
(编辑器中按【F1】即可到达该网址,该教程中包含idea的安装,使用,项目配置等的各个方面)
? ? ? ? ?
一.idea自身配置相关问题
? ubuntu下安装idea说明
? idea项目入门教程
? Intellij Idea中Backspace无法使用,Ctrl+c/Ctrl+d等等快捷键无法使用的问题的解决
? 关于我们自定义的快捷键的设置与取消
? idea自带快捷键使用说明
? idea字体大小设置
? 各个字符集编码问题解决
? 运行项目时的调试技巧
二.idea创建Spring Cloud项目相关问题
? IDEA创建SpringBoot无法连接的错误解决
?
?
?
?
?
三.idea创建Java Application相关问题解决
? 解决:InvalidPathException
? 解决:找不到或无法加载主类
? 解决:长时间无反应而又不报错的程序运行
一.idea自身配置相关问题
1.ubuntu下安装idea说明
就单独说明一下Linux中idea的安装吧,Windows就应该不用说明了:)
Download IntelliJ IDEA网址:https://www.jetbrains.com/idea/download/
找到下载的软件包的位置
$dpkg -l | grep idea
解压
把Idea放到你想要方的位置:sudo cp ideaIU-2018.1.6.tar.gz ~/下载
解压:sudo tar -zxvf ideaIU-2018.1.6.tar.gz
赋权限:sudo chmod 755 -R idea-IU-181.5540.7/
阅读README文件了解软件的安装方法
查看install-Linux-tar.txt(相当于README)文件发现启动console的方法:
Linux Installation Instructions
------------------------------------------------------------------------------
1. Unpack the IntelliJ IDEA distribution archive that you downloaded to
where you wish to install the program. We will refer to this destination
location as your {installation home} below.
2. Open a console and cd into "{installation home}/bin" and type:
./idea.sh
to start the application. As a side effect, this will initialize various
configuration files in the ~/.IntelliJIdea2019.1 directory.
3. [OPTIONAL] Add "{installation home}/bin" to your PATH environment
variable so that you may start IntelliJ IDEA from any directory.
4. [OPTIONAL] To adjust the value of the JVM heap size, create
~/.IntelliJIdea2019.1/config/idea.vmoptions (or idea64.vmoptions
if using a 64-bit JDK), and set the -Xms and -Xmx parameters. To see how
to do this, you can reference the vmoptions file under
"{installation home}/bin" as a model.
注意:不能直接找到bin/idea.sh 打开,需要在终端中执行命令才会有效,进而才能启动后续的安装步骤。
2.idea项目入门教程
下载完idea刚打开时,你可以点击最后一个Learn,即可使用idea的互动教程来学习idea的使用。
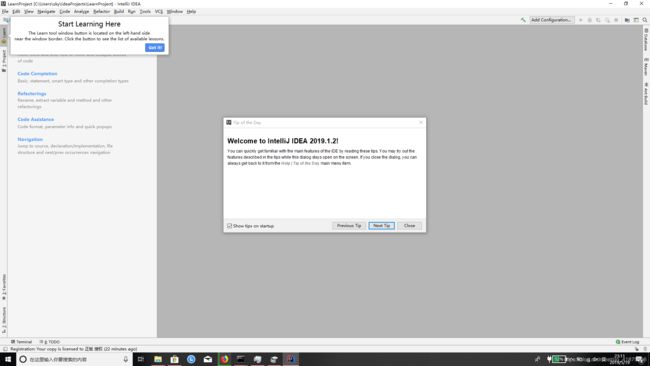
3.Intellij Idea中Backspace无法使用,Ctrl+c/Ctrl+d等等快捷键无法使用的问题的解决
http://www.cnblogs.com/biehongli/p/8214992.html
https://superuser.com/questions/327479/ctrl-space-always-toggles-chinese-ime-windows-7
4.关于我们自定义的快捷键的设置与取消
在学习快捷键的设置时:一不小心把line num的快捷键设成了1,orz!自此数字1就无法键入了,怒而摔桌!
步骤:
Ctrl+Shift+A+line num+Alt+Enter- 设置:输入你想为line num设置的快捷键
- 删除:
点击Alt+Enter界面的左下方的蓝色问号小图标即可直达官方帮助界面。
用户设置的快捷键的文件位置:
Windows
Syntax
%HOMEPATH%.\config\keymaps
Example
C:\Users\JohnS.IntelliJIdea2019.1\config\keymaps
macOS
Syntax
~/Library/Preferences//keymaps
Example
~/Library/Preferences/IntelliJIdea2019.1/keymaps
Linux
Syntax
~/./config/keymaps
Example
~/.IntelliJIdea2019.1/config/keymaps
找到了配置文件的位置后使用任意一款编辑器打开该文件,删除掉你刚刚的设置即可。
注意:要想使该修改生效,你需要重启idea或是重新加载idea的配置文件
linux中可用source命令重新加载该配置文件,Windows中我就不知道了:)
5.idea自带快捷键使用说明
Editor Basics
- Actions
Ctrl+Shift+A? search all available actions without having to know their individual shortcuts
输入命令:
about:可以了解到你的idea产品的到期时间
line num
Delete Line
最后键入Enter - Select
Ctrl+Shift+右箭头? select code block
Ctrl+W? extend code block
Ctrl+Shift+W? shrink code block
Ctrl+A? select all file - Comment file
Ctrl+/? comment out | uncomment one or many line - Delete Line
Ctrl+Y|Ctrl+Shift+A+Delete Line? Delete Line
Ctrl+Z? recover delete line(undo) - Duplicate
Ctrl+D? asCtrl+C+Ctrl+D - Move
Alt+Shift+上下箭头? move current line
Ctrl+Shift+上下箭头? move whole method - Collapse
Ctrl+ -? collapse a piece of code region
Ctrl+ +? expand a piece of code region
Ctrl+Shift+ -? collapse all
Ctrl+Shift+ +? expand all - Multiple Selections
Alt+J? select the symbol at the caret
Alt+J? again to select the next occurence of this symbol
Alt+Shift+J? deselect
Ctrl+Alt+Shift+J? select all occurence of this symbol
Code Completion
- Basic Completion
Enter
Ctrl+space - Smart Type Completion
Ctrl+Shift+space? smart type completion filters the list of suggestions to include only those types that are applicable in the current context. Press Ctrl+Shift+space to see the list of matching suggestions.Choose one and then pressing Enter
Ctrl+Shift+space+space? keep Ctrl+Shift pressed and then press space twice ,this can complet return statement - Statement Completion
Ctrl+Shift+Enter
Refactoring
? 在此推荐一下《重构–既有代码的改善》?
重构总结:小步改动+每次改动后的测试
- Rename
Shift+F6 - Extract Variable/Field
Ctrl+Alt+V - Extract Method
Ctrl+Alt+M - Extract Constatnt
Ctrl+Alt+C - Extract Param
Ctrl+Alt+P
Code Assistant
- Code Formating
Ctrl+Alt+L
Ctrl+A+Ctrl+Alt+L - Param Info
Ctrl+P - Quick Popups
Ctrl+Q? see documentation for the symbol at the caret
Esc? close popup menu
Ctrol+Shift+I? see the definition for the symbol at the caret - Editor Coding Assistance
F2? go to the netx error in the file
Ctrl+F1? see error description
Alt+Enter? select a solution
Ctrl+Alt+T
Ctrl+Shift+f7? highlight all usages of the symbol at the caret within the file
Navigation
- Jump to Source
F4 - Declaration/Implementation
Ctrl+B? jump to the declaration of a class or interface
Ctrl+Alt+B? see implementation of a class/interface - File Structure
Ctrl+F12? c:class m:method i:interface f:field - Next/Previous Occurences
Ctrl+F? select a string in the code ,and then press Ctrl+F to call the find action.
Enter | F3? find next occur
Shift+F3? previous occur
6.idea字体大小设置
File---Settings
或【Ctrl+Alt+S】快速打开Settings设置界面。
在Editor的Fonts下可以调节字体大小及字体的风格
7.各个字符集编码问题解决
-
maven编码问题
maven编译遇到"编码GBK的不可映射字符"警告的处理
maven用的是win10的字符集,在winndows命令行输入chcp,返回936表示GBK
而JAVA的字符集是UTF8,所以只要把maven编译时的字符集改为UTF8即可C:\Users\sky>
chcp
活动代码页: 936 -
命令行运行程序存在的编码问题
关于命令提示符中不能正常显示汉字的问题及解决C:\Users\sky\A\src\lexer>javac *.java
Lexer.java:8: 错误: 编码 GBK 的不可映射字符 (0x97)
//绫籐exer鐨勪富鏂规硶锛屽嵆鍑芥暟scan锛氳瘑鍒暟瀛楋紝鏍囪瘑绗﹀拰淇濈暀瀛? -
Idea解决编码GBK/UTF-8的不可映射字符问题
Setting->File Encodings->Project Encoding选择utf-8,Default encoding for properties files 也选择 UTF-8
右键项目然后右键单击项目点击Rebuild Module重新加载项目File->Settings->File Encodings,将每个编码都设置为UTF-8
同时将.idea文件夹下的encodings.xml中的charset设置删除即可[Ctrl+Alt+S]快速打开设置界面:在左上角搜索栏中输入encoding关键字,将Project Encoding改为UTF-8
之后重新构建该模块项目:右键Rebuild Module
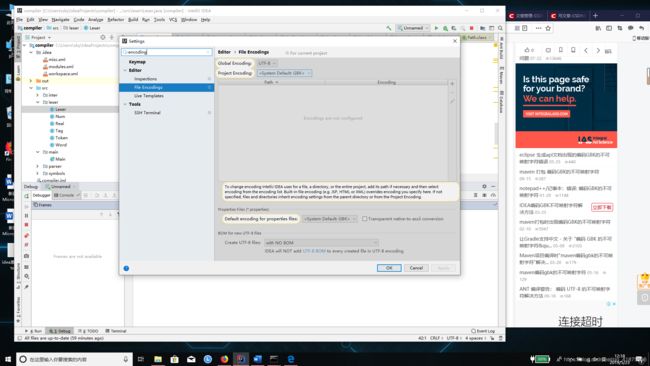
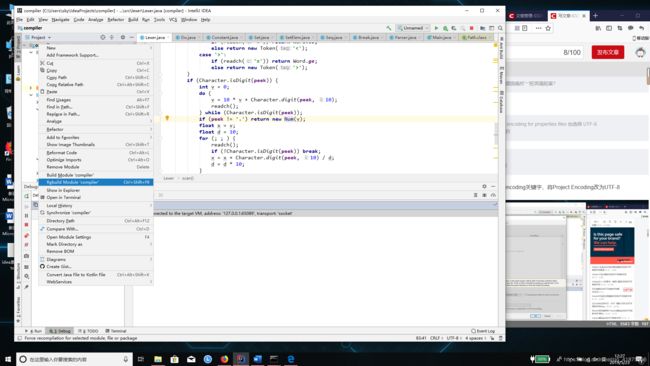
-
IDEA javadoc 编码GBK的不可映射字符
用IntelliJ IDEA 生成javadoc时,在"Tools->Gerenate JavaDoc”面版的
Other command line arguments 栏里输入:-encoding utf-8 -charset utf-8
8.运行项目时的调试技巧
- 首先为错误问题的定位:
可以通过设置调试级别的日志去定位问题,例如运行spring-cloud程序时可以将日志级别设置为debug,或者可以通过命令的选项,加上一个可以显示详细信息的选项,例如运行Java程序时:java命令的verbose选项。 - 定位到具体的某个文件后,接下来利用idea提供的如下几个快捷键对该文件中的各个变量,方法逐一分析。
File Structure :
Ctrl+F12
Parameter Info :Ctrl+P
Documentation :Ctrl+Q
Definition :Ctrl+Shift+I
Jump to Source :F4
Declaration :Ctrl+B
mplementation :Ctrl+Alt+B
Next/Previous Occurence :
Ctrl+F
Enter | F3
Shift+F3
二.idea创建Spring Cloud项目相关问题
1.IDEA创建SpringBoot无法连接的错误解决
在创建springboot项目的时候,使用IDEA新建springboot程序时
出现:IDEA创建SpringBoot无法连接的错误
解决:
进入到IDEA的setting
搜索 HTTP Proxy
选择Auto-detect proxy settings
点击最下面的Check connection弹出如下的输入框,输入地址https://start.spring.io点击ok,如果successful证明连接成功,即可生成springboot项目
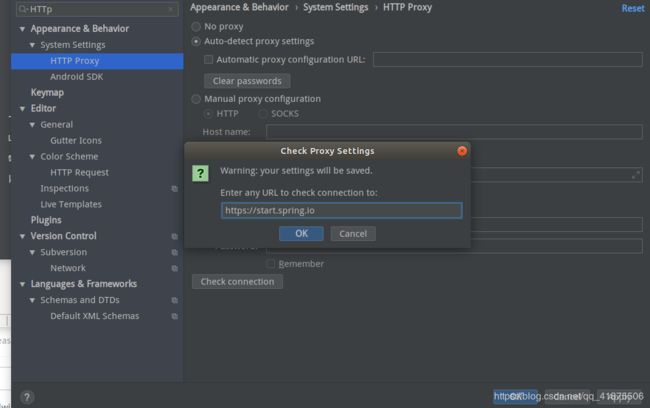
三.idea创建Java Application相关问题解决
1.解决:InvalidPathException
C:\Users\sky\IdeaProjects\compiler>
javac lexer/*.java
Exception in thread "main" java.nio.file.InvalidPathException: Illegal char <*> at index 6: lexer/*.java
at java.base/sun.nio.fs.WindowsPathParser.normalize(WindowsPathParser.java:182)
at java.base/sun.nio.fs.WindowsPathParser.parse(WindowsPathParser.java:153)
at java.base/sun.nio.fs.WindowsPathParser.parse(WindowsPathParser.java:77)
at java.base/sun.nio.fs.WindowsPath.parse(WindowsPath.java:92)
at java.base/sun.nio.fs.WindowsFileSystem.getPath(WindowsFileSystem.java:229)
at java.base/java.nio.file.Path.of(Path.java:147)
at java.base/java.nio.file.Paths.get(Paths.java:69)
at jdk.compiler/com.sun.tools.javac.main.Option$37.process(Option.java:693)
at jdk.compiler/com.sun.tools.javac.main.Option.handleOption(Option.java:1088)
at jdk.compiler/com.sun.tools.javac.main.Arguments.doProcessArgs(Arguments.java:381)
at jdk.compiler/com.sun.tools.javac.main.Arguments.processArgs(Arguments.java:347)
at jdk.compiler/com.sun.tools.javac.main.Arguments.init(Arguments.java:193)
at jdk.compiler/com.sun.tools.javac.main.Main.compile(Main.java:229)
at jdk.compiler/com.sun.tools.javac.main.Main.compile(Main.java:170)
at jdk.compiler/com.sun.tools.javac.Main.compile(Main.java:57)
at jdk.compiler/com.sun.tools.javac.Main.main(Main.java:43)
路径问题:nvalidPathException为最主要的错误提示,compiler为你这个项目的主目录,而你要想编译你的项目需转到源码所在的目录,即src目录下进行编译。
C:\Users\sky\IdeaProjects\compiler>
cd src
C:\Users\sky\IdeaProjects\compiler\src>javac lexer\*.java//windows中的路径分割用左斜线,linux中的路径分割用右斜线
lexer\Lexer.java:8: 错误: 编码 GBK 的不可映射字符 (0x97)
//绫籐exer鐨勪富鏂规硶锛屽嵆鍑芥暟scan锛氳瘑鍒暟瀛楋紝鏍囪瘑绗﹀拰淇濈暀瀛?
由此可见成功解决了InvalidPathException异常,由于对Linux比较了解,解决此问题比较容易。
掌握Linux后在来看Windows的系统,也可以更好的理解其各个构成部分,而且最新的win10对权限的管理以及文件的提取都有向Linux靠拢的趋势。
上面由于是在Windows中执行的命令,故路径分割时,即lexer后面的那个路径分割符用的时左斜线,在Linux中你的路径分隔符要换成右斜线。
在idea的Terminal中即可查看java及javac命令的用法:
用法: javac <选项> <源文件>
使用 --help 可列出可能的选项
最后其实在idea中不需要进行编译,即无需你自己使用javac命令编译源代码,idea都默默为你做好了。
2. 解决:找不到或无法加载主类
参见:
https://blog.csdn.net/gxx_csdn/article/details/79059884
https://blog.csdn.net/bai_bug/article/details/79121109
C:\Users\sky\IdeaProjects\compiler>
java main.Main
错误: 找不到或无法加载主类 main.Main
原因: java.lang.ClassNotFoundException: main.Main
问题1和2其实属于同一个问题:即你要在正确的目录下执行相应的命令,你要让你的命令可以作用于正确的路径,该路径是相对于命令提示符前面的那个路径而言的。绝对路径以左斜线(win)或右斜线(linux)开头,相对路径为当前路径下的各个可达路径。
javac:编译命令要在工程目录下的src目录下执行
java:运行命令要在编译后的字节码文件所在的目录下执行,idea中字节码文件存放在 out\production\工程名目录下
可以通过右击字节码文件所在的目录名,点击Open in Terminal快速打开在该目录下执行命令的终端窗口。
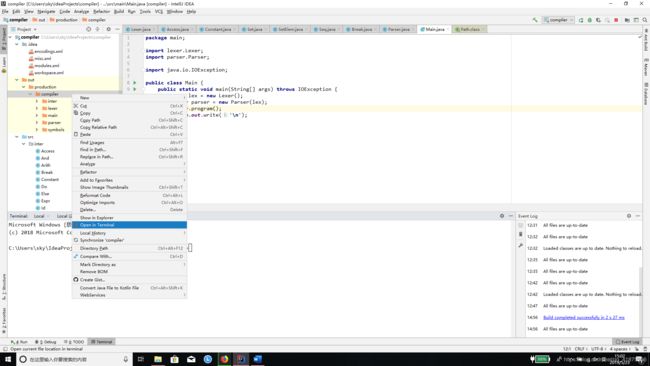
3.解决:长时间无反应而又不报错的程序运行
在Terminal终端窗口中运行程序时,程序不报错但是长时间不显示结果,即这是关于程序调试的问题,我们想让它显示程序运行时更加详细的信息,看看到底是卡在了哪里,关于java程序可以使用-verbose选项输出详细的执行过程。
C:\Users\sky\IdeaProjects\compiler\out\production\compiler>
java main.Main i=1;
Run窗口中显示程序退出异常
“C:\Users\sky\IntelliJ IDEA 2019.1.2\jre64\bin\java.exe” “-javaagent:C:\Users\sky\IntelliJ IDEA 2019.1.2\lib\idea_rt.jar=50094:C:\Users\sky\IntelliJ IDEA 2019.1.2\bin” -Dfile.encoding=UTF-8 -classpath C:\Users\sky\IdeaProjects\compiler\out\production\compiler main.Main
Process finished with exit code -1
首先可以使用【win+R】打开一个终端窗口,运行java -h命令查看一下可以帮助到我们的选项,通过查找后发现-verbose选项可以帮助到我们
C:\Users\sky>
java -h
用法:java [options] <主类> [args…]
(执行类)
或 java [options] -jar[args…]
(执行 jar 文件)
或 java [options] -m <模块>[/<主类>] [args…]
java [options] --module <模块>[/<主类>] [args…]
(执行模块中的主类)
或 java [options] <源文件> [args]
(执行单个源文件程序)将主类、源文件、-jar
、-m 或
–module <模块>/<主类> 后的参数作为参数
传递到主类。其中,选项包括:
-cp <目录和 zip/jar 文件的类搜索路径>
-classpath <目录和 zip/jar 文件的类搜索路径>
--class-path <目录和 zip/jar 文件的类搜索路径>
使用 ; 分隔的, 用于搜索类文件的目录, JAR 档案
和 ZIP 档案列表。
-p <模块路径>
--module-path <模块路径>...
用 ; 分隔的目录列表, 每个目录
都是一个包含模块的目录。
--upgrade-module-path <模块路径>...
用 ; 分隔的目录列表, 每个目录
都是一个包含模块的目录, 这些模块
用于替换运行时映像中的可升级模块
--add-modules <模块名称>[,<模块名称>...]
除了初始模块之外要解析的根模块。
<模块名称> 还可以为 ALL-DEFAULT, ALL-SYSTEM,
ALL-MODULE-PATH.
--list-modules
列出可观察模块并退出
-d
--describe-module <模块名称>
描述模块并退出
--dry-run 创建 VM 并加载主类, 但不执行 main 方法。
此 --dry-run 选项对于验证诸如
模块系统配置这样的命令行选项可能非常有用。
--validate-modules
验证所有模块并退出
--validate-modules 选项对于查找
模块路径中模块的冲突及其他错误可能非常有用。
-D<名称>=<值>
设置系统属性
-verbose:[class|module|gc|jni]
启用详细输出
-version 将产品版本输出到错误流并退出
--version 将产品版本输出到输出流并退出
-showversion 将产品版本输出到错误流并继续
--show-version
将产品版本输出到输出流并继续
--show-module-resolution
在启动过程中显示模块解析输出
-? -h -help
将此帮助消息输出到错误流
--help 将此帮助消息输出到输出流
-X 将额外选项的帮助输出到错误流
--help-extra 将额外选项的帮助输出到输出流
-ea[:<程序包名称>...|:<类名>]
-enableassertions[:<程序包名称>...|:<类名>]
按指定的粒度启用断言
-da[:<程序包名称>...|:<类名>]
-disableassertions[:<程序包名称>...|:<类名>]
按指定的粒度禁用断言
-esa | -enablesystemassertions
启用系统断言
-dsa | -disablesystemassertions
禁用系统断言
-agentlib:<库名>[=<选项>]
加载本机代理库 <库名>, 例如 -agentlib:jdwp
另请参阅 -agentlib:jdwp=help
-agentpath:<路径名>[=<选项>]
按完整路径名加载本机代理库
-javaagent:[=<选项>]
加载 Java 编程语言代理, 请参阅 java.lang.instrument
-splash:<图像路径>
使用指定的图像显示启动屏幕
自动支持和使用 HiDPI 缩放图像
(如果可用)。应始终将未缩放的图像文件名 (例如, image.ext)
作为参数传递给 -splash 选项。
将自动选取提供的最合适的缩放
图像。
有关详细信息, 请参阅 SplashScreen API 文档
@argument 文件
一个或多个包含选项的参数文件
-disable-@files
阻止进一步扩展参数文件
--enable-preview
允许类依赖于此发行版的预览功能
要为长选项指定参数, 可以使用 --<名称>=<值> 或
--<名称> <值>。
接下来使用带-verbose选项的java运行命令查看详细记录
C:\Users\sky\IdeaProjects\compiler\out\production\compiler>
java -verbose main.Main i=1;
最后发现它一直停在了[0.250s][info][class,load] inter.Access source: file:/C:/Users/sky/IdeaProjects/compiler/out/production/compiler/
该处便不在继续执行,因此我们就可以到此处去定位问题了。
接下来在idea中的做法为:
转到inter包下的Access类,利用idea提供的如下几个快捷键去解决问题:
- File Structure :
Ctrl+F12 - Parameter Info :
Ctrl+P - Documentation :
Ctrl+Q - Definition :
Ctrl+Shift+I - Jump to Source :
F4 - Declaration :
Ctrl+B - Implementation :
Ctrl+Alt+B - Next/Previous Occurence :
Ctrl+F
Enter | F3
Shift+F3
即利用如上快捷键对该文件中设计的各个类及方法等逐一排查。