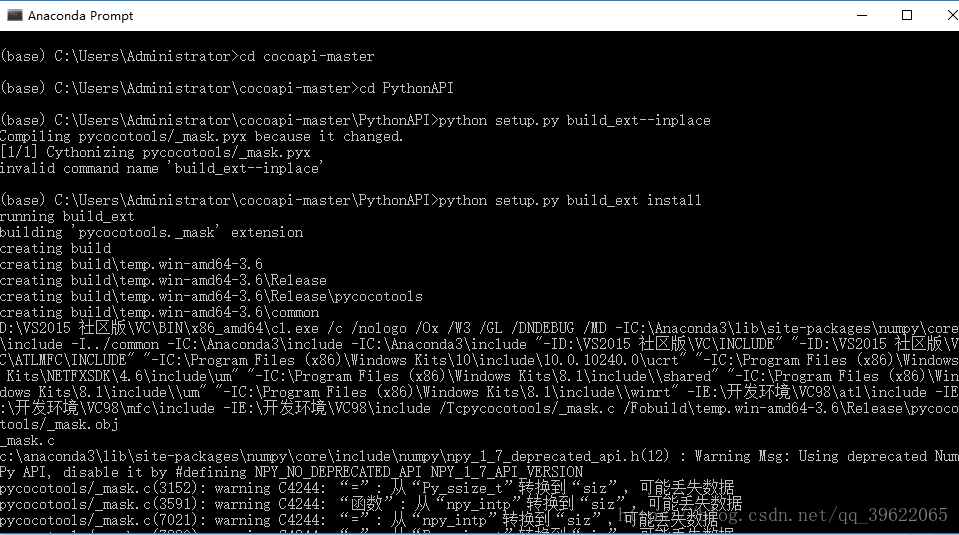【两次】基于win10搭建mask_rcnn环境,并跑通实验————分享经验
一、环境搭建概括
win10+GPU+python3.6+anaconda3.5+VS2015+CUDA8.0+cudnn6.0+tensorflow1.8.0
【啰嗦一下】:由于实验室服务器暂时用不了,本人便在阿里云上开通了ECS的GPU服务器,用起来还不错,于是便把环境搭建起来,然后跑了一下demo;不过在跑Mask_rcnn时系统盘爆满,便想着更换自己购买服务器的系统盘,结果我要崩溃了,更换过程中出现问题比较多,和阿里云协商两天也没解决我的问题,最后我说我再买个服务器,然后这个服务器释放掉并全额退款。所以在这里又重新搭建了第二次环境。
总结这两次搭建环境遇到的问题和一些应对小经验..............希望对大家有用吧!!相互交流。
二、环境搭建流程
1、Python3.6安装
针对这一步骤怎么说呢?看了很多博客第一步都是先做这个,但我想了很久,真的不清楚第一步为什么先安装python(知道原因的希望留言学习)。因为你后续是在anaconda里配置对应的python版本的。不管怎么说,还是说一下步骤:
(1)工具、平台
python3的最新安装包
先给出现在网址官网:https://www.python.org 在download中可以下载
win10操作系统
(2)安装步骤
下载完成后,双击安装包文件安装
勾选Add Python 3.6 to PATH(勾选此选项在安装时自动配置环境变量),点击Customize installation(自定义安装)
点击Next按钮
勾选Install for all users,再点击Install按钮
等待安装
安装成功,点击Close按钮关闭
打开cmd命令行工具,输入python,有下图回显,说明安装成功
至此Python已经安装成功!!!!
2、Anaconda3安装
(1)下载
Anaconda 官网下载地址:https://www.continuum.io/downloads
目前最新版本是 python 3.6,默认下载也是 Python 3.6,
我使用的是 Python 3.6版本,这里使用Anaconda3.5版本,因为它默认使用的是 Python 3.6
当然,也可以在官网下载最新版本的 Anaconda3,然后根据自己需要设置成 python 版本。
(2)安装
安装较为简单,基本都是下一步,为了避免不必要的麻烦,最后默认安装路径,具体安装过程为:
双击安装文件,启动安装程序 (本人最开始在本地电脑用CPU跑mask_rcnn时,由于路径改了,后来搭建环境弄得很麻烦)
点击Next
点击I Agree
![]()
选择你想安装的路径,之后一路默认就ok了
安装成功后测试是否安装成功,在anaconda prompt中输入conda list,如下安装成功!!!
【注意不要忘记看一下环境变量是否配置好了,一般是默认自动配置好滴】
3、VS2015社区版安装
VS2015 共有三个版本,分别是:
社区版(Community):免费提供给单个开发人员、 开放源代码项目、科研、教育以及小型专业团队!大部分程序员(包括初学者)可以无任何经济负担、合法地使用 VS2015 了。
专业版(Professional):售价 1199 美元。
企业版(Enterprise):售价 5599 美元。
(1)下载VS2015
VS2015 社区版(Community)下载地址:
迅雷下载(较快):ed2k://|file|cn_visual_studio_community_2015_x86_dvd_6847368.iso|4013920256|EB7F6605EDE67509E218E29173AC6574|/
百度网盘(较慢):http://pan.baidu.com/s/1nuClygp 提取密码:377q
以上是 Visual Studio 2015 Community 简体中文版下载地址。VS2015 比较大,有 3.73GB,建议用迅雷下载。
(2)安装VS2015
VS2015 下载完成后会得到一个镜像文件(.iso 文件),双击该文件即可开始安装。
1) 双击镜像文件后会弹出如下的对话框
![]()
选择“运行 vs_community.exe”即可进入安装程序。
2) 开始安装后,会出现等待界面(可能需要几分钟)。
![]()
3) 初始化安装程序
![]()
4) 如果你的计算机配置不恰当,VS 安装程序会给出警告
![]()
出现该警告是由于我的电脑没有安装 IE10。忽略该警告,点击“继续”按钮。
5) 接下来选择安装位置以及安装方式
![]()
这里我将 VS2015 安装在系统盘C盘里 ,你也可以安装在别的目录(如上图)。
VS2015 除了支持 C/C++ 开发,还支持 C#、F#、VB 等其他语言,我们没必要安装所有的组件,只需要安装与 C/C++ 相关的组件即可,所以这里选择“自定义”。
6) 选择要安装的组件![]()
我们不需要 VS2015 的全部组件,只需要与 C/C++ 相关的组件,所以这里只选择了“Visual C++”,将其它用不到的组件全部取消勾选了。
7)点击“下一步”按钮,弹出如下的确认对话框
![]()
点击“安装”按钮开始安装
8) 接下来进入漫长的等待过程,可能需要半个小时左右
![]()
安装完成后,VS2015 会要求重启计算机。嗯,那就重启吧。
9) 重启完成后,打开“开始菜单”,发现多了一个叫“Visual Studio 2015”的图标,就证明安装成功了
![]()
【vs2015安装完成】
(1)你可以选择先放着后续配置cuda
(2)你也可以重启电脑,打开做简单配置开发环境和主题风格
启动 VS2015,会提示登录:
![]()
【注意】:本人在第一次搭建环境时到目前为止都是一路顺风,但是在第二次搭建环境时竟然出现各种你无法想象得到的问题,在此为大家一一列下来,供大家参考:
(1)安装VS2015时竟然一次次安装不成功,前后弄了四个小时,一直卡在那里,到了晚上11点多实验室关门,就只能放在那里希望第二天回来他就装好了,结果可想而知失败了。。。。
解决方法:
(1)把里面的vs文件都清一清重新安装就行
(2)控制面板,vs2015,更改,修复,然后就一路下来了![]()
(3)ie浏览器更新到10以上
你自己试着来,反正我是卸载了重新安装,就好了。。。。
4、安装CUDA8.0
(1)安装环境
Win10
Python3.6.4
3.5以上版本都可以,目前Tensorflow只支持64位python3.5以上版本
下载安装Cuda8.0,一定要是8.0版本!下载地址https://developer.nvidia.com/cuda-80-ga2-download-archive,并按照下图选择下载本地安装包![]()
![]()
![]()
![]()
如果安装错了记得要把之前的删除卸载干净【如果是安装了不同的版本到时没有什么冲突】
(2)安装完成后配置系统环境变量Path
TensorFlow 是一个编程系统, 使用图来表示计算任务,图必须在Session(会话)里被启动. Session将图的op(操作)分发到诸如CPU或GPU之类的设备上运行。所以,这个时候你运行python然后import tensorflow as tf是不会报错的,但是当你要执行tf.Session()的时候可能就有问题了。这个时候将会调用cuda,我在这里遇到的问题是各种lib,dll加载不了。经过一番检查,定位到问题,Cuda安装完成后默认的环境变量配置不对,不能直接访问到bin和lib\x64下的程序包,在path中加上这两个路径即可
![]()
原本安装好之后并不会有以上四个环境变量,有两个需要自己加上。
C:\Program Files\NVIDIA GPU Computing Toolkit\CUDA\v8.0
C:\Program Files\NVIDIA GPU Computing Toolkit\CUDA\v8.0\bin
C:\Program Files\NVIDIA GPU Computing Toolkit\CUDA\v8.0\lib\x64
C:\Program Files\NVIDIA GPU Computing Toolkit\CUDA\v8.0\libnvvp
附配置环境变量https://jingyan.baidu.com/article/3ea51489e1c2b752e61bbad0.html
最后在cmd里输入 echo %path% 就能查看你的是否添加进环境变量了
【验证安装成功】
方法一:现在就可以验证是否正确安装了cuda了,打开cmd,输入nvcc -V
方法二:现在想查看一下自己的cuda版本和电脑GPU信息,可以利用deviceQuery.exe,在路径...\CUDA\extras\demo_suite中,点击即可出现。
方法三:在cuda安装好后会自动下载一些example,自己运行测试一下,问题不大。
方法四:等等可以去网上查【本人在验证这里第一次安装浪费很多时间,用方法一成功,但是用方法二却失败了,并且把sample中的例子放到Vs中debug运行报错失败,然后弄了半天只能手动调试成功;但是后来看了其他博客才恍然大悟,原来这些验证都是不同的方法,如果其中一个验证失败可以先放置在那里,后续在调试;所以第二遍搭建环境的时候就变的聪明了,用第一种方法验证就打算不继续验证,谁知道手痒痒,把CUDA与VS2015配置好,直接跑了一下CUDA的例子,结果成功了!!!开心!!!】
【注意】:****这里CUDA与cudnn的版本要对应好,不然在import tensorflow时爆出版本冲突;
一般:CUDA8.0——cudnn6.0(5.1) 这里第一次搭建使用的5.1的cudnn没问题,但是第二次搭建再用5.1版本的cudnn报错让使用6.0,这里有点郁闷不解,不过在wins环境里确实麻烦!!!
cuda9.0——cudnn7.0这里不建立使用太新版本的!!!
****本人在安装后发现图像依赖包安装不成功,但是也去差了很多方法,最后也没解决,就放在那里了,并又没什么影响
5、下载安装Cudnn6.0
(1)下载地址,需要注册并填问卷,下载后解压压缩包,将包内文件夹里面的内容分别拷贝到C:\Program Files\NVIDIA GPU Computing Toolkit\CUDA\v8.0里面的三个文件夹中去。
![]()
![]()
(2)安装cudnn
将cudnn解压后,里面有三个文件夹,把这三个文件夹里面的东西对应放到CUDA目录下对应的文件夹里即可。
这样就可以了!!
6、VS2015 配置CUDA8.0
(1)打开vs2015并创建一个空win32程序,创建一个cuda_samples的解决方案和cuda_test1项目:
(2)右键源文件–>添加–>新建项,如下图所示
(3)选择NIVIDIA CUDA7.5中 CUDA C/C++file,并在名称那填上cuda_main
(4)选择cuda_test1,点击右键–>项目依赖项–>自定义生成
(5).选择CUDA8.0【这里用的别人的图片,本人是8.0的】
(6)点击cuda_main.cu的属性
(7)在配置属性–>常规–>项类型–>选择“CUDA C/C++”
(8)项目配置【x64】
1) 包含目录配置
- 1.右键点击项目属性–>属性–>配置属性–>VC++目录–>包含目录
- 2.添加包含目录:
$(CUDA_PATH)\include
2) 库目录配置
- 1.VC++目录–>库目录
- 2.添加库目录:
$(CUDA_PATH)\lib\x64
3)依赖项
-
- 配置属性–>连接器–>输入–>附加依赖项
-
- 添加库文件:
cublas.lib
cuda.lib
cudadevrt.lib
cudart.lib
cudart_static.lib
nvcuvid.lib
OpenCL.lib`
- 添加库文件:
注意:添加nvcuvenc.lib库文件,编译时,报找不到该文件的错误。去掉后,程序也能运行
(8)项目配置【x86(win32)】
1)包含目录配置
-
- 右键点击项目属性–>属性–>配置属性–>VC++目录–>包含目录
-
- 添加包含目录:
$(CUDA_PATH)\include
- 添加包含目录:
2)库目录配置
- 1.VC++目录–>库目录
- 2.添加库目录:
$(CUDA_PATH)\lib\Win32
3) 依赖项
-
- 配置属性–>连接器–>输入–>附加依赖项
-
- 添加库文件:
cuda.lib
cudadevrt.lib
cudart.lib
cudart_static.lib
nvcuvid.lib
OpenCL.lib`
- 添加库文件:
备注: win32和x64位的lib库有差别,配置时需注意,除了上述添加的lib文件外,x64还有其他的lib库文件,如cublas.lib,如运行1.6的样例时,要添加这个库,不然会编译失败。
【测试demo】
// CUDA runtime 库 + CUBLAS 库
#include "cuda_runtime.h"
#include "cublas_v2.h"
#include
#include
using namespace std;
// 定义测试矩阵的维度
int const M = 5;
int const N = 10;
int main()
{
// 定义状态变量
cublasStatus_t status;
// 在内存中为将要计算的矩阵开辟空间
float *h_A = (float*)malloc(N*M*sizeof(float));
float *h_B = (float*)malloc(N*M*sizeof(float));
// 在 内存 中为将要存放运算结果的矩阵开辟空间
float *h_C = (float*)malloc(M*M*sizeof(float));
// 为待运算矩阵的元素赋予 0-10 范围内的随机数
for (int i = 0; i 运行结果如下图所示:(亲测)
7、Tensorflow-GPU 安装
【注意】首先要清楚有两种安装方法:第一种:通过命令行安装;第二种:通过anaconda中的anaconda Navigatror install安装。
(1)命令行安装:
1-打开你的anaconda prompt
输入以下命令,也可以复制粘贴进去。遇见y/n选择y。
conda create -n tensorflow pip python=3.5 接着输入以下命令,也可以复制粘贴进去。遇见y/n选择y。
activate tensorflow接着输入以下命令,也可以复制粘贴进去。遇见y/n选择y。
pip install --ignore-installed --upgrade tensorflow-gpu ==1.8.0如果速度太慢就换成国内的源吧:
pip install --ignore-installed --upgrade tensorflow-gpu -i https://pypi.tuna.tsinghua.edu.cn/simple运行完是这样的:【这里截别人的图,见谅】![]()
后续pip install ***各种你需要的库文件、函数就可以
(2)anaconda Navigatror install安装:
如下图create一个环境“tensorflow”,然后install tensorflow-GPU1.8.0,如果没有选中tensorflow-GPU右击鼠标可以进行版本的更换,本人这里选择1.8.0版本,然后applay就好了。。。(对应的Keras选用2.2.0版本的)
为了能在ipython 和Spyder中使用tensorflow,我们需要在tensorflow的环境中安装这两个的插件。
打开Anaconda Navigator,选择Not installed,找到 ipython和Spyder并安装,笔者这里已经安装好,所以在这个页面没有显示。
![]()
切换到installed,可以看到两个都已经安装好,其实可以按照自己的需要安装。下图显示已经安装好的Spyder:
![]()
安装好插件后,我们需要测试一下。
在Anaconda Prompt中启动tensorflow环境,并运行ipython,import tensorflow发现成功: 同样,在Anaconda Prompt中启动tensorflow环境,并运行Spyder,等一会儿后会启动Spyder IDE,import tensorflow 同样成功:
![]()
8、接下来的工作很重要Mask_rcnn配置及其准备工作
(1)下载代码
项目源代码地址:https://github.com/matterport/Mask_RCNN
(2)下载模型
在COCO数据集上预训练权重(mask_rcnn_coco.h5),下载地址:https://github.com/matterport/Mask_RCNN/releases
下载完成后将数据集放在Mask_RCNN文件夹中,
(3)安装pycocotools【已经装过vs2015就无需安装vc++2015】
在COCO数据集上训练或者是测试,需要安装pycocotools(这里是重点!!!),
clone下COCO放在anaconda文件夹,地址:https://github.com/philferriere/cocoapi,
或者在终端的anaconda文件夹下输入:
pip install git+https://github.com/philferriere/cocoapi.git#subdirectory=PythonAPI【 接下来安装pycocotools是重点】
MaskRCNN时出现了No module named pycocotools.coco的情况
主要是需要安装需要安装pycocotools,后来才发现原来大佬开源了windows的API,进入GitHub按提示搞就好了。
Windows: https://github.com/philferriere/cocoapi. You must have the Visual C++ 2015 build tools on your path (see the repo for additional details)
或者是直接克隆下来,按照下面的步骤(跳过第一步!对于第二步:window的话直接cd到 克隆的文件目录/PythonAPI,接下来跟着步骤走就好了)
第一步:
git clone https://github.com/pdollar/coco.git第二步:
cd coco/PythonAPIpython setup.py build_ext --inplace第三步:
python setup.py build_ext install经过上面三个步骤,已经安装好了pycocotools到python库了,进入python命令行就可以直接导入了,执行下面命令不报错说明已经安装成功了
【后续】
到此基本整个环境搭建结束,辛苦敲的字希望对大家有用!!!!后续更新mask_rcnn更多相关内容!!!!!