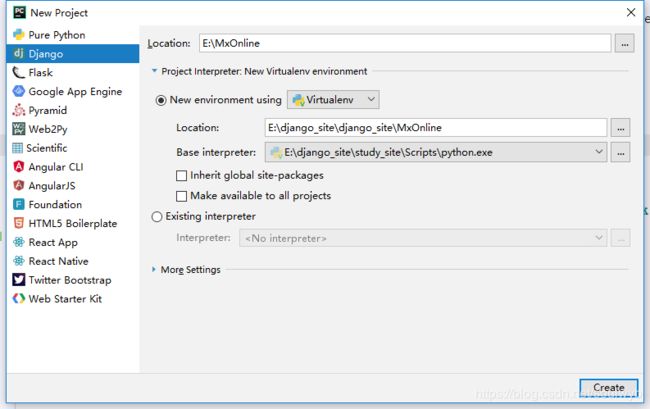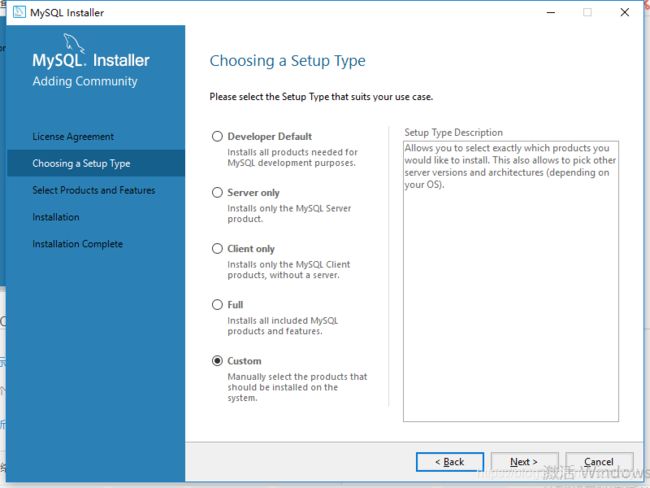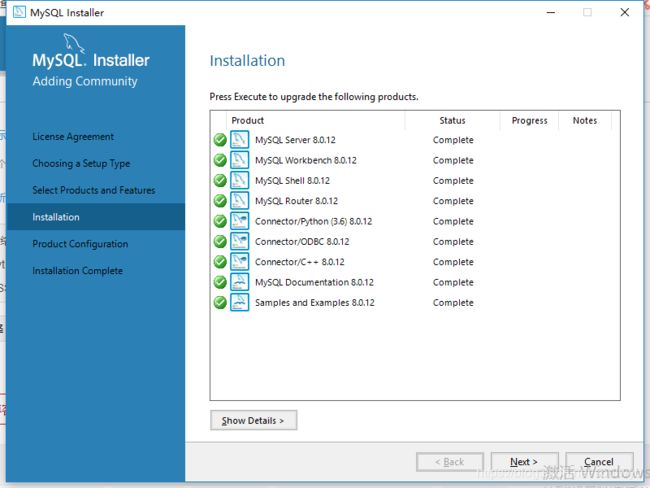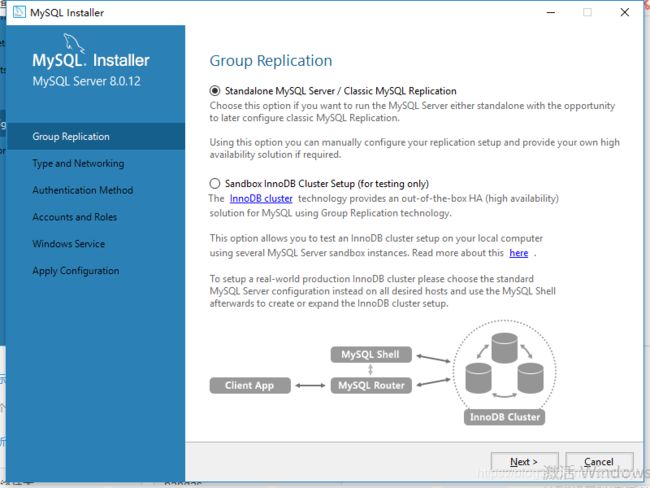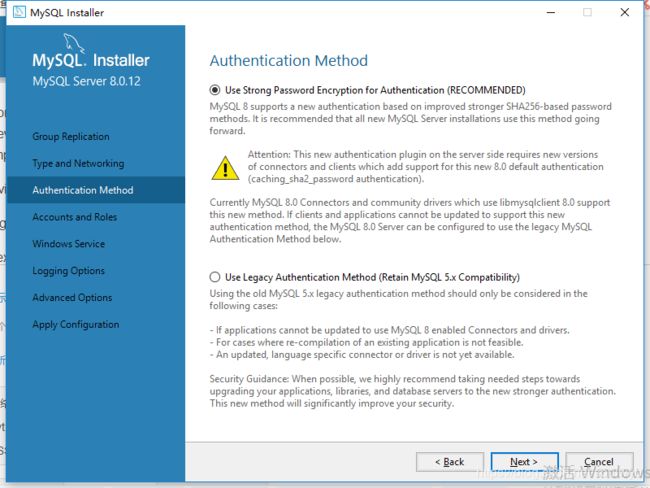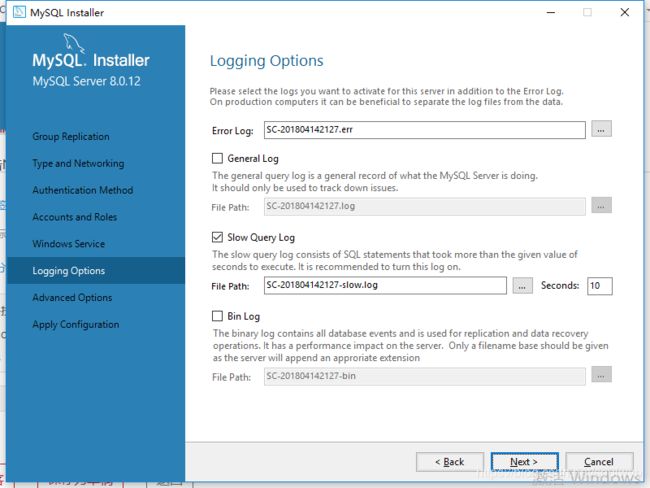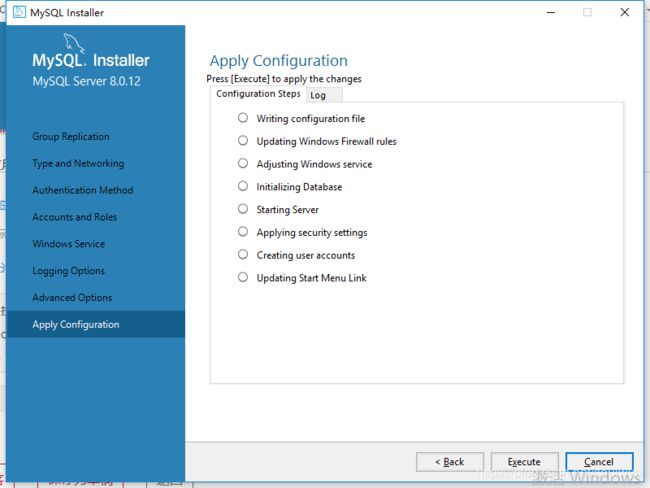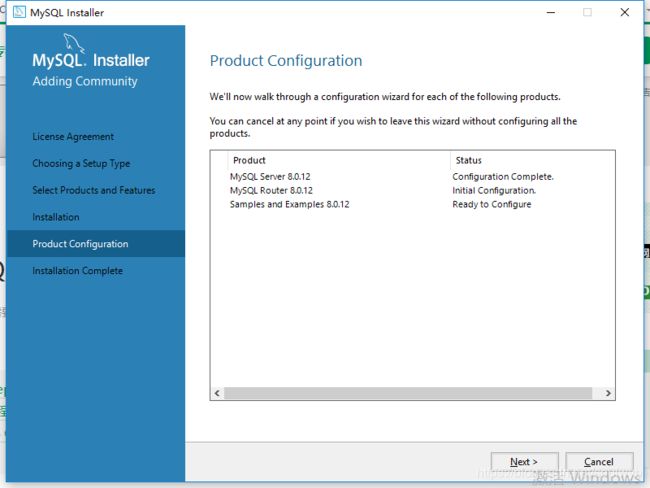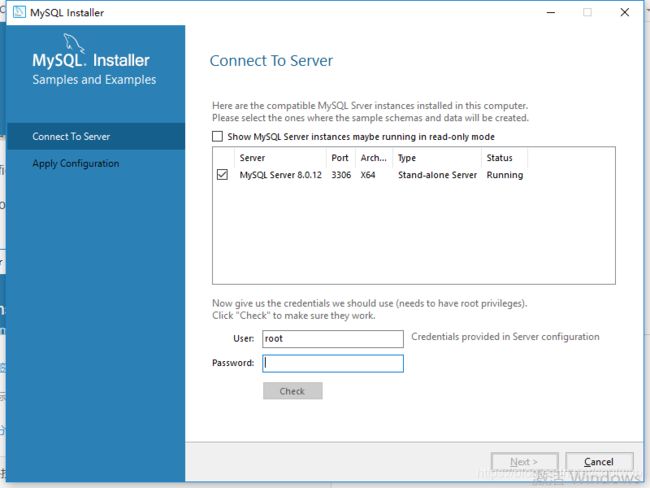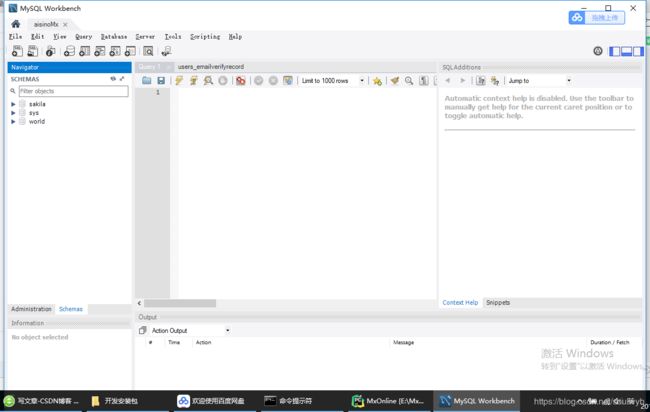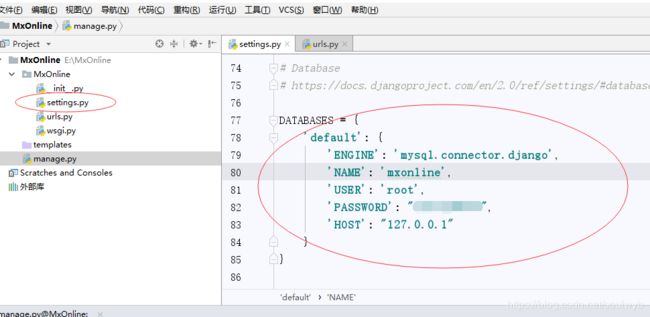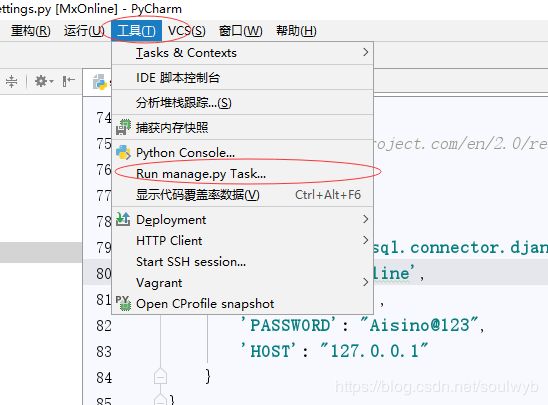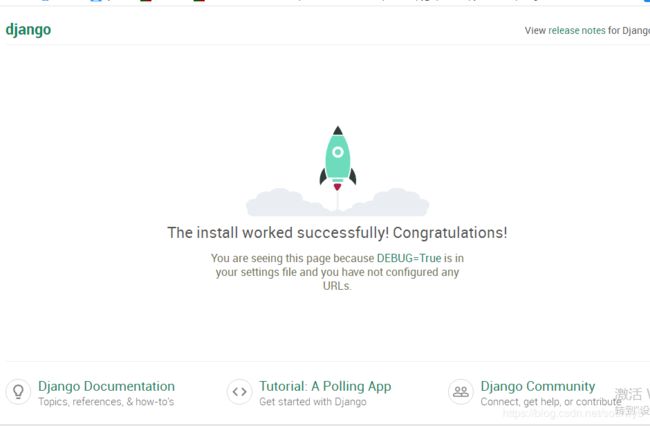Django+xadmin打造在线教育平台笔记1(4-4)
1.新建python虚拟环境(python3.6.5)
mkvirtualenv study_site2.安装django2.0.6
pip install django==2.0.63.打开PyCharm新建项目(文件--新建项目),选择前面建好的虚拟环境中pyhon.exe所在的路径
点击Create完成新建
4.然后去下mysql的py驱动.....哟 我好像还没装mysql O_O 好吧 我先去下mysql8.0
4.1安装MySQL8
点击Next,选择Custom
选择相应的选项点击Next(那个ODBC和C++ 是我额外选的 说不定以后玩C++的时候会用到呢 是吧嘿嘿 然后那个Samples and Examples 我不知道是干嘛的 反正多装没坏处)
点击Execute 然后就是等待
直到所有的选项全部是绿色打勾的状态 点击next 进入配置阶段
点击Next进入组复制界面
这个是高可用集群的时候才碰到 咱们目前用不到 选择第一个即可
点击Next进入Type and NetWorking配置界面
这里要说一下Config Type 这边让我们选择用于开发的计算机,还是服务器,还是专用计算机的区别就是MySql对内存的使用 选择开发计算机(Development Computer) 将使用较少的内存。服务器(Server Computer) 的话会使用一半左右的内存 专用计算机(Dedicated Computer)的话会将所有的可用内存全部用掉。所以。。。我还是默默的选择Development Computer好了
下面的Connectivity就默认就好了
Advanced Configuration(高级配置)不懂会有啥 先勾起来再说
选好之后点击Next进入认证方法的选择界面
选择第一个选项(8.0新的加密方法)点击Next
进入密码和角色配置页面
这个密码的话 四要求 大小写字母,数字,特殊符号都有的。 但是我都加了 还是给我一个中等的评价= =为毛 难不成是长度不够?不管了 就这样 下面那个用户的话可以后期再增加 现在先不管他点击Next进入Win服务配置界面
默认就完事了点击Next 进入日志配置界面(这个是前面那个类型和网络配置页面那边把高级参数配置勾选起来之后显示出来的)
点击Next 进入 高级参数配置界面(不懂配置啥 反正默认就好。也是前面那个勾选了高级配置选项出来的)
点击Next进入到应用配置的界面。点击Execute等待完成
在所有的选项全部打勾之后就点击Finish完成
进入 Product Configuration界面
这里有一个配置Router的界面 刚才习惯点掉忘记截图了。不过无所谓,啥都不要选就直接Next就是了。然后继续Next进入连接服务的界面
输入前面设置的密码进行连接测试 点击Check后显示All connections successded的话就点击Next
点击Next后进入应用配置的界面,点击Execute。然后等待。当所有的项目的勾全部打上之后点击Finish
然后又回到Product Configuration 点击Next进入最后的安装完成阶段
这里不需要选择啥点击Finish就可以了 然后他会开始安装工作台和Shell
等到命令行界面完成后 输入\quit即可退出(这个像CMD一样的界面是MySQL的Shell 特殊情况下可以进入这个界面来执行SQL语句)
然后会打开工作台(官方版的Navicat )。
双击刚才建的数据库输入密码如果能进去就表示安装成功了。
然后我们回来研究django (额。。。。。完全忘记这篇博客是将Django了 = =) 往上翻。。。往上翻。。。我刚才弄到哪了?。。哦 对 MySQL的python驱动。 好,继续
MySQL装好了 就去下驱动吧。 采用MySQL官方开发的
pip install mysql-connector-python
安装完成后 去Django设置数据库连接的参数:
然后去MySQL Workbench中新建数据库。
然后在PyCharm中运行manage.py:
先输入makemigrations
makemigrations
"D:\开发安装包\pycharm\PyCharm 2018.1.4\bin\runnerw.exe" E:\django_site\django_site\MxOnline\Scripts\python.exe "D:\开发安装包\pycharm\PyCharm 2018.1.4\helpers\pycharm\django_manage.py" makemigrations E:/MxOnline
Tracking file by folder pattern: migrations
No changes detected
进程完成,退出码 0然后运行migrate
migrate
"D:\开发安装包\pycharm\PyCharm 2018.1.4\bin\runnerw.exe" E:\django_site\django_site\MxOnline\Scripts\python.exe "D:\开发安装包\pycharm\PyCharm 2018.1.4\helpers\pycharm\django_manage.py" migrate E:/MxOnline
Tracking file by folder pattern: migrations
Operations to perform:
Apply all migrations: admin, auth, contenttypes, sessions
Running migrations:
Applying contenttypes.0001_initial... OK
Applying auth.0001_initial... OK
Applying admin.0001_initial... OK
Applying admin.0002_logentry_remove_auto_add... OK
Applying contenttypes.0002_remove_content_type_name... OK
Applying auth.0002_alter_permission_name_max_length... OK
Applying auth.0003_alter_user_email_max_length... OK
Applying auth.0004_alter_user_username_opts... OK
Applying auth.0005_alter_user_last_login_null... OK
Applying auth.0006_require_contenttypes_0002... OK
Applying auth.0007_alter_validators_add_error_messages... OK
Applying auth.0008_alter_user_username_max_length... OK
Applying auth.0009_alter_user_last_name_max_length... OK
Applying sessions.0001_initial... OK
进程完成,退出码 0
完成后 我们去MySQL WorkBench中查看mxonline的表是否都建好了
数据库中有了这些表就表示命令运行成功。至此 新建项目事项完成。点击“运行”->”Debug"后启动项目
将http://127.0.0.1:8000复制到浏览器下打开 如果出现以下页面则表示项目新建没问题