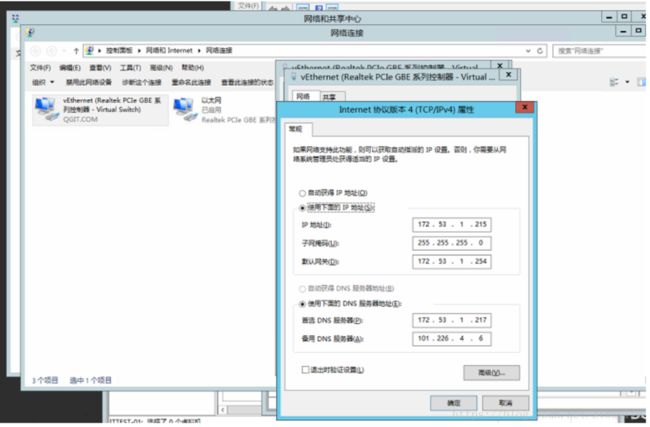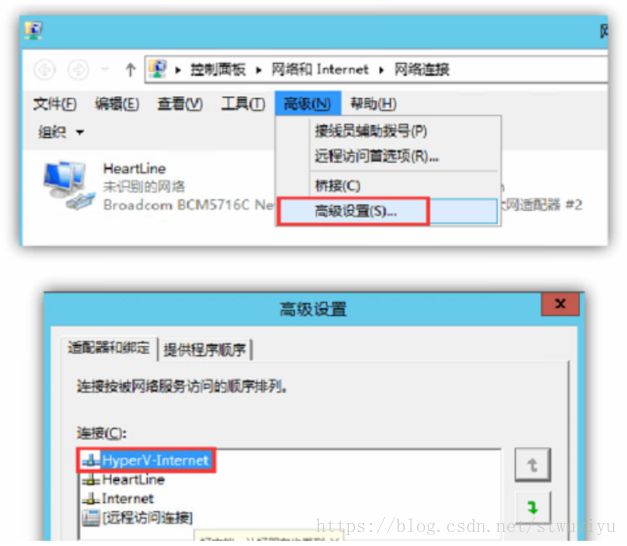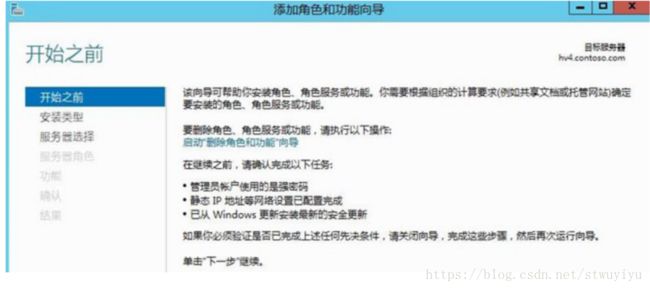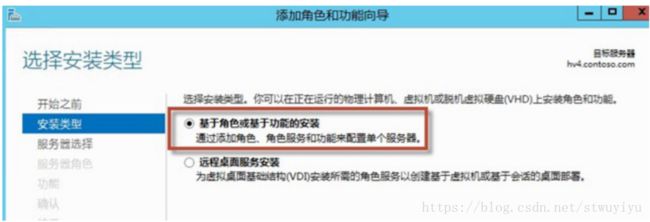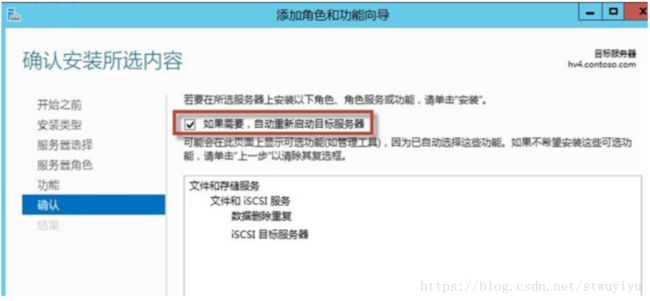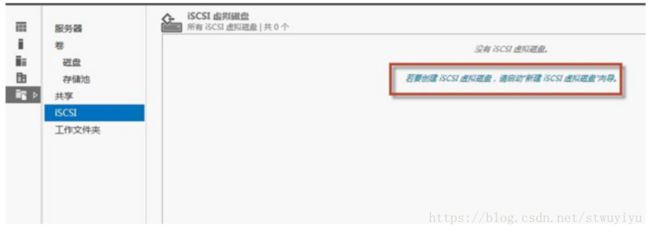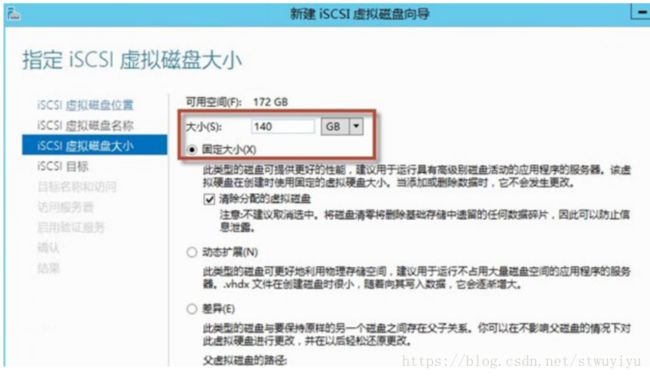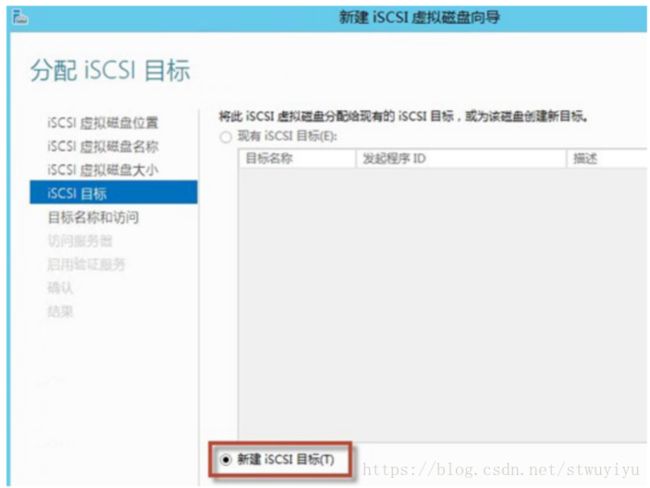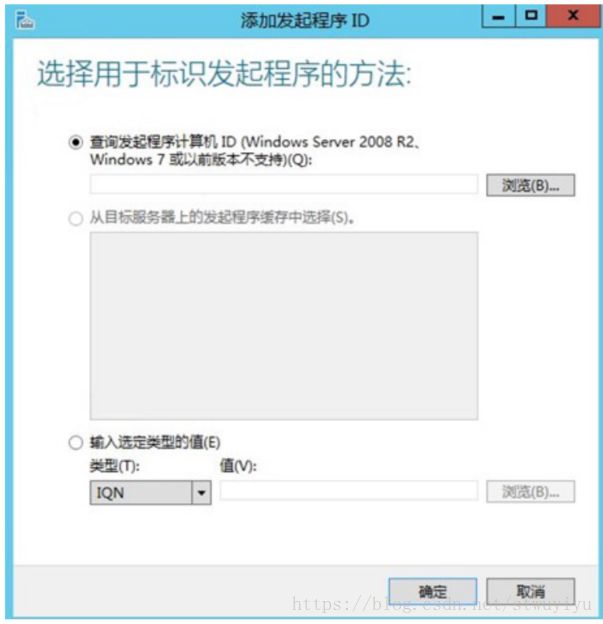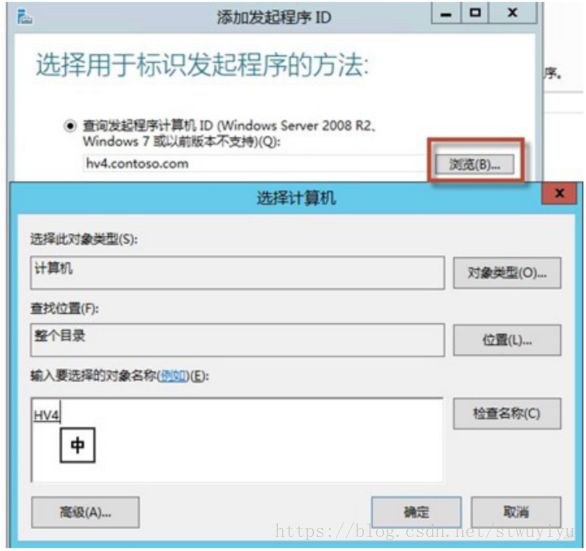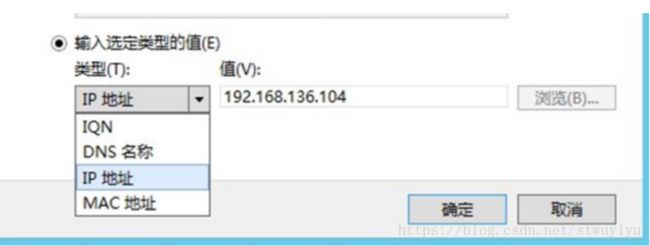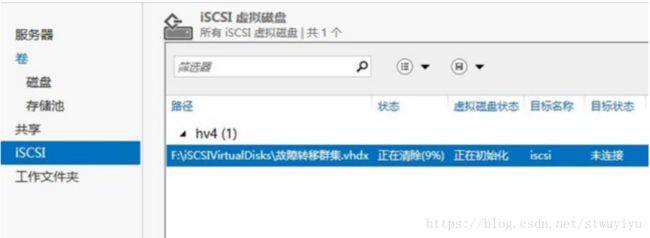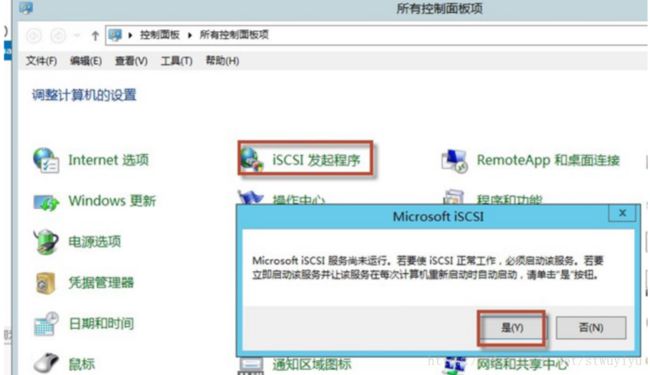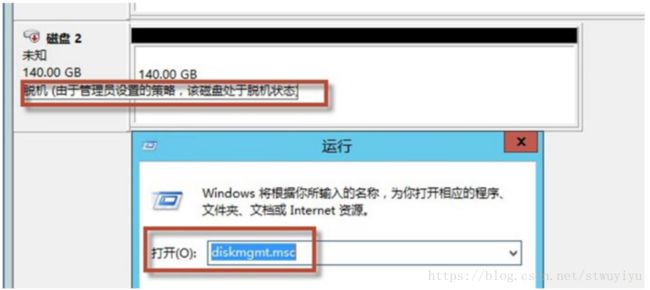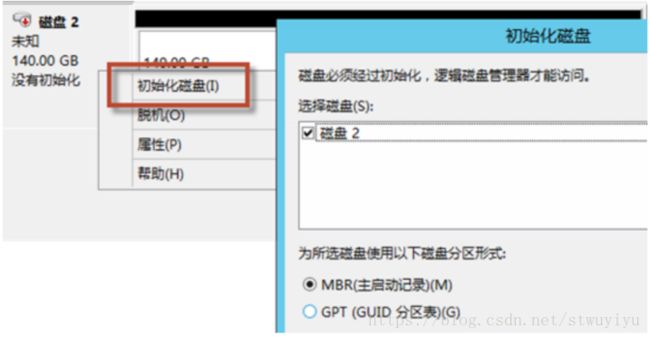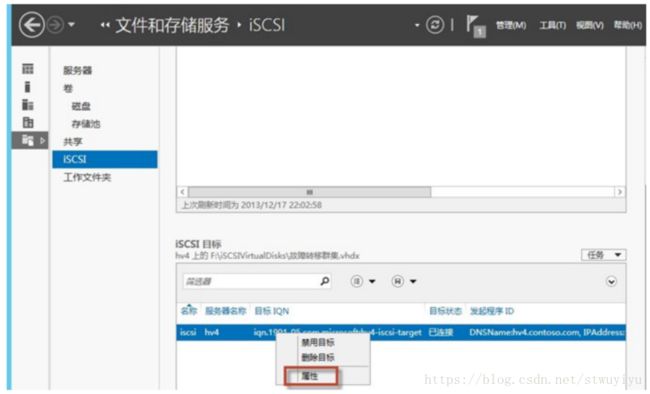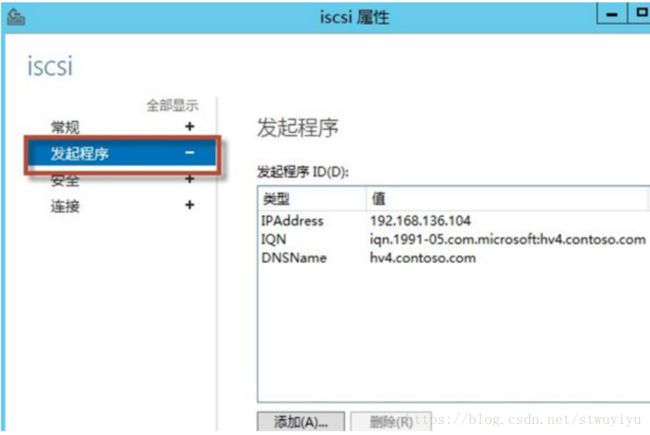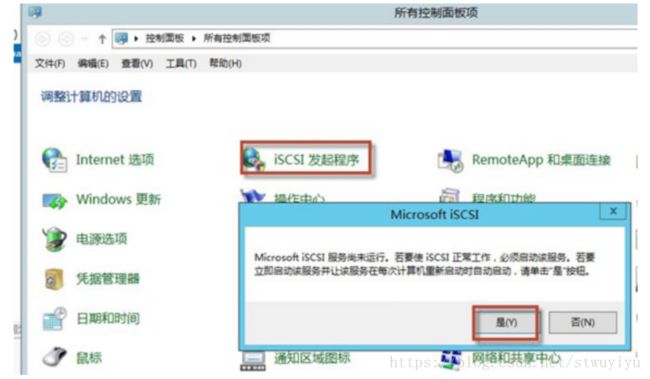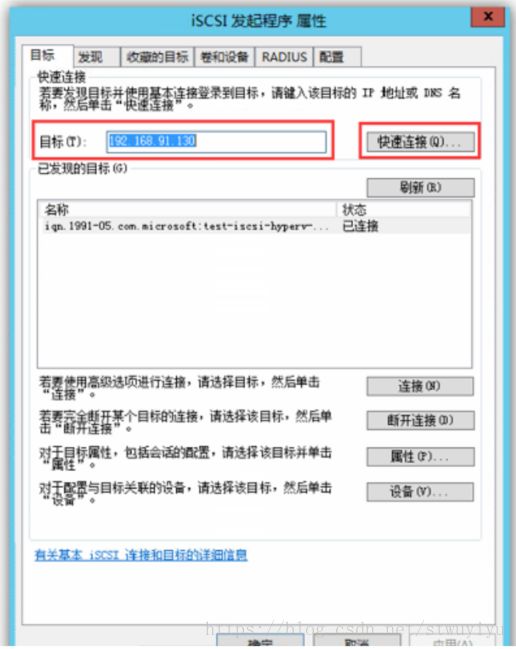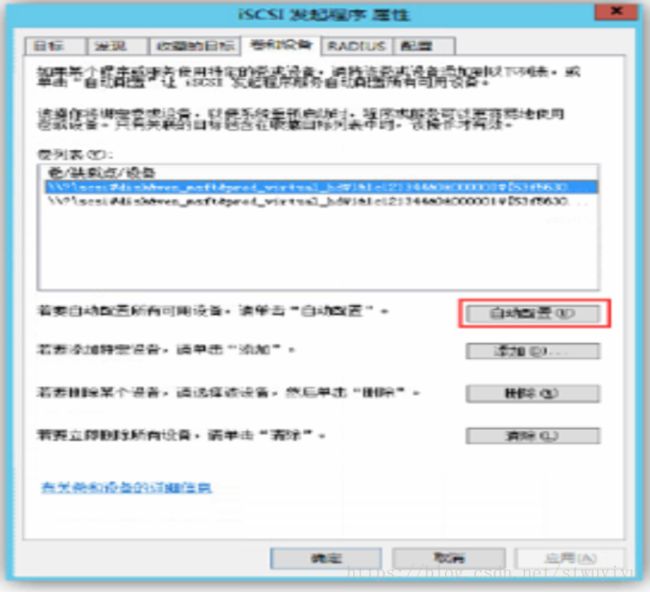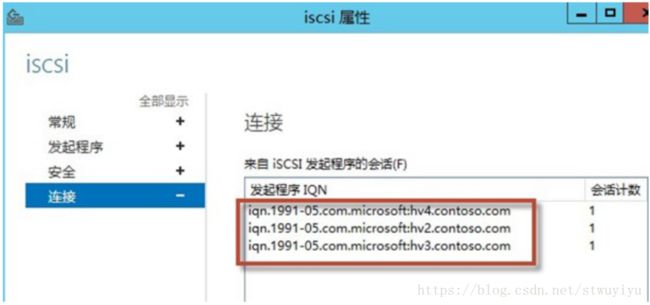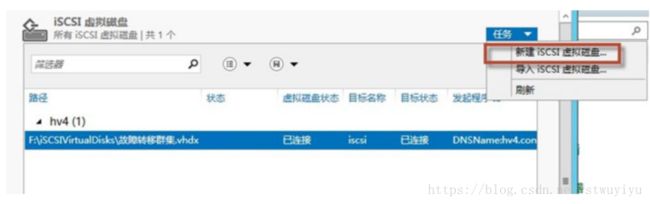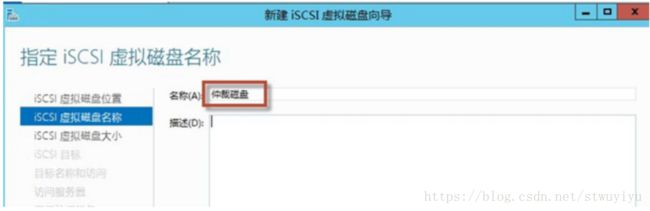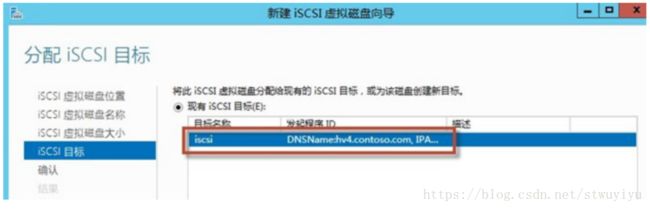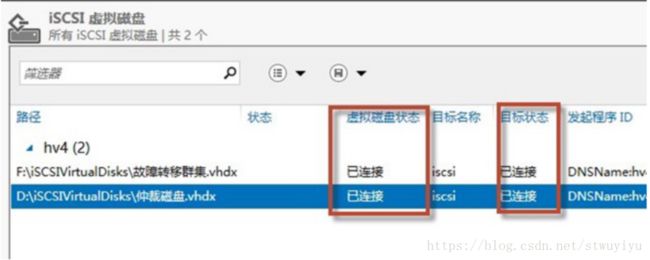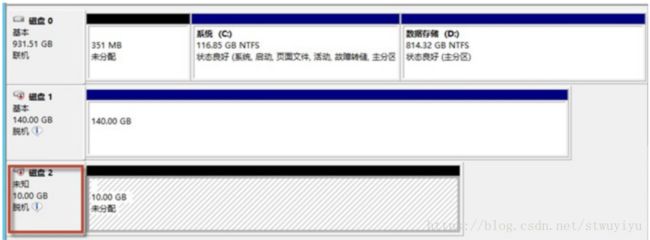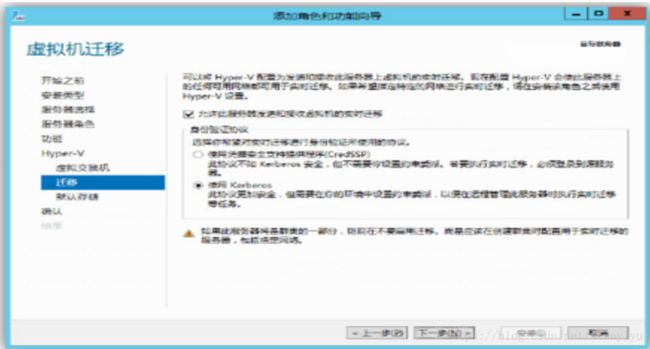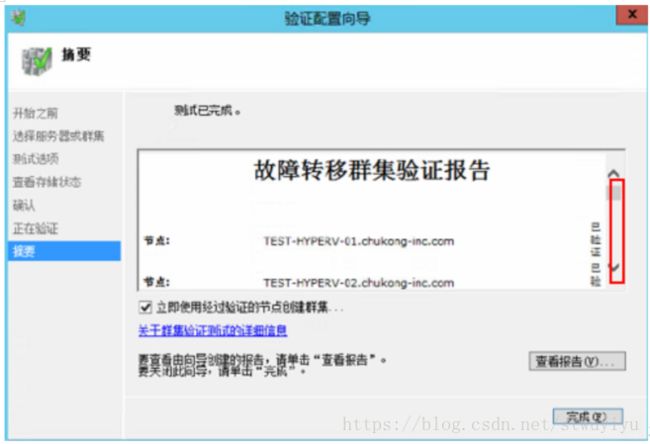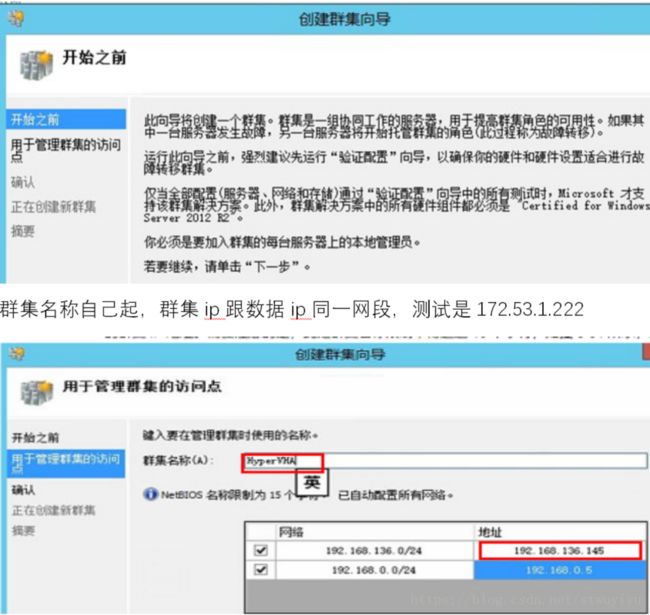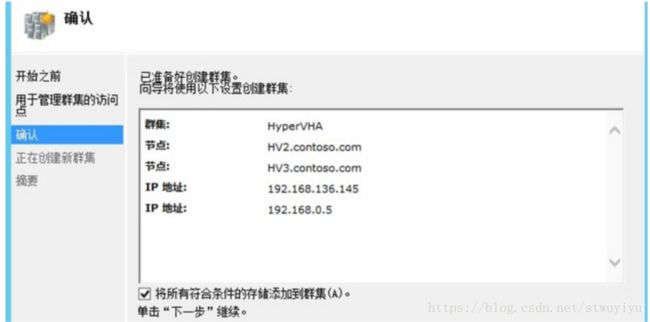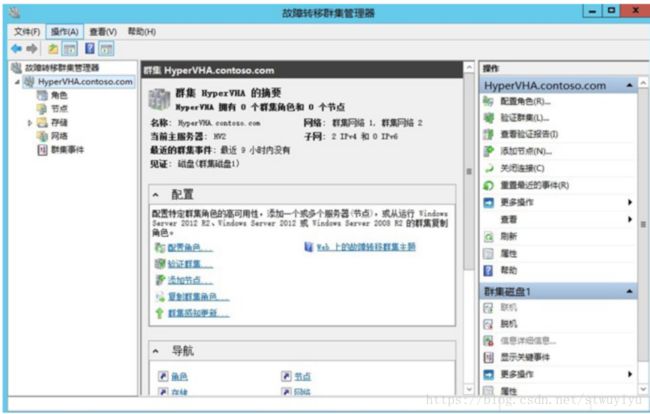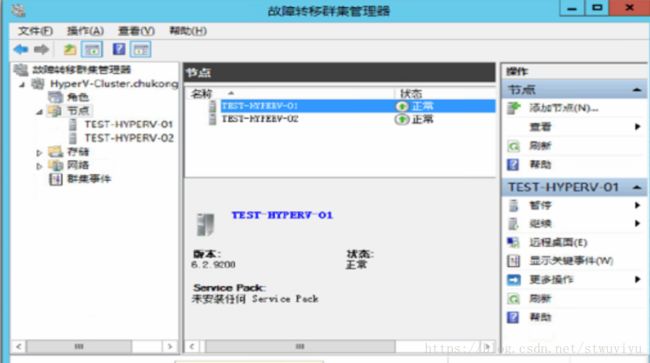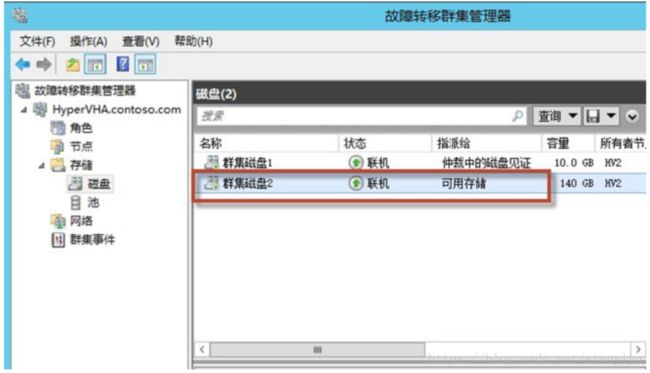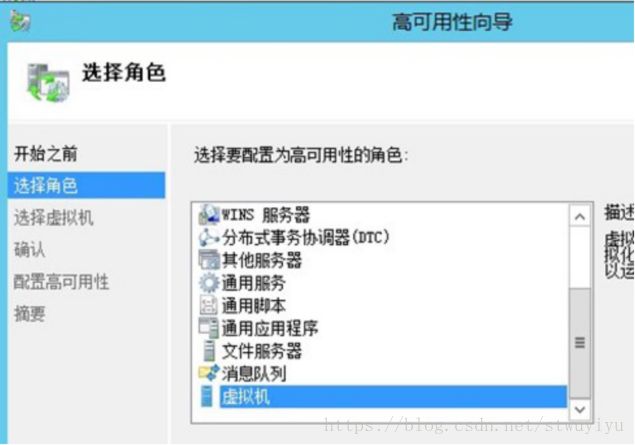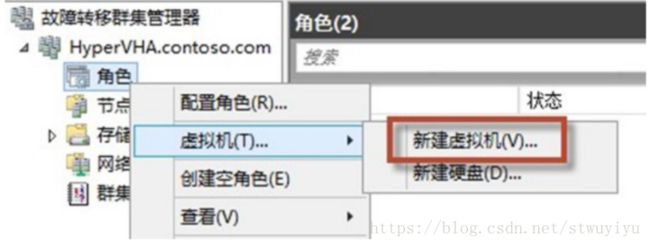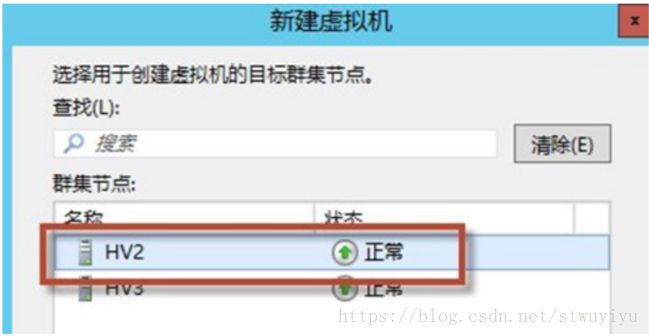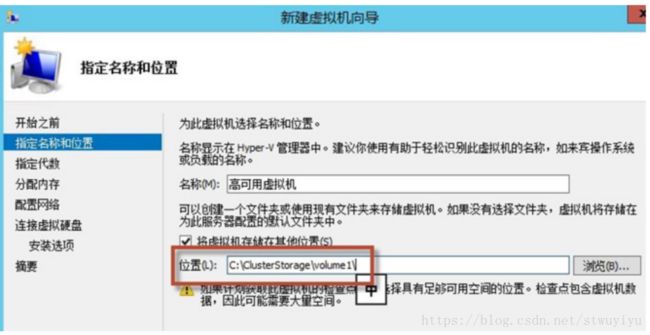虚拟机双机热备
计算机名 ITTEST-03 数据IP 172.53.1.217 AD、共享磁盘
ITTEST-01 数据IP 172.53.1.215 心跳IP192.168.10.123 集群成员
ITTEST-02 数据IP 172.53.1.216 心跳IP192.168.10.124 集群成员
虚拟机 IP 172.53.1.222
再配置心跳线网卡(如果有的话)用于集群间心跳判断如下图
调整网卡优先级 数据网络>心跳网络
2.在ITTEST-03搭建域控服务器没有特殊要求步骤省略,将要做集群的服务器宿主机ITTEST-01、ITTEST-02分别加入域控.。
3.为了使用"iSCSI 目标服务器"来模拟 iSCSI 共享存储,首先需要为目标服务器(域控)上面添加"iSCSI 目标服务器"角色。(因为我已经做好,所以截图取自网络)
第 1 步,登录 ITTEST-03.QGIT.com 这台计算机,本地登录或远程桌面登录均可。依次点击打开"服务器管理器"→"仪表盘"→"添加角色和功能"。如图 所示。
添加角色和功能
第 2 步,弹出"添加角色和功能向导",在"开始之前"对话框中,点击"下一步"以继续安装。如图 所示。
第 3 步,在"安装类型"对话框中,选择"基于角色或基于功能安装",点击"下一步",如图所示。
图 安装类型
第 4 步,在"服务器选择"对话框中,选择"从服务器池中选择服务器",点选 ITTEST-03.QGIT.com,点击"下一步",如图所示。如之前通过"添加要管理的其他服务器" 整合了多台服务器,则此处可以看到服务器列表,需要手动予以选择。
图 8-4服务器选择
第 5 步,在"服务器角色"对话框中,依次展开"文件和存储服务"→"文件和 iSCSI 服务",点选"iSCSI 目标服务器",如图所示,点击"下一步"继续。
图 8-5 服务器选择
第 6 步,在"功能"对话框中,无需勾选任何选项,直接点击"下一步",如图所示。
图 8-6功能选择
第 7 步,在"确认"对话框中,勾选"如果需要,自动重新启动目标服务器",点击"安装",稍等片刻即会安装成功。如此时系统存在挂起的任务,则服务器可能会重新启动,如图所示。
图 8-7 确认功能,并开始安装
4、创建 iSCSI 虚拟磁盘
完成"iSCSI 目标服务器"的角色安装后,即开始创建 iSCSI 虚拟磁盘的操作。
第 1 步,打开"服务器管理器",于列表左侧依次点击"文件和存储服务"→"iSCSI",在 iSCSI 虚拟磁盘对话框中,点击蓝色斜体字部分(若要创建 iSCSI 虚拟磁盘,请启动"新建 iSCSI 虚拟磁盘向导"),如图所示。
进入"新建 iSCSI 虚拟磁盘向导"
第 2 步,在"新建 iSCSI 虚拟磁盘向导"中,于"iSCSI 虚拟磁盘位置" 对话框点击存储位置的"按卷选择",选中此例中的 F 盘,可以看到该磁盘下还有 172G 空间,默认 iSCSI 虚拟磁盘保存在选定卷的\iSCSIVirtualDisk 目录中,如图 所示,点击"下一步"继续,配置 iSCSI 虚拟磁盘的名称,便于识别即可。
定义虚拟磁盘位置
第 3 步,在"iSCSI 虚拟磁盘大小"对话框中,为了获得更好的存储性能,选择"固定大小"选项,关于固定大小、动态扩展、差异磁盘的优缺点,可参考本书前面的章节。这里同时输入的还有虚拟磁盘的空间大小,此处输入 140G(空间根据需求而定)。只要输入的大小不超过物理磁盘的实际大小即可,如图所示,点击"下一步"继续。
图 定义虚拟磁盘位置
第 4 步,在"iSCSI 虚目标"对话框中,点击"新建 iSCSI 目标"按钮,并点击"下一步",如图 8-11 所示。
图 8-11 定义虚拟磁盘位置
第 5 步,在"添加发起程序 ID"对话框中,此处有三种选项可选:分别是"查询发起程序计算机 ID"、"从目标服务器上的发起程序缓存中选取"、"输入选定类型的值",如图所示。
添加发起程序 ID 的三种方式
第 6 步,选择"查询发起程序计算机 ID",并点击右侧的浏览按钮,会弹出选择计算机对话框,输入允许使用 iSCSI 目标服务器的域内计算机名称即可,如图所示。
查询发起程序计算机 ID
第 7 步,点击确定后,可以检查发起程序类型,此时会发现,通过这种方式创建的 iSCSI 发起程序类型为"IQN",如图所示。
创建 IQN 类型的发起程序
第 8 步,除了 IQN 的类别外,还可以使用 DNS、IP 地址、MAC 地址这三种方式来识别发起程序(一般使用ip地址即可)。在"添加发起程序 ID"对话框中,可以选择"输入选定类型的值"的方式,于下拉菜单中选择手动输入此类型值。如图所示我们的ISCSI服务器ip是172.53.1.217。
第 12 步,在"启用验证服务"对话框中,可以配置 CHAP 协议,以对发起程序连接进行身份验证。如果对系统的安全性有要求,可以配置此验证服务,一般情况下无需配置,如图所示,点击"下一步"继续。
确认是否启用验证服务
第 13 步,在"确认"对话框中,可以检查之前配置的所有环节,如果在此处发现有配置错误的地方,则可点击"上一步",依次返回修改,如图所示。
图 确认配置是否无误
第 14 步,在"结果"对话框中,可以看到系统开始逐步进行创建 iSCSI 虚拟磁盘的过程。由于此前选择了虚拟磁盘的格式为固定大小,会发现创建过程很慢。
此时打开"资源监视器"(依次按下 Ctrl+Alt+Esc 打开"任务管理器"→切换至"详细信息"→"性能"选项卡→ "打开资源管理器"),会发现磁盘资源消耗严重的文件正是我们创建的 iSCSI 虚拟磁盘文件,其持续进行写入操作,所操作的时间与实际文件大小相匹配(每秒写入 100MB 数据,140GB 的 iSCSI 虚拟磁盘文件写入需时 24 分钟(1430 秒))。由于固定大小的 iSCSI 虚拟磁盘本身的特性,因此此时耗时过长是正常现象,如图所示。
图 进入 iSCSI 虚拟磁盘创建过程
第 15 步,创建如果未完成,亦可关闭操作窗口,进行其他操作。返回"文件和存储服务"→"iSCSI"可以观察到 iSCSI 虚拟磁盘的创建进度,如图所示。需要注意的是,仅在使用固定大小时会使用较长的时间进行创建。如使用动态扩展,则创建过程会瞬间完成。
图 文件和存储服务中检查 iSCSI 虚拟磁盘创建进度
5、使用 iSCSI 虚拟磁盘
完成 iSCSI 虚拟磁盘的创建后,即可由 iSCSI 发起程序来连接 iSCSI 目标服务器。该操作会将 iSCSI 目标服务器上所共享的 iSCSI 虚拟磁盘挂载在需要使用共享存储的主机上供主机使用。
1. 单主机连接 iSCSI 目标服务器首先以 iSCSI 目标服务器即172.53.1.217本身来连接 iSCSI 虚拟磁盘。
第 1 步,依次打开"控制面板"→"iSCSI 发起程序"
第 2 步,点击"是"按钮后,会弹出"iSCSI 发起程序 属性"窗口,在"目标"选项卡下,输入 iSCSI 目标服务器的 IP 地址,点击"快速连接"。在弹出的"快速连接"窗口,可以看到 iSCSI 目标服务器。点击"完成"即可,如图所示。
图 8-24 连接目标
第 3 步,从控制面板打开"磁盘管理工具",或从"运行"中直接输入"diskmgmt.msc" 以开启。此时可以发现通过 iSCSI 发起程序连接的虚拟磁盘已正确挂载,默认情况下,该虚拟磁盘为脱机状态,如图所示。
图 8-25 默认挂载的磁盘为脱机状态第 4 步,在该磁盘上右键点击,选择"联机",如图 8-26 所示。
使磁盘处于联机状态
第 5 步,确认磁盘为联机状态后,在该磁盘上右键点击,选择"初始化磁盘",如果虚拟磁盘容量超过 2T,则需要选择 GPT 的分区形式,如果虚拟磁盘容量小于 2T,则可以使用MBR 的分区形式,如图所示。这里要注意原来磁盘是gpt就要按gpt,mbr就按mbr形式,不要改变分区的形式。
图 8-27 初始化磁盘
第 6 步,初始化磁盘完成后,可以于虚拟磁盘上"新建简单卷",并进行磁盘分区的操作,如图所示。
图 8-28 创建简单卷并分区
第 7 步,磁盘分区完成后,可以在系统中看到新的盘符,同时在磁盘管理工具中,也可以发现,这块虚拟磁盘使用起来和本地磁盘是完全一致的。如图所示。
使用虚拟磁盘
6. 群集主机连接 iSCSI 目标服务器
群集主机连接 iSCSI 目标服务器的方法与单主机一致,需要注意的是,必须对共享的 iSCSI 虚拟磁盘设置正确的 iSCSI 目标。
第 1 步,在 iSCSI 目标服务器上依次点击"服务器管理器"→"文件和存储服务"→"iSCSI"
→"iSCSI 目标",在 iSCSI 目标上右键点击,选择"属性",如图所示。
图 8-30 修改 iSCSI 目标属性
第 2 步,点击"发起程序",准备添加群集所涉及的主机。如图所示。
图 8-31 修改 iSCSI目标属性
第 3 步,点击"添加"按钮,使用"查询发起程序计算机 ID"的方法,依次添加群集主机的计算机 FQDN(ittest-01.qgit.com 和 ittest-02.qgit.com),此处也可以根据个人习惯,输入群集主机的 MAC 地址或 IP 地址,如图所示,点击"确定"后,完成属性修改。
图 8-32 添加额外的 iSCSI 目标
第 4 步,依次登录群集所涉及的主机,使用 "iSCSI 发起程序"连接 iSCSI 目标服务器,如图所示。
输入ip172.53.1.217
点快速连接—在卷和设备点自动配置,3台服务器都同样操作
第 5 步,返回"iSCSI 目标",在 iSCSI 目标上右键点击,选择"属性",点击"连接",可以看到 ittest-01.qgit.com、ittest-02.qgit.com、ittest-03.qgit.com 三台主机均同时正常连接到该 iSCSI 虚拟磁盘上了,如图所示。
在这里右键
检查 iSCSI 发起程序的连接状况
7. 为群集主机添加仲裁磁盘
使用 Window 的故障转移群集,在某些情况下,需要用到仲裁磁盘。仲裁磁盘不需要存储数据,仅作为仲裁方存在。它可以实现在某个节点发生故障时,起到"投票"的作用,使群集资源根据"少数服从多数"的原则将资源从故障主机转移到正常运行的主机上。
为了使用仲裁磁盘,需要在 iSCSI 目标服务器中再次添加一块 iSCSI 虚拟磁盘。
第 1 步,在"iSCSI 虚拟磁盘"对话框中,于右侧的"任务"下拉菜单中,选择"新建 iSCSI 虚拟磁盘",如图所示。其他步骤跟创建虚拟数据磁盘差不多,也可以按下面步骤。
图新建 iSCSI 虚拟磁盘
第 2 步,在"新建 iSCSI 虚拟磁盘向导"中,于"iSCSI 虚拟磁盘位置对话框"点击存储位置的"按卷选择",选中此例中的 D 盘,如图所示,点击"下一步"继续。需要注意的是,为了保证 iSCSI 虚拟磁盘的性能和使用的稳定性,尽量不要在 iSCSI 虚拟磁盘上嵌套创建 iSCSI 虚拟磁盘。
图 8-36 新建 iSCSI 虚拟磁盘
第 3 步,在"iSCSI 虚拟磁盘名称"对话框中,输入 iSCSI 虚拟磁盘的名称,此处的名称设置可用中文,如图所示,点击"下一步"继续。
图 8-37 配置 iSCSI 虚拟磁盘名称
第 4 步,在"iSCSI 虚拟磁盘大小"对话框中,选择"动态扩展"的类型,大小输入 10G 即可。由于仲裁磁盘不参与数据存储,对性能要求也不高,因此使用动态扩展完全可以满足要求。如图所示,点击"下一步"继续。
配置 iSCSI虚拟磁盘大小和类型
第 5 步,在"iSCSI 目标"对话框中,直接使用直接已创建的 iSCSI 目标即可,如图所示,点击"下一步"继续。
图 8-39 选择 iSCSI 目标
第 6 步,在"确认"对话框中,检测无误即可点击"创建"完成仲裁磁盘的创建,如图所示。
确认仲裁磁盘的创建过程
第 7 步,创建完毕后,客户端无需进行任何设置,新增的 iSCSI 虚拟磁盘即会出现在"磁盘管理"的列表中。在管理列表中,可以看到虚拟磁盘的状态和目标的状态均已变为"已连接",如图 所示。
图 8-41 确认仲裁磁盘的创建过程
第 8 步,使用仲裁磁盘的场合,群集默认会优先使用逻辑单元号较小的磁盘作为仲裁磁盘。在本例中,由于仲裁磁盘是后创建的,因此通过群集向导创建的群集,会错误的将"故障转移群集.vhdx"这个容量较大的磁盘识别为仲裁磁盘。所以在正式使用之前,还需要手动修改 iSCSI 虚拟磁盘的逻辑单元号(LUN),右键点击"故障转移群集.vhdx",选择属性,如图所示。
图 8-42 准备修改 iSCSI 虚拟磁盘的逻辑单元号
第 9 步,在 iSCSI 虚拟磁盘的属性窗口中,修改逻辑单元号(LUN)的值为 2 或更大的数字并点击"确认",最大不可超过 63。相同 iSCSI 目标下创建多个 iSCSI 虚拟磁盘,其逻辑单元号会从 0 至 63 依次增加,如果希望调整磁盘的优先级顺序,可以通过调整逻辑单元号来完成,如图 所示。
修改 iSCSI 虚拟磁盘的逻辑单元号,保障磁盘排序符合要求
第 10 步,在任意一台已连接该 iSCSI 目标服务器的群集成员主机上,打开"磁盘管理",将新添加的磁盘进行联机,并格式化,如图所示。
联机并格式化并对仲裁磁盘"新建简单卷",并进行磁盘分区的操作
为了减少后期的重复操作,创建仲裁磁盘可以在创建故障转移群集磁盘之前进行,这样拥有两个好处:
- 无需后期调整逻辑单元号,默认即符合群集创建要求。
- 一次性创建完成,iSCSI 目标连接 iSCSI 目标服务器时,不会再有预期的停机中断。
8、在群集宿主机ITTEST-01、ITTEST-02上面添加hyper-v虚拟机管理、故障转移群集、多路径I/O
由于虚拟机需要建立故障转移功能,所以添加hyper-v功能时请开启hyper-v虚拟机迁移功能,
9、验证群集
将ITTEST-01、ITTEST-02两台虚拟机的宿主机添加进来
往下拉看有没有报错,没有问题就可以开始下一步部署群集
10、用向导创建群集
群集名称自己起,群集ip跟数据ip同一网段,测试是172.53.1.222
11、故障转移群集的基本操作,打开故障群集管理器
两台宿主机已成功添加到群集中
查看群集状态
11、配置虚拟机角色
角色是故障转移群集最常用的一个管理单位,创建高可用的虚拟机即是通过故障转移群集来完成的。
第 1 步,在"角色"上右键点击,选择"配置角色",如图所示
开启配置角色
第 2 步,点击"配置角色"后,弹出"高可用性向导",在"开始之前"对话框,可以阅读故障转移群集是如何实现角色的高可用性的,同时此处对故障转移群集的工作原理进行了简单接受啊,如图所示,点击"下一步"继续。
图 8-99 进入高可用性向导
第 3 步,如图 所示,选择"虚拟机",点击"下一步"继续。
12创建高可用虚拟机,只需在群集中的一台宿主机安装虚拟机就可以;
第 1 步,在"故障转移群集群集管理器"下,在"角色"上右键点击,依次选择"虚拟机"→"新建虚拟机",如图所示。
图 创建高可用虚拟机
第 2 步,在弹出的"新建虚拟机窗口"中,任意选择群集中的一个节点,点击"确认",如图所示。
接下来按创建hyper-v虚拟机操作即可,只要注意要把虚拟机的安装空间选在截图里的路径
安装完之后就可以测试高可用虚拟机了
测试思路:1、一直ping着虚拟机的ip,看虚拟机运行在那一台宿主机上,然后把该宿主机关掉,看虚拟机是否正常转移到另一台群集宿主机上面;
2、看虚拟机运行在那一台宿主机上,断开宿主机网线后虚拟机是否能转移到另一台宿主机上面;(这种方式在转移过程中ping虚拟机ip会出现大概1分钟左右的断线)