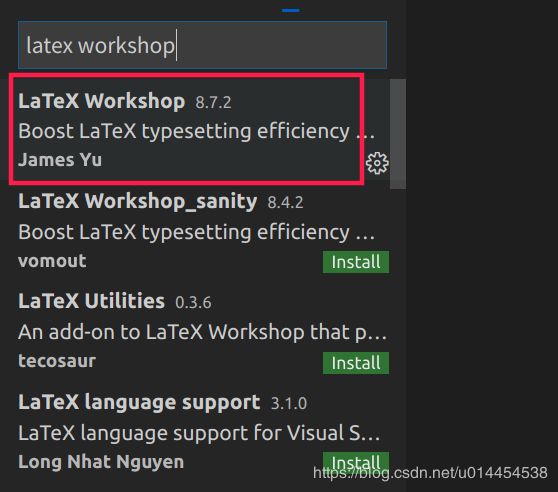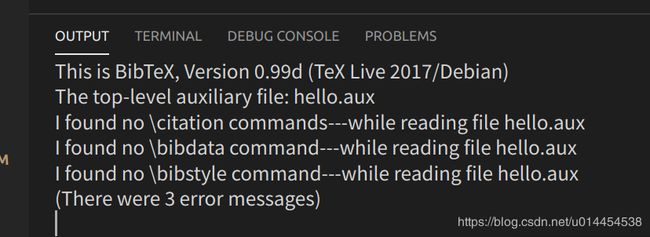1. 安装tex环境
- 有的文章在进行latex的安装时,分为了很多步骤,需要安装
texlive-latex-base、latex-cjk-all等。比如知乎:Ubuntu 使用 Latex,使用VS Code 中文。
- 为了偷懒,直接通过以下命令安装所有组件。(请耐心等待,安装需要比较长的时间)
$ sudo apt-get install texlive-full
- 完成安装后,可以查看texlive的版本以验证安装是否成功。
$ tex --version

- 自选: 好多文章都推荐安装
texmaker作为latex编辑器。命令如下:
$ sudo apt-get install texmaker
- 安装完成后,在终端输入
texmaker便可以启动texmaker编辑器。
2. 安装VSCode
① 安装vscode
- 官网下载vscode安装包,我选择的是deb安装包。

- 我下载好的安装包为
code_1.42.1-1581432938_amd64.deb,使用如下命令进行安装:
$ sudo dpkg -i code_1.42.1-1581432938_amd64.deb
- 安装完成后,可以在应用程序中找到vscode的图标:

② 配置vscode
- 点击vscode图标,启动vscode。在vscode左边界面点击以下图标,进入插件安装界面:

- 在弹出的插件安装界面中,输入
latex workshop查找latex插件。
- 选择搜索结果中的第一个插件,点击
install进行安装。(本人已经安装,因此没有install选项)
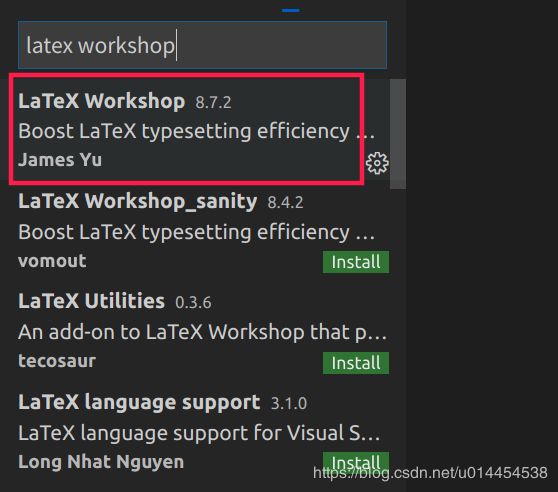
- 点击vscode左下角的
设置,在弹出的界面中搜索settings.json。

- 搜索结果如下,选择图中红色框中部分,便可以打开
settings.json文件。

- 编辑
settings.json文件,输入以下内容并保存。
{
// Latex workshop
"latex-workshop.latex.tools": [
{
"name": "latexmk",
"command": "latexmk",
"args": [
"-shell-escape",
"-synctex=1",
"-interaction=nonstopmode",
"-file-line-error",
"-pdf",
"%DOC%"
]
},
{
"name": "xelatex",
"command": "xelatex",
"args": [
"-shell-escape",
"-synctex=1",
"-interaction=nonstopmode",
"-file-line-error",
"%DOC%"
]
},
{
"name": "pdflatex",
"command": "pdflatex",
"args": [
"-shell-escape",
"-synctex=1",
"-interaction=nonstopmode",
"-file-line-error",
"%DOC%"
]
},
{
"name": "bibtex",
"command": "bibtex",
"args": [
"%DOCFILE%"
]
}
],
"latex-workshop.latex.recipes": [
{
"name": "xelatex -> bibtex -> xelatex*2",
"tools": [
"xelatex",
"bibtex",
"xelatex",
"xelatex"
]
},
{
"name": "xelatex",
"tools": [
"xelatex"
]
},
{
"name": "latexmk",
"tools": [
"latexmk"
]
},
{
"name": "pdflatex -> bibtex -> pdflatex*2",
"tools": [
"pdflatex",
"bibtex",
"pdflatex",
"pdflatex"
]
}
],
"latex-workshop.view.pdf.viewer": "tab",
"latex-workshop.latex.autoBuild.run": "never",
"latex-workshop.latex.autoClean.run": "onBuilt",
"latex-workshop.latex.clean.fileTypes": [
"chapters/*.aux",
"misc/*.aux",
"*.aux",
"*.bbl",
"*.blg",
"*.idx",
"*.ind",
"*.lof",
"*.lot",
"*.out",
"*.toc",
"*.acn",
"*.acr",
"*.alg",
"*.glg",
"*.glo",
"*.gls",
"*.ist",
"*.fls",
"*.log",
"*.fdb_latexmk"
],
"window.zoomLevel": 0.8,
"debug.console.fontSize": 12,
"markdown.preview.fontSize": 12,
"terminal.integrated.fontSize": 12,
"editor.fontSize": 15,
"editor.minimap.enabled": false,
"editor.wordWrap": "on",
"latex-workshop.message.update.show": false
}
3. 编写简单的tex文件,测试环境
\documentclass[a4paper,oneside,12pt]{article}
\begin{document}
hello, world
\end{document}
- 上面的
xelatex -> bibtex -> xelatex*2配置是针对本人毕业论文的,如果使用ctrl + alt + B进行编译,针对hello.tex文件编译是会报错的。
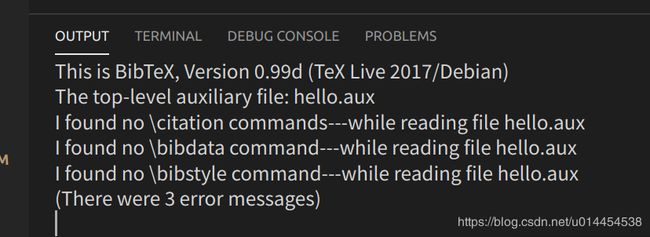
- 在终端中,使用
latexmk命令进行编译:
$ latexmk hello.tex
- 成功编译,没有出现任何错误:

- 会在
hello.tex对应目录,发现编译出的pdf文件,其内容与示例一致。